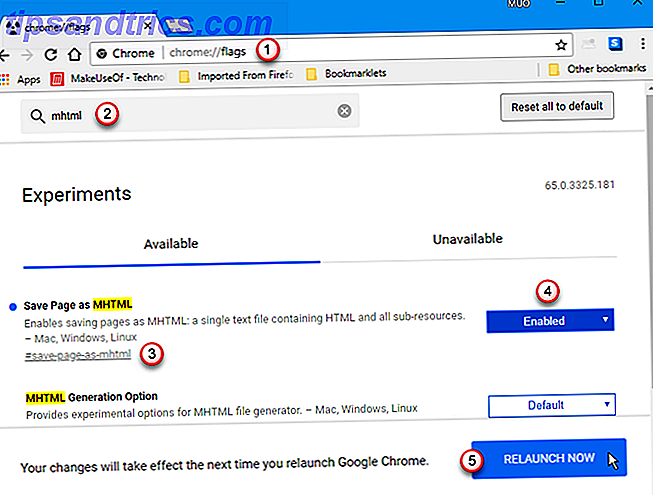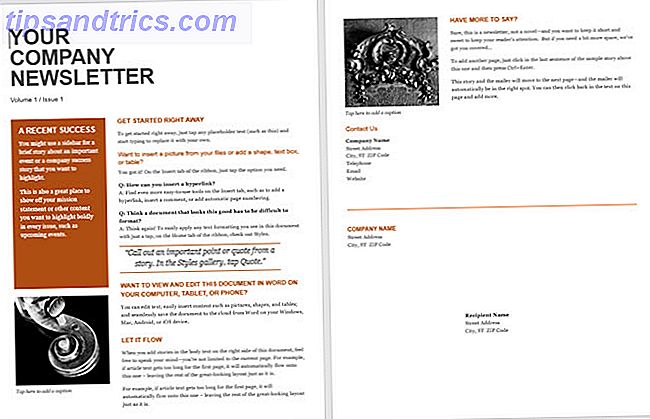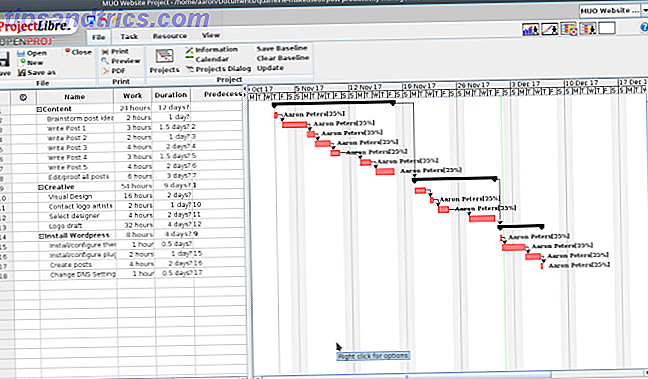A partir da versão 17.10, o Ubuntu se afastou da área de trabalho do Unity e voltou para uma versão atualizada da área de trabalho do GNOME.
Se você atualizou para o Ubuntu 17.10 (ou até mesmo para o Ubuntu 18.04 7 Razões para atualizar para o Ubuntu 18.04 LTS 7 Razões para atualizar para o Ubuntu 18.04 LTS O Ubuntu 18.04 LTS é o mais recente lançamento de suporte de longo prazo do sistema operacional Linux mais popular. você deve atualizar o Ubuntu para a versão mais recente.Leia mais), a área de trabalho Unity ainda está disponível, para que você possa voltar a ela (através do ícone de engrenagem na tela de login) ou remover a área de trabalho Unity do Ubuntu Como remover a unidade Desktop Após a atualização para o Ubuntu 17.10 Como remover o Unity Desktop Após a atualização para o Ubuntu 17.10 O Ubuntu 17.10 se afastou do ambiente de área de trabalho Unity, mas não o removeu se você atualizou de uma versão anterior do Ubuntu. Consulte Mais informação . Se você fizer isso, poderá instalar novos temas do GNOME para uma aparência totalmente nova. Veja como.
As Diferenças: Icon vs. GTK vs. Temas GNOME Shell
O Ubuntu apresenta temas de ícone, GTK e GNOME Shell, bem como diferentes maneiras de instalar, alterar e corrigir temas quando você não pode alterar o tema do GNOME Shell. Mas qual a diferença?
A imagem a seguir mostra a aparência padrão do shell do GNOME no Ubuntu 18.04 e mostra os diferentes tipos de temas que você pode aplicar.
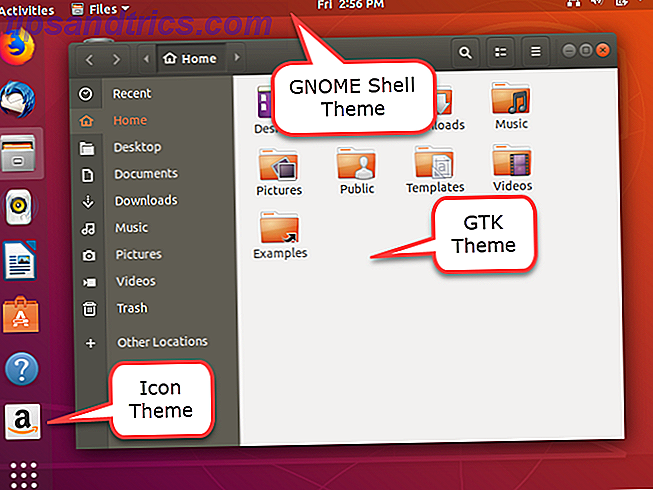
Temas de ícones
Anteriormente, na área de trabalho do Ubuntu Unity, a aplicação de um tema de ícones ou pacote alterava os ícones de tudo, incluindo ícones de pastas no Nautilus e os ícones de status no canto superior direito da tela.
Agora, na nova área de trabalho do GNOME, os temas de ícones apenas alteram a aparência dos ícones dos aplicativos instalados. Verifique se o tema do ícone que você deseja usar tem suporte para uma ampla variedade de aplicativos. Se você tiver alguns aplicativos instalados que não sejam suportados pelo tema de ícones usado, os ícones desses aplicativos não serão alterados quando você aplicar o tema de ícones e você terá uma aparência inconsistente de seus ícones.
Temas GTK
O GTK é uma estrutura para criar a interface gráfica do usuário (GUI) que você vê nos aplicativos. Não é o único framework disponível, mas muitos aplicativos o usam. A instalação de um tema do GTK altera a aparência dos aplicativos instalados. Versões posteriores do Ubuntu, como 17.10 e 18.04, usam o GTK3, então você deve baixar os temas do GTK3.
Temas do Shell do GNOME
Os temas do GNOME Shell alteram a aparência dos elementos da área de trabalho, como o painel superior, a visão geral das atividades, as notificações da área de trabalho e o inicializador de aplicativos.
Onde encontrar os temas do GNOME
Então, onde você encontra temas do GNOME para baixar? Aqui estão alguns sites que fornecem uma ampla gama de temas.
- GNOME-Look
- Temas do Ubuntu
- DeviantArt
- Noobs Lab Temas e ícones
Alguns temas fornecem todos os três tipos de elementos de tema, para que você tenha uma aparência uniforme em seu sistema. Outros fornecem temas separados de ícone, GTK e GNOME Shell, permitindo que você misture e combine para obter a aparência desejada.
Como instalar temas no Ubuntu
Ao procurar por temas, você notará que eles estão disponíveis em diferentes formatos. Aqui estão três maneiras comuns de instalar temas.
1. Use Repositórios PPA para instalar temas
Alguns temas não podem ser baixados. Em vez disso, você executa alguns comandos em uma janela do Terminal para adicionar o repositório que contém o tema e instalar o tema escolhido.
Por exemplo, se você quiser fazer com que o Ubuntu se pareça com a distribuição Pop! _OS Linux do System76, execute os três comandos a seguir, um de cada vez.
sudo add-apt-repository ppa:system76/pop sudo apt-get update sudo apt-get install pop-theme O primeiro comando instala o repositório que contém o tema. O segundo comando garante que o repositório esteja atualizado. Em seguida, o terceiro comando instala o tema Pop.
Os temas disponíveis no Noob Labs são instalados dessa maneira. Alguns dos temas usam comandos diferentes dos que listamos aqui, mas cada tema inclui instruções sobre como instalá-lo.
Alguns repositórios PPA incluem vários temas. Se você encontrar um tema que deseja em um repositório já instalado, não será necessário incluir o repositório novamente. Apenas certifique-se de que ele está atualizado usando o comando sudo apt-get update e, em seguida, instale o tema usando o terceiro comando acima, mudando “pop-theme” para o nome do tema que você deseja instalar.
2. Use pacotes DEB para instalar temas
Alguns temas vêm em arquivos DEB convenientes. Estes são arquivos de pacotes executáveis, como arquivos EXE no Windows, que facilitam a instalação de temas (e aplicativos). Por exemplo, o tema do ícone Moka pode ser instalado usando um repositório PPA ou um arquivo DEB.
Baixe o arquivo DEB e clique duas vezes nele no Nautilus.
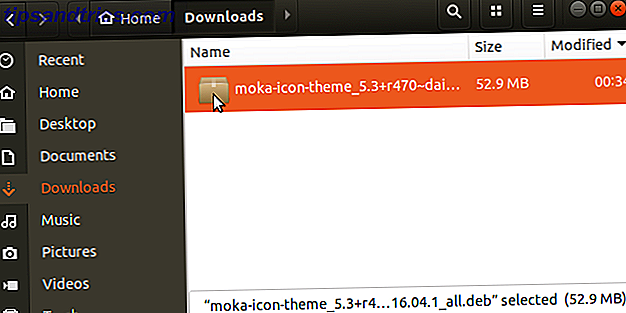
Clique em Instalar . Em seguida, insira sua senha quando a caixa de diálogo Authenticate Required for exibida e clique em Authenticate .
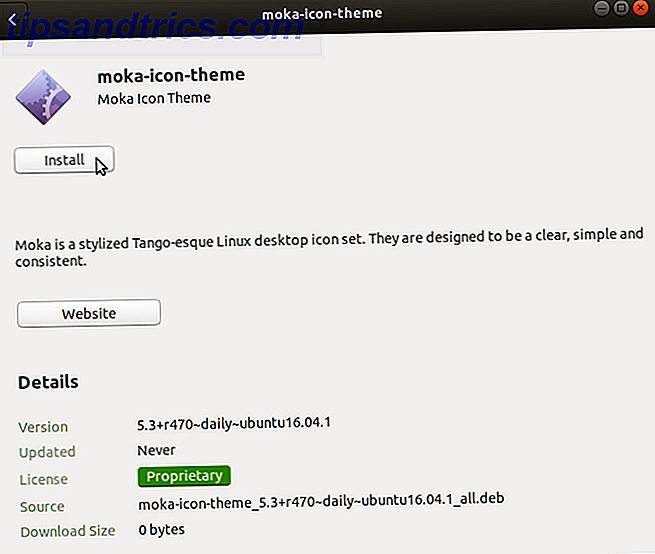
3. Use Arquivos Arquivados para Instalar Temas
Se você baixou um tema em um arquivo ZIP ou TAR, como os temas encontrados no Ubuntu Themes e alguns encontrados no GNOME-Look, você terá que extrair os arquivos de tema e colocá-los manualmente em uma pasta específica. Não se preocupe. Não é complicado. Na verdade é muito fácil.
Por exemplo, baixamos o tema Android P do GNOME-Look, que vem em formato ZIP.
Antes de instalar os arquivos de tema, verifique se você tem as pastas ocultas necessárias para instalar manualmente os temas no Ubuntu.
Abra o Nautilus e vá para a sua pasta Home. Pressione Ctrl + H para mostrar arquivos e pastas ocultos, que começam com um ponto (.). Se você vir as pastas .themes (para temas GTK e GNOME Shell) e .icons (para temas de ícone), é bom. Se não, você precisará criá-los.
Para criar as pastas ocultas, pressione Ctrl + Alt + T para abrir uma janela do Terminal. Execute os seguintes comandos no prompt, um por vez.
mkdir ~/.themes mkdir ~/.icons Para extrair os arquivos de tema, abra o Nautilus e clique com o botão direito no arquivo ZIP ou TAR. Selecione Extrair Aqui .
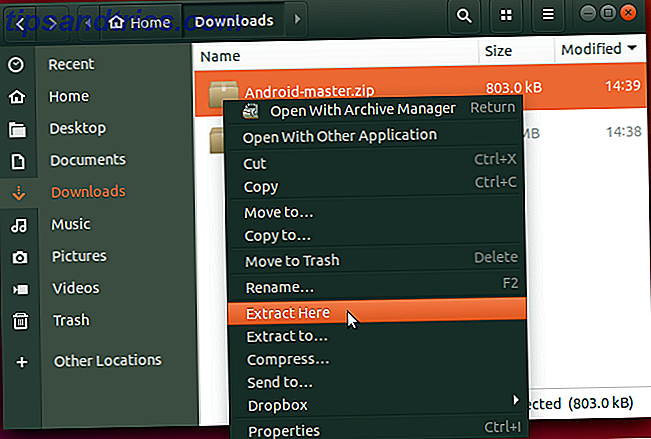
Copie a pasta extraída, vá para a pasta .themes em sua pasta Home e cole a pasta extraída lá.
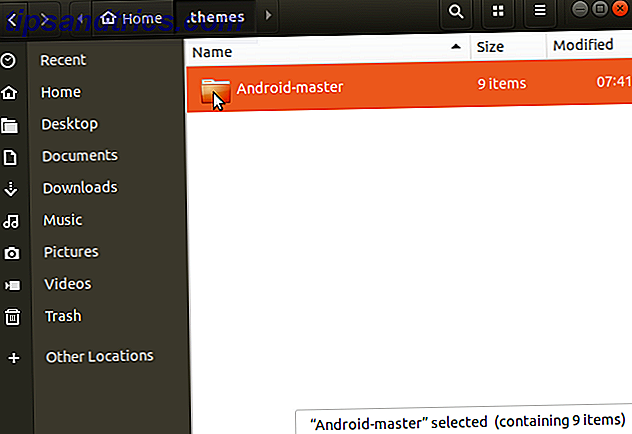
Como alterar temas no Ubuntu
Uma vez que você tenha instalado os temas que você quer, você precisa instalar a ferramenta GNOME Tweak Tool (agora chamada Tweaks) para mudar os temas.
Pressione Ctrl + Alt + T para abrir uma janela do Terminal. Digite o seguinte comando no prompt e pressione Enter .
sudo apt install gnome-tweak-tool Para executar o Tweaks, clique no ícone Show Applications no canto inferior esquerdo da tela.
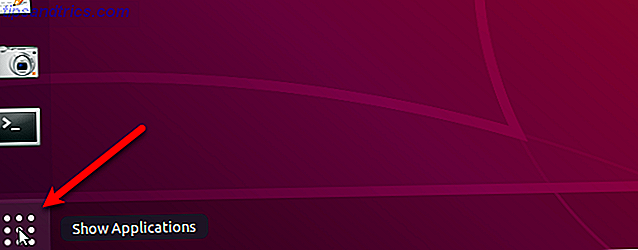
Digite "ajustes" na caixa de pesquisa. Em seguida, clique no ícone Tweaks .
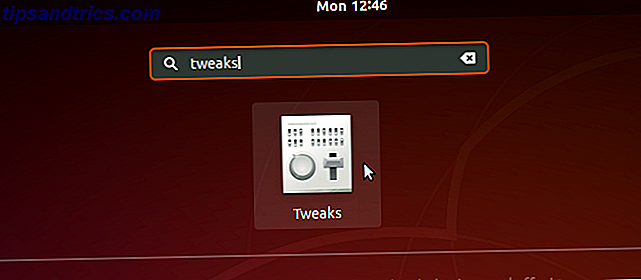
Na tela Aparência, na seção Temas, você pode alterar os temas Aplicativos, Cursor e Ícones . Mas você não poderá alterar o tema do Shell .
Se você vir um ícone de triângulo com um ponto de exclamação (!) Ao lado da lista suspensa do Shell, leia a próxima seção para descobrir como corrigir isso.
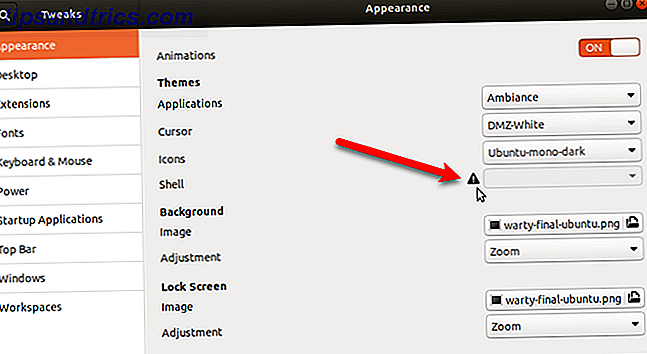
Como ativar a alteração do tema do shell do GNOME
A capacidade de alterar o tema do Shell depende de uma extensão do Shell do GNOME chamada Temas do usuário . As extensões do shell adicionam funcionalidade ou alteram a funcionalidade existente na área de trabalho do GNOME.
Para instalar as extensões de temas do usuário, primeiro certifique-se de que o Tweaks esteja fechado. Em seguida, pressione Ctrl + Alt + T para abrir uma janela do Terminal. Digite o seguinte comando e pressione Enter .
sudo apt install gnome-shell-extensions Reinicie o Shell do GNOME pressionando Alt + F2, digitando “r” e pressionando Enter .
Abra o Tweaks novamente e vá para a tela Extensões . Clique no botão deslizante LIGAR / DESLIGAR para ativar o ramal de temas do usuário .
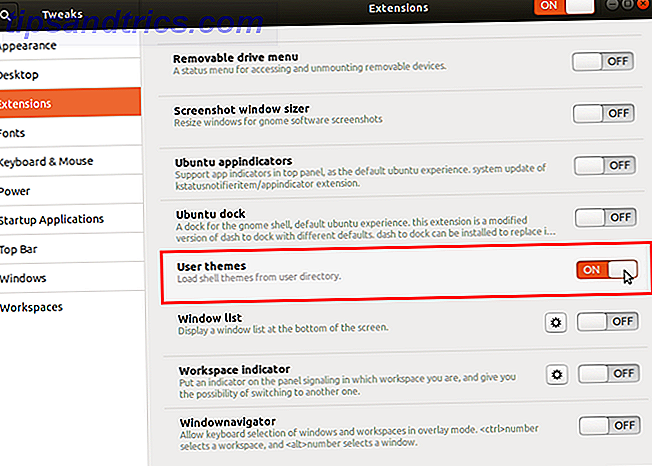
Feche o Tweaks e reabra-o. Em seguida, vá para a tela Aparência .
Você deve poder selecionar um tema na lista suspensa do Shell agora.
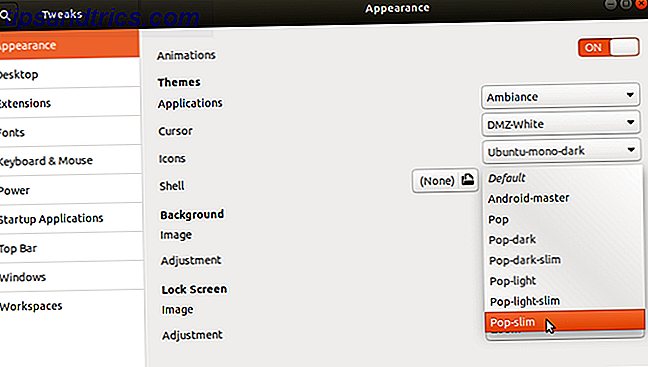
Você pode usar o mesmo tema para todas as partes do ambiente de área de trabalho, se o tema abordar todas as partes. Ou você pode misturar e combinar temas para obter a aparência desejada.
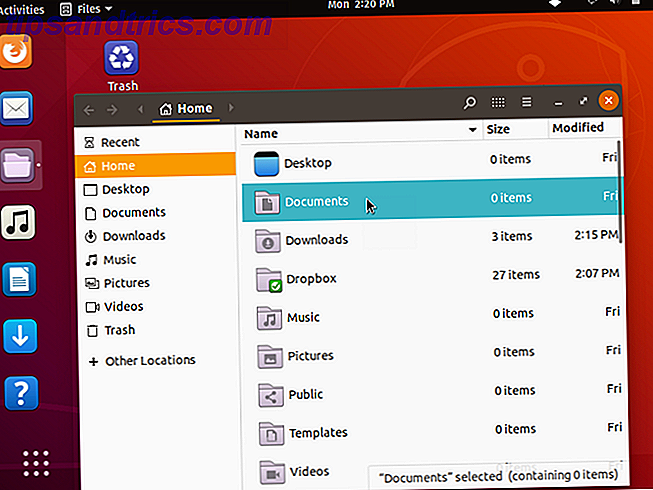
Personalize seu Ubuntu com temas
Você pode não gostar da aparência padrão do novo GNOME Shell, mas agora pode alterar a aparência para se adequar ao seu gosto.
Se você está apenas começando com o Ubuntu, confira nosso guia de introdução ao Linux e ao Ubuntu. Introdução ao Linux e ao Ubuntu Introdução ao Linux e ao Ubuntu Você está interessado em migrar para o Linux ... mas por onde começar? Seu PC é compatível? Seus aplicativos favoritos funcionarão? Aqui está tudo que você precisa saber para começar a usar o Linux. Consulte Mais informação .