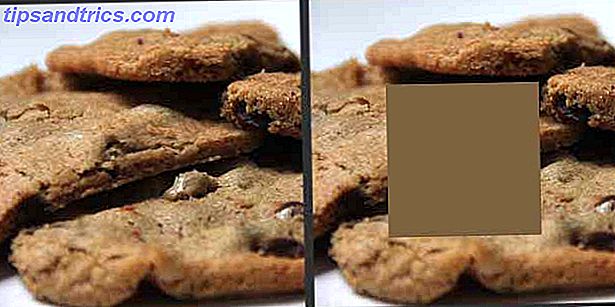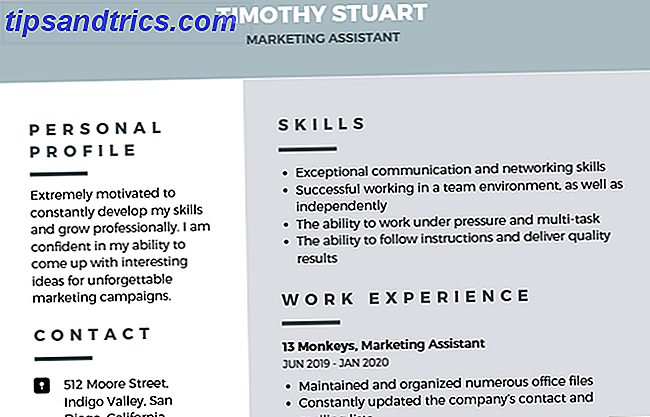Quando você pensa em Excel (nossas dicas mais importantes do Excel 8 Dicas para Como Aprender o Excel Rapidamente 8 Dicas para Como Aprender o Excel Rapidamente Não é tão confortável com o Excel como você gostaria? Comece com dicas simples para adicionar fórmulas e gerenciamento de dados. guia, e você estará pronto para acelerar em pouco tempo. Leia mais), você provavelmente pensa em números, cálculos e fórmulas. Mas você também adiciona texto a planilhas, como títulos, descrições ou nomes de pessoas.
Hoje, abordaremos várias maneiras de trabalhar com texto em planilhas do Excel. Discutimos várias funções diferentes para trabalhar com texto. Sempre que você usar uma função, sempre inicie-a com um sinal de igual (=).
Embrulhe o texto em uma célula
Quando você insere texto em uma célula mais larga que a célula, o texto ultrapassa a borda direita da célula por padrão. Mas é fácil ter o envoltório de texto para caber na largura da coluna. O envoltório de texto é ajustado automaticamente quando você altera a largura da célula.
Para transformar o texto em uma célula, selecione a célula e clique no botão Quebrar texto na seção Alinhamento da guia Início .
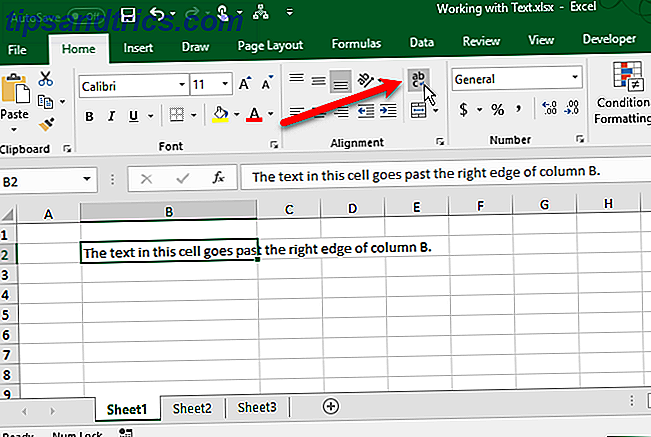
O texto é encapsulado na célula e a altura da linha é ajustada automaticamente para se ajustar ao texto.

Se a altura da linha não se ajustar automaticamente, a linha pode ser definida para uma altura específica.
Para ajustar automaticamente a altura da linha ao texto, selecione a célula. Em seguida, clique em Formatar na seção Células na guia Início e selecione AutoAjuste da Altura da Linha .
Se você quiser manter a linha em uma altura específica, poderá alterá-la para garantir que o texto encapsulado se encaixe. Selecione Altura da Linha no menu Formatar . Em seguida, insira uma altura para a linha na caixa de diálogo Altura da linha e clique em OK .

Você também pode arrastar a borda inferior da linha até que todas as linhas de texto caibam na célula.
Insira uma quebra de linha em uma célula
Se o texto em uma célula ultrapassar a borda direita, você também poderá inserir uma quebra de linha para fazer manualmente a quebra de texto.
Clique duas vezes na célula para editar o texto ou pressione F2 . Clique com o mouse no ponto no texto onde você deseja inserir uma quebra de linha. Em seguida, pressione Alt + Enter .

A altura da linha é ajustada para ajustar o texto se o formato estiver definido como AutoAjuste da altura da linha na seção Células da guia Início .

Contagem de células contendo qualquer texto
Se você quiser saber quantas células em um intervalo em sua planilha contém texto (não números, erros, fórmulas ou células em branco), você pode usar a função COUNTIF Mini Excel Tutorial: Usando a contagem avançada e adicionando funções no Excel Mini Excel Tutorial : Usando Contagem Avançada e Adicionando Funções no Excel A contagem e a adição de fórmulas podem parecer banais em comparação com as fórmulas do Excel mais avançadas. Mas eles podem ajudar você a economizar muito tempo quando precisar coletar informações sobre os dados em sua planilha. Consulte Mais informação .
A forma genérica da função COUNTIF para contar qualquer número de caracteres de texto é:
=COUNTIF(cellrange, "*") O cellrange representa qualquer intervalo de células como B2: B9. O asterisco entre as aspas é um caractere curinga que representa qualquer número correspondente de caracteres de texto. Há algumas coisas a serem observadas sobre o que são considerados caracteres de texto:
- Os valores lógicos VERDADEIRO e FALSO não são contados como texto.
- Os números inseridos como texto são contados no caractere curinga (*).
- Uma célula em branco que começa com um apóstrofo (') é contada.
Por exemplo, para contar o número de células contendo texto no intervalo de células A2: G9 na planilha a seguir, inserimos “= COUNTIF (“. Então, para inserir o intervalo de células, selecionamos as células que queremos incluir na contagem .
A função COUNTIF não diferencia maiúsculas de minúsculas.

Em seguida, digitamos uma vírgula (, ) e o caractere curinga (*) entre aspas duplas.
Pressione Enter para completar a entrada da função e visualizar o resultado na célula.

Contagem de células contendo texto específico
Você também pode usar a função COUNTIF para contar quantas células contêm caracteres de texto específicos.
A função genérica para contar as ocorrências de caracteres de texto de uma string específica é:
=COUNTIF(cellrange, "txt") Assim como na seção anterior, o cellrange representa qualquer intervalo de células como B2: B9. Colocamos a string de caracteres de texto que queremos encontrar entre aspas duplas.
Por exemplo, para contar o número de células que contêm "Lápis" no intervalo de células A2: G9 na planilha a seguir, inserimos a seguinte função:
=COUNTIF(A2:G9, "Pencil") Isso localiza todas as células contendo apenas a palavra “Lápis” sem outro texto na célula. Como a função COUNTIF não diferencia maiúsculas de minúsculas, ele localizará todas as células contendo “Lápis” ou “lápis”.

A função COUNTIFS permite que você conte células com texto, mas exclua células com caracteres de texto específicos.
Por exemplo, usamos o COUNTIFS da seguinte maneira para encontrar todas as células que contenham qualquer texto, exceto “Lápis”.
=COUNTIFS(A2:G9, "*", A2:G9, "Pencil") Para a função COUNTIFS, você primeiro fornece o intervalo e o texto que deseja localizar. Em seguida, forneça o mesmo intervalo novamente e o texto que você deseja excluir. O “” é usado para excluir qualquer texto que se segue.

Ao usar a função COUNTIF ou COUNTIFS, você pode adicionar um asterisco em um ou nos dois lados da string para encontrar células que contenham essa cadeia cercada por qualquer número de caracteres de texto (ou nenhum).
Por exemplo, para encontrar todas as células contendo a letra “j”, usamos a seguinte função:
=COUNTIF(A2:G9, "*j*") Novamente, como a função COUNTIF não faz distinção entre maiúsculas e minúsculas, as células contendo “j” ou “J” serão contadas.

Converter texto em números
Se você tiver muitas células que contêm números armazenados como texto, há algumas maneiras de converter o texto em números.
Você pode dizer se um número está formatado como texto quando está alinhado à esquerda na célula, em vez de alinhado à direita. Além disso, se um número foi formatado à força como texto usando um apóstrofo (') no início, haverá um triângulo verde no canto superior esquerdo da célula.
Para converter texto em números, você pode usar a opção Converter em número, o recurso Texto em colunas ou Colar especial . Discutimos cada um desses métodos em nosso artigo sobre extração de números e texto no Excel.

Converter um número em texto
Pode haver momentos em que você deseja armazenar números como texto. Talvez você esteja realizando uma ação em um intervalo de células e há certas células que você não deseja ler como números, mesmo que estejam.
Digitar um apóstrofo (') no início de um número o converte em texto. Mas se você tiver muitas células com números que deseja converter em texto, poderá usar a função TEXTO.
Por exemplo, queremos converter os números na coluna B mostrados abaixo em texto. Nós digitamos a seguinte função na célula à direita do primeiro número.
=TEXT(B2, "0") Você fornece à função a referência da célula para o número a ser convertido e, em seguida, o formato numérico desejado. Estamos apenas convertendo para um número sem formatação especial (não moeda ou data, por exemplo). Então, usamos "0" (zero).
Usar o recurso de preenchimento automático Como usar o preenchimento automático e o preenchimento automático do Excel para automatizar a entrada de dados Como usar preenchimento automático e preenchimento automático do Excel para automatizar a entrada de dados Quando você cria planilhas do Excel regularmente e as preenche com dados, é necessário saber sobre preenchimento automático Preenchimento Flash. Deixe-nos mostrar o que esses recursos fazem e como eles podem ajudar você. Leia mais para copiar a função TEXTO para o restante das células. Os números tornam-se texto e são alinhados à esquerda.
Você pode copiar e colar os valores convertidos na coluna original. Selecione as células que contêm a função TEXT e pressione Ctrl + C para copiá-las. Selecione a primeira célula na coluna original. Na guia Página Inicial, clique na seta no botão Colar e vá para Colar Especial> Valores .
Você pode encontrar exemplos da formatação de texto diferente disponível para uso na função TEXT no site de suporte da Microsoft.

Converter texto em uma data
Você já recebeu um livro de outra pessoa em que ele inseriu datas como texto, como números ou em um formato não reconhecível como datas? Você pode converter texto em datas usando a função DATE.
Aqui está o formato genérico da função DATE:
=DATE(year, month, day) Para o ano, mês e dia, vamos usar as funções de string LEFT, MID e RIGHT para extrair as partes apropriadas do texto ou número que desejamos converter. Vamos explicar os quatro exemplos na imagem abaixo.
Para converter “20171024” na célula C2 em uma data, usamos a função LEFT para extrair os quatro primeiros caracteres do ano (2017). Em seguida, usamos a função MID para extrair os dois caracteres, começando na quinta posição como o mês (10). Finalmente, usamos a função RIGHT para extrair os dois últimos caracteres como o dia (24).
=DATE(LEFT(C2, 4), MID(C2, 5, 2), RIGHT(C2, 2)) O próximo exemplo, “2102018” na célula C3, está em uma ordem diferente. Nós ainda usamos as funções de string, mas em uma ordem diferente. Usamos a função RIGHT para extrair os últimos quatro caracteres do ano (2018). O mês é apenas um dígito neste caso, então usamos a função LEFT para extrair o primeiro caractere como o mês (2). Finalmente, usamos a função MID para extrair os dois caracteres, começando na segunda posição como o dia (10).
=DATE(RIGHT(C3, 4), LEFT(C3, 1), MID(C3, 2, 2)) As datas nas células C4 e C5 parecem datas normais, mas o Excel não as reconhece como datas. Na célula C4, o formato é dia, mês e ano. Então, usamos as funções RIGHT, MID e LEFT da seguinte maneira:
=DATE(RIGHT(C4, 4), MID(C4, 4, 2), LEFT(C4, 2)) Na célula C5, o formato é mês, dia e ano, usando dois um zero na frente de um mês de dígito único. Então, usamos as funções RIGHT, LEFT e MID da seguinte maneira:
=DATE(RIGHT(C5, 4), LEFT(C5, 2), MID(C5, 4, 2)) 
Usando a função DATE pode parecer tanto trabalho quanto redigitar o texto como datas. Mas é bem provável que o mesmo formato tenha sido usado em toda a sua pasta de trabalho se uma pessoa trabalhou nela.
Nesse caso, você pode copiar e colar a função e as referências de célula se ajustarão às células corretas. Se não, basta digitar as referências de célula corretas. Você pode realçar uma referência de célula em uma função e, em seguida, selecionar a célula na qual deseja inserir essa referência.
Combine texto de várias células
Se você tiver uma grande quantidade de dados em uma planilha e precisar combinar texto de várias células, há uma maneira fácil de fazer isso. Você não precisa digitar novamente todo esse texto.
Por exemplo, temos uma planilha contendo os nomes dos funcionários e suas informações de contato, conforme mostrado abaixo. Queremos separar o Nome e Sobrenome e depois combiná-los em uma coluna Nome Completo . Nós também podemos criar um endereço de e - mail automaticamente, combinando o primeiro e último nome.
Para fazer isso, usamos a função CONCATENATE 16 fórmulas do Excel que ajudarão você a resolver problemas da vida real 16 Fórmulas do Excel que ajudarão você a resolver problemas da vida real A ferramenta certa é metade do trabalho. O Excel pode resolver cálculos e processar dados mais rapidamente do que você pode encontrar sua calculadora. Mostramos as principais fórmulas do Excel e demonstramos como usá-las. Consulte Mais informação . "Concatenar" significa simplesmente "combinar" ou "unir". Essa função permite combinar o texto de células diferentes em uma célula. Você também pode adicionar qualquer outro texto ao texto de outras células.
Para combinar o Sobrenome e o Primeiro Nome em uma linha na coluna Nome Completo, usamos a função CONCATENAR da seguinte maneira:
=CONCATENATE(B2, " ", A2) Dê à função CONCATENATE o texto para combinar na ordem em que você deseja reunir. Então nós demos à função o Primeiro Nome (B2), um espaço entre aspas duplas (”“), e então o Sobrenome (A2).
Também podemos construir o endereço de e-mail da mesma maneira. Usamos o Primeiro Nome (B2), o Sobrenome (A2) e o resto do endereço de e-mail (@ email.com) entre aspas duplas.
=CONCATENATE(B2, A2, "@email.com") Sempre coloque qualquer texto específico entre aspas duplas, mas não coloque aspas nas referências de célula.

Texto separado em várias células
Você tem algumas células com conteúdo de formato misto que você deseja separar? Por exemplo, se você tiver uma célula contendo “14 sanduíches de peru”, você pode separar isso no número (14) e no texto (sanduíches de peru). Dessa forma, você pode usar o número em funções e fórmulas.
Para obter o número de “14 sanduíches de peru”, usamos a função de string LEFT.
=LEFT(B2, SEARCH(" ", B2, 1)) Primeiro, damos à função a referência da célula para o texto do qual queremos extrair o número (B2). Em seguida, usamos a função SEARCH para encontrar o primeiro espaço após o primeiro caractere da string.
Para obter o texto de “14 sanduíches de peru”, usamos a função de string RIGHT.
=RIGHT(B2, LEN(B2)-SEARCH(" ", B2, 1)) Primeiro, damos à função RIGHT a referência de célula da qual queremos extrair o texto (B2). Em seguida, usamos as funções LEN e SEARCH para determinar quantos caracteres da direita queremos obter. Estamos subtraindo o número de caracteres do primeiro espaço após o primeiro caractere da string ao final da string do comprimento total da string.
Obtenha mais detalhes sobre como separar texto em várias células em nosso artigo sobre como extrair texto ou números de células de formato misto.

Mais sobre como trabalhar com funções de texto no Excel
Às vezes, a planilha na qual você está trabalhando tem muito texto. Isso ajudará você a simplificá-lo.
Você pode encontrar mais detalhes sobre as funções que discutimos aqui em nosso artigo sobre operações de texto Economizando tempo com operações de texto no Excel Economizando tempo com operações de texto no Excel O Excel pode fazer mágica com números e pode lidar com caracteres igualmente bem. Este manual demonstra como analisar, converter, substituir e editar texto em planilhas. Essas noções básicas permitirão que você realize transformações complexas. Leia mais, bem como informações sobre algumas funções relacionadas adicionais que não mencionamos aqui.