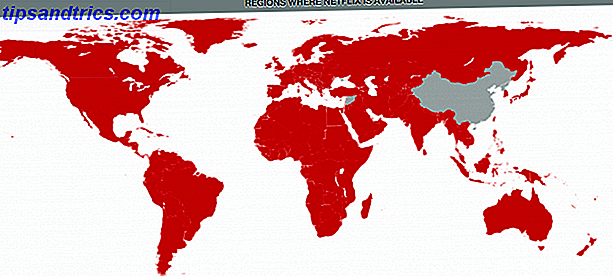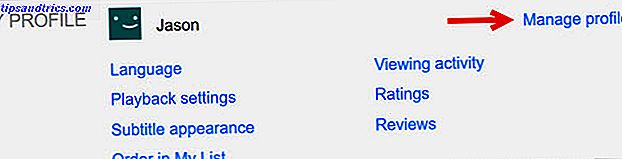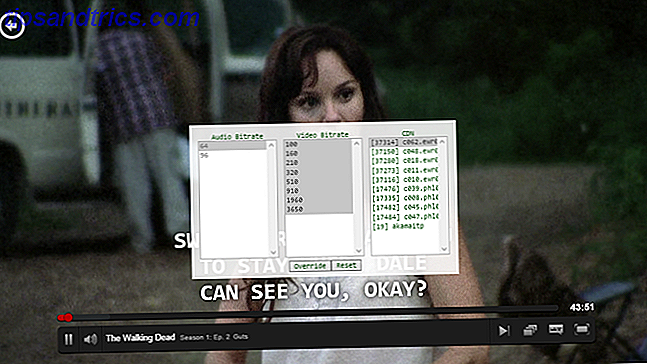O Mac Finder inclui vários atalhos e recursos para navegar para arquivos e pastas abertos recentemente 6 maneiras de localizar arquivos criados ou usados recentemente e outros itens no seu Mac 6 maneiras de localizar arquivos criados ou usados recentemente e outros itens no seu Mac É muito fácil acumule centenas ou milhares de arquivos e pastas em seu computador, mas geralmente é mais difícil localizar o que estava procurando, não importa o quanto você tente organizar ... Leia mais, mas se você ainda estiver clicando nas hierarquias de pastas ou lembrando-se onde você salvou arquivos, você pode querer baixar uma versão gratuita da Pasta Padrão X ($ 34.95).
A pasta padrão X é um assistente de diretório que você pode acessar na barra de menus, na janela de download Abrir e salvar, nos atalhos de teclado atribuídos ou no ícone do aplicativo no Dock. Este aplicativo conectado ao Finder fornece alguns aprimoramentos poderosos para a maneira como você navega por pastas usadas regularmente e localiza e salva seus arquivos mais usados e muito mais.
Como funciona
A Pasta Padrão X é instalada no painel Preferências do Sistema do Mac OS X, onde você pode abrir e ativar o aplicativo e configurar algumas preferências iniciais. No começo, você provavelmente usará mais a pasta X quando aparecer na janela de diálogo Abrir e Salvar, que é sempre que você escolhe salvar um arquivo. Por padrão, a barra de ferramentas da Pasta X aparece ao lado da janela de diálogo, conforme mostrado abaixo.

A partir daí, você ainda pode navegar para uma pasta como faria normalmente e a Pasta X facilita ainda mais a tarefa. Por exemplo, quando eu salvo uma mensagem no Mail, normalmente é um recibo que precisa ser salvo em uma das minhas pastas de recibos de impostos. Com a pasta X, posso atribuir minha Pasta fiscal de 2013 como a pasta padrão que é aberta quando salvo uma mensagem no Mail.

O ícone D (menu Utilitário ) na barra de ferramentas Pasta X permite atribuir uma pasta padrão a um aplicativo. Observe também que você pode realmente renomear uma pasta e revelá-la no Finder fora do diálogo Abrir e Salvar. Se você gosta de usar comentários e tags com seus arquivos e pastas, a Pasta X também permite que você os atribua enquanto sua barra de ferramentas estiver aberta.
O ícone do coração permite que você navegue até as pastas Favoritas atribuídas. Você pode selecionar e adicionar uma pasta como favorita na barra de ferramentas da Pasta X ou pode fazer isso nas Preferências do aplicativo.

Além disso, observe que você pode atribuir atalhos de teclado a pastas favoritas individuais, ativadas quando a janela de diálogo Abrir e salvar estiver aberta. Você também pode navegar pelas hierarquias de pastas e obter visualizações de seus arquivos.

O item da barra de ferramentas Pastas Recentes é outra maneira poderosa de usar a Pasta X. Ela pode exibir até as últimas 100 pastas usadas recentemente, classificadas pelo nome ou pela data usada mais recentemente. Nesse modo de exibição, você também pode navegar pelas hierarquias de pastas.

Outro recurso útil na pasta X é a capacidade de passar o mouse para uma janela aberta do Finder (incluindo a área de trabalho) e selecionar essa pasta para onde você deseja salvar o arquivo atual.
Acesso à barra de menus
Você também pode acessar os recursos acima da Pasta X na barra de menus e no próprio aplicativo. A caixa de diálogo Abrir e Salvar não precisa estar aberta para acessar a barra de menus. Essa é outra maneira prática de acessar rapidamente suas pastas e arquivos recentes e até mesmo os discos rígidos internos e externos.

O aplicativo também permite visualizar arquivos na barra de menus e, quando você passa o mouse sobre um arquivo por alguns segundos, a visualização aumenta para melhor visualização. Este recurso pode ser ativado em Preferências da Pasta X, pois pode não ser ativado por padrão.
Preferências da Pasta X
Depois de se familiarizar com a Pasta X, você provavelmente desejará abrir suas Preferências e personalizar algumas das configurações e adicionar mais Pastas Padrão e Favoritas. Na seção Avançado, você pode especificar os aplicativos que a Pasta X deve justificar.

A maioria das Preferências padrão pode ser deixada como está, mas há várias configurações que exigem que uma tecla de modificação seja pressionada para ativar um determinado recurso. Depois de ter passado algum tempo usando a pasta X, você saberá quais configurações funcionam melhor para você.
Você pode até definir várias configurações favoritas para quando estiver trabalhando em projetos diferentes. Você pode ter um conjunto de pastas para seus projetos de fotografia e outro conjunto para uso geral.
Melhore o seu fluxo de trabalho
A Apple não fez muito para rever as funções básicas do Finder em muito tempo, então se você trabalha no seu Mac ao longo do dia, a Pasta Padrão X definitivamente irá melhorar seu fluxo de trabalho, poupando o trabalho de procurar por pastas e arquivos. O aplicativo funciona mesmo quando você está salvando arquivos na sua conta do iCloud.
Atualmente você usa a pasta padrão X? Há algum recurso que você gostaria de ver adicionado? Deixe-nos saber o que você pensa nos comentários abaixo.
Crédito da imagem: My Name is Finder (FHKE)