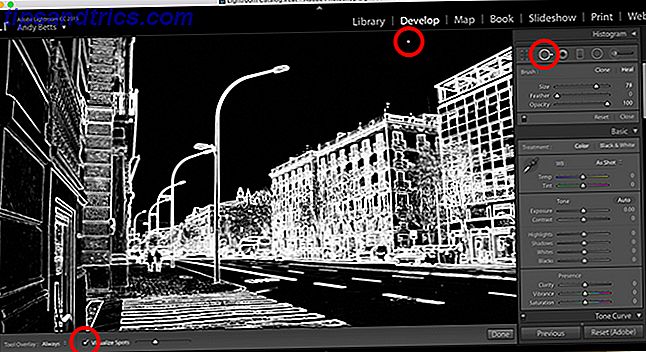As pessoas estão sempre falando sobre a experiência do usuário do Mac; como isso funciona . Na maioria das vezes, eu concordo com eles. O sistema operacional é como uma brisa suave e a maioria dos aplicativos padrão é de primeira qualidade. Existe apenas uma aplicação padrão que é dolorosamente carente de poder: o Finder.
As pessoas estão sempre falando sobre a experiência do usuário do Mac; como isso funciona . Na maioria das vezes, eu concordo com eles. O sistema operacional é como uma brisa suave e a maioria dos aplicativos padrão é de primeira qualidade. Existe apenas uma aplicação padrão que é dolorosamente carente de poder: o Finder.
O Finder costumava ser uma boa maneira de navegar no seu computador. Ainda é um aplicativo cheio de ação, com muitos recursos avançados Tweak The Mac OS X Finder e encontrar arquivos ainda mais rápido! Tweak o Mac OS X Finder e encontrar arquivos ainda mais rápido! Uma parte importante de nosso tempo é gasta na web, mas para muitas pessoas o sistema de arquivos do computador é o segundo mais próximo. O Finder, navegador de arquivos da Apple, fornece uma maneira muito fluida ... Leia Mais pronto, mas a experiência do usuário não evoluiu o suficiente com o tempo.
Há um número de alternativas do Finder, o PathFinder ($ 39.95) e o TotalFinder ($ 18.00), primeiro entre eles. No entanto, ambos os aplicativos vêm com etiquetas de preço bastante sérias. Eu nunca encontrei nenhuma alternativa livre decente, até o XtraFinder aparecer.
XtraFinder
Talvez a "alternativa do Finder" não seja a melhor maneira de descrever o XtraFinder. Em vez de rodar como um aplicativo independente, o XtraFinder ajusta o Finder com uma variedade de recursos; cosmético e funcional. Abaixo dessas adições, você encontrará a mesma funcionalidade básica do Finder à qual está acostumado.

O XtraFinder é muito parecido com o TotalFinder. Tem o mesmo visual e muitos dos mesmos recursos - e alguns. Em retrospectiva, o TotalFinder ainda é um pouco mais polido que o XtraFinder. No entanto, é um ótimo negócio. Especialmente considerando que o XtraFinder é totalmente gratuito.
Navegação com guias
Talvez a mais importante (e mais atrasada) adição ao Finder seja a navegação por abas. Abra várias instâncias do Finder em uma janela do Finder, semelhante a como você navega na web. Arraste e solte as tags para reorganizá-las ou forneça a elas sua própria janela.

Nas Preferências do XtraFinder, você encontrará diversas configurações relacionadas à funcionalidade com guias do XtraFinder. As opções de cosméticos, como a opção para barras de abas estreitas, permitem que você salve ainda mais espaço na tela. Você também pode alterar o estilo da guia, talvez para corresponder à sua experiência no navegador. Os estilos da guia Google Chrome e Opera são mostrados na captura de tela acima (nessa ordem).

Outras opções permitem que você altere o comportamento das guias; abrindo abas com o mesmo caminho e salvando o estado de suas abas quando você sair do Finder.
A maioria das ações de navegação já foi abençoada com atalhos de teclado, mas você também pode ajustar esses atalhos nas configurações da guia. Alguns itens de menu podem não ser fornecidos com atalhos pelo XtraFinder. Felizmente, o Mac OS X oferece uma maneira fácil de definir seus próprios atalhos.
Modo de painel duplo
Outro recurso que é adicionado ao Finder pelo XtraFinder pode ser encontrado nas configurações da aba, mas realmente merece ser destacado separadamente. O modo Dual Pane permite que você abra duas guias lado a lado, em uma janela de localização. Isso é incrivelmente útil para organizar pastas relacionadas.

XtraFinder permite que você dê a este segundo painel sua própria aba também. No entanto, descobri que isso é um pouco mais confiável do que o TotalFinder (que oferece um recurso semelhante). Se você usar um mouse convencional, poderá configurar o XtraFinder para abrir itens da barra lateral no segundo painel usando o clique do meio.

Por padrão, o XtraFinder adiciona um ícone à sua barra de menus do Mac OS X. Isso fornece uma maneira conveniente de abrir uma janela de painel duplo. Curiosamente, você também pode optar por dividir a janela horizontalmente ou verticalmente.
Uma infinidade de ajustes úteis
Os recursos abordados acima são os mais notáveis, bem como os recursos que você provavelmente usará mais, mas o XtraFinder vem com um pequeno arsenal de ajustes adicionais. Quase todos eles estão desabilitados por padrão, mas você pode brincar com eles nas preferências do XtraFinder, na guia Recursos.

Muitos de vocês que são usuários do Windows convertidos devem se deliciar com o retorno da funcionalidade de copiar e colar. O XtraFinder também atende aos nostálgicos do Finder, que querem ver pastas no topo novamente e preferem os ícones coloridos na barra lateral do Finder. Semelhante à navegação do navegador, você pode definir pastas para abrir em uma nova janela ou guia ao clicar com o botão do meio e voltar ao histórico usando a tecla delete. Estas são apenas algumas das opções mais importantes. Consulte a imagem acima para obter uma lista completa dos recursos adicionais (e opcionais).
Estender os menus do Finder
Muitas ações são acessíveis através de uma variedade de menus do Finder. O XtraFinder permite adicionar alguns deles ao menu de contexto do botão direito do mouse (geralmente estático). Algumas delas são especialmente úteis para desenvolvedores, como o New Terminal Here, o Launch as Root e o Copy Path (em vários formatos).

Outras opções geralmente são úteis para organizar arquivos, como Novo Arquivo, Copiar para, Mover para, Mostrar Arquivos Ocultos e a capacidade de abrir uma janela de painel duplo a partir do menu de contexto do botão direito do mouse. Todas essas opções também podem ser estendidas com um atalho de teclado auto-especificado. De acordo com sua preferência, esses atalhos funcionarão no Finder ou em todo o sistema.
Quais características você sente falta ao usar o Finder? O XtraFinder fornece uma alternativa ou você procura outro lugar? Deixe-nos saber seus pensamentos na seção de comentários abaixo do artigo!