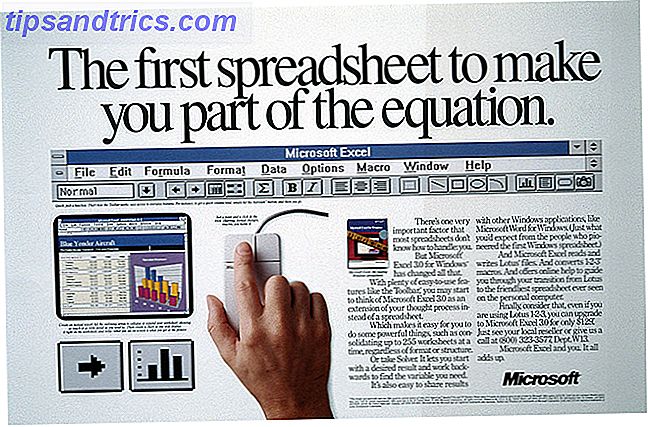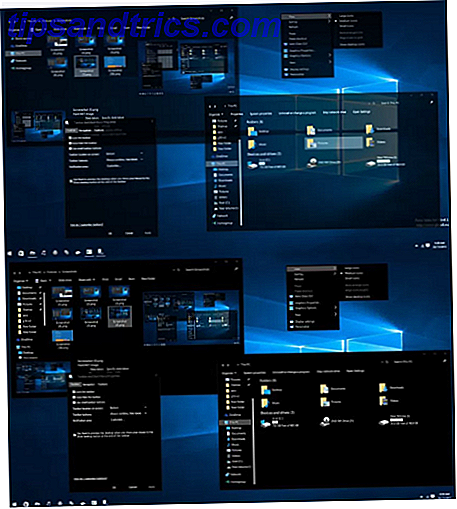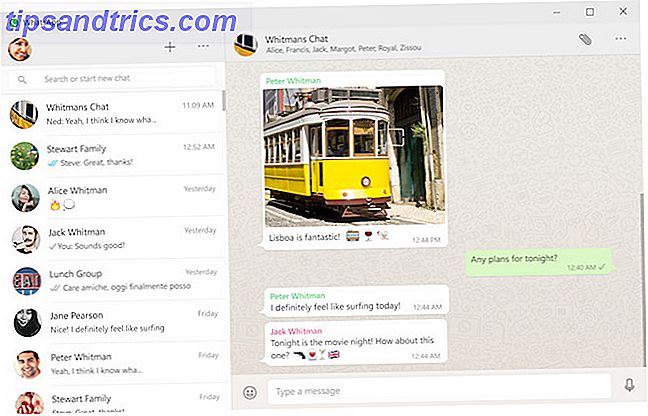O brilho do monitor do seu computador pode não ser algo que você considera. Mas é muito importante para a saúde dos seus olhos. Nós vamos mostrar-lhe como personalizar tudo sobre o brilho no Windows 10.
Ajustar as configurações de exibição em um novo computador é uma tarefa básica. Se você tiver cansaço visual ou dores de cabeça, o brilho da tela pode ser o culpado. É fácil ajustar os níveis manual ou automaticamente com base na vida útil da bateria, no plano de energia ou na luz ambiente.
Se você tiver suas próprias dicas para compartilhar sobre o brilho do Windows, informe-nos nos comentários.
Ajustar manualmente o brilho no Windows 10
Pressione a tecla Windows + I para abrir Configurações e vá para Sistema> Exibir . Abaixo do brilho e da cor, use o controle deslizante Alterar brilho . À esquerda ficará mais escuro, à direita, mais claro.
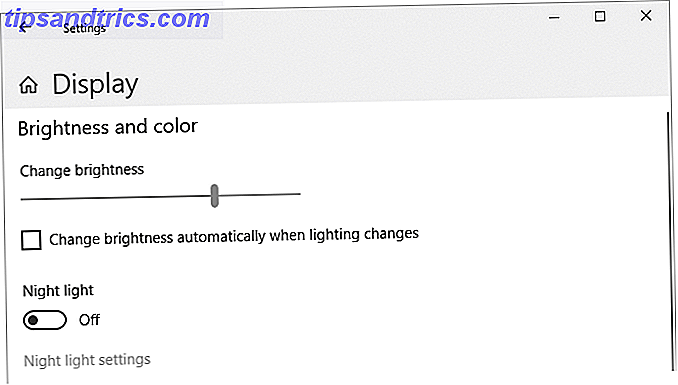
Se o controle deslizante não estiver disponível, é uma das duas coisas. Se você estiver usando um monitor externo, use os botões para ajustar o brilho. Caso contrário, você precisará atualizar o driver de vídeo Como localizar e substituir drivers desatualizados do Windows Como localizar e substituir drivers desatualizados do Windows Os drivers podem estar desatualizados e precisar de atualização, mas como você deve saber? Primeiro, não conserte se não estiver quebrado! Se os drivers precisarem de atualização, aqui estão suas opções. Consulte Mais informação .
Para fazer isso, pressione a tecla Windows + X e clique em Gerenciador de dispositivos . Expanda os adaptadores de vídeo e clique com o botão direito do mouse na sua placa gráfica. Clique em Atualizar driver e siga o assistente.
Ajustar automaticamente o brilho para a duração da bateria
Diminuir o brilho pode ajudar a obter mais suco da bateria do seu dispositivo portátil. O Windows 10 possui um recurso de economia de bateria que pode reduzir automaticamente seu brilho quando ativado.
Para ativar isso, pressione a tecla Windows + I para abrir Configurações e vá para Sistema> Economia de bateria> Configurações de economia de bateria .

Ativar Ativar economizador de bateria se a bateria cair abaixo e usar o controle deslizante para ajustar a porcentagem de bateria que você deseja ativar.
Por fim, marque o menor brilho da tela enquanto estiver no modo de economia de bateria . Não é possível definir qual nível de brilho é usado, mas esperamos que a Microsoft adicione isso em uma futura atualização do Windows 10.
Ajustar automaticamente o brilho para o plano de energia
Você pode ter um brilho diferente, dependendo se o computador está carregando ou saindo da bateria. Para economizar bateria, defina um nível de brilho mais escuro quando não estiver conectado.
Para fazer isso, pressione a tecla Windows + R para abrir Executar, insira o painel de controle e clique em OK . Vá para Hardware e som> Opções de energia e clique em Alterar configurações do plano ao lado do plano selecionado.

Use o controle deslizante Ajustar brilho do plano para definir os níveis Em bateria e Conectado . Depois de concluído, clique em Salvar alterações .
Se você deseja mais conselhos sobre economia de energia, consulte nosso guia sobre como otimizar a bateria do Windows 10 Como otimizar o Windows 10 para a vida útil da bateria Como otimizar o Windows 10 para a vida útil da bateria A duração da bateria é um fator importante para dispositivos móveis. Embora o Windows 10 ofereça novos recursos para gerenciar as configurações de energia, os padrões não estão necessariamente contribuindo para a duração ideal da bateria. Hora de mudar isso. Consulte Mais informação .
Usando o Brilho Adaptável no Windows 10
Idealmente, o brilho do monitor deve corresponder à luz ao seu redor. Uma maneira de ajudar com isso é fazer com que o brilho mude automaticamente com base na sua luz ambiente.
Esta função só está ativada se o seu dispositivo tiver um sensor de brilho. Para ativá-lo, pressione a tecla Windows + I para abrir Configurações e vá para Sistema> Exibir . Se você puder ver Alterar brilho automaticamente quando a iluminação mudar, coloque-o em Ligado . Se você não consegue ver isso, você não tem o sensor.
Uma maneira ainda melhor de ajustar isso é através do Painel de Controle, porque você pode configurá-lo dependendo do seu plano de energia. Pressione a tecla Windows + R, o painel de controle de entrada e clique em OK .

Uma vez no Painel de Controle, vá para Hardware e Som> Opções de Energia> Alterar configurações do plano > Alterar configurações avançadas de energia .
Expanda Display> Ativar brilho adaptável e use as listas suspensas para configurá-lo para Na bateria e Conectado .
Atalhos de ajuste de brilho no Windows 10
Aqui estão três atalhos rápidos para ajustar as configurações:
1. Se você estiver usando um laptop, provavelmente terá atalhos de teclado para aumentar ou diminuir o brilho. Confira as teclas de função - o brilho é comumente representado por um ícone de sol.
2. Outro atalho para ajustar rapidamente o brilho é clicando no ícone da Central de Ações na barra de tarefas (ou pressionando a tecla Windows + A ). Clique no bloco de brilho para alternar em incrementos de 25 por cento.
Se você não vir o ícone, pressione a tecla Windows + I, vá para Sistema> Notificações e ações> Adicionar ou remover ações rápidas e deslize o Brilho para Ativado .

3. Quer um bom utilitário de terceiros? Confira o controle deslizante de brilho do Windows 10. Este utilitário leve adicionará um ícone de brilho na bandeja do sistema. Como adicionar um controle deslizante de brilho à barra de tarefas do Windows 10 Como adicionar um controle deslizante de brilho à barra de tarefas do Windows 10 O Windows 10 não possui um controle deslizante de brilho na barra de tarefas. Se você quiser adicionar um botão conveniente para ajustar seu brilho, aqui está um método fácil. Leia mais, que você pode clicar para ajustar o brilho em um controle deslizante, da mesma forma que o ícone de volume funciona.
Vá para o projeto GitHub, faça o download do arquivo e abra-o. Entrará automaticamente na sua bandeja. Se você quiser que ele esteja sempre lá, clique com o botão direito do mouse no ícone e clique em Executar na inicialização .
Otimize seu monitor para saúde e conforto dos olhos
Espero que você tenha aprendido algo novo sobre como controlar suas configurações de brilho no Windows 10. Lembre-se, as configurações corretas de brilho podem ajudar seus olhos e sua mente, então por que não ler sobre a postura ideal do laptop também?
Com o brilho ordenado, você pode querer verificar a temperatura de cor do seu monitor. A luz de nossas telas aparentemente causa problemas de sono e, portanto, você pode usar programas como o f.lux ou o recurso Night Light do Windows 10 f.lux vs. Windows 10 Night Light: Qual deles você deve usar? f.lux vs Windows 10 Night Light: Qual deles você deve usar? Se você quiser reduzir o cansaço visual, comece com o Windows 10! Mostramos a você como o Night Light e o f.lux filtram a luz azul e podem ajudá-lo a dormir melhor. Leia mais para ajudar a combatê-lo.