
Assim como as extensões do navegador 25 Firefox Addons que o tornarão mais produtivo 25 Addons do Firefox que o tornarão mais produtivo Para aqueles que usam o Firefox, temos sugestões e complementos que podem ajudá-lo a satisfazer com êxito sua resolução de produtividade. Leia mais que permitem executar ações sem sair de um site, o Microsoft Word oferece suplementos que estendem o que você pode fazer dentro do documento. Quando você está no meio da leitura, criação ou edição de um documento, ter acesso rápido a ações e referências significa que você pode continuar seu trabalho sem abrir outro aplicativo.
Nós compilamos os melhores suplementos para o Microsoft Word para melhorar o seu fluxo de trabalho.
Localizando, instalando e abrindo suplementos
O Microsoft Word 2016 tem uma loja de fácil acesso com uma variedade de suplementos categorizados para Windows e Mac. Com um documento aberto, selecione a guia Inserir e clique em Armazenar . A Loja de Suplementos do Office será aberta em uma nova janela, onde você poderá navegar por categoria ou procurar por um suplemento específico. Adversamente, você pode visitar a Office Store online e selecionar Add-ins na navegação superior.
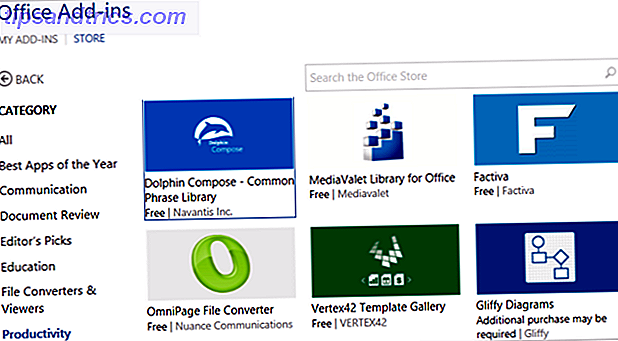
Quando você encontrar um add-in usando qualquer avenida, basta clicar nele para obter detalhes adicionais. Se você estiver visitando a loja a partir da janela pop-up do Word, clique no botão Confiar para instalar e, se estiver no site, clique no botão Adicionar .

Se você estiver instalando um suplemento da loja online, poderá ser necessário sair e voltar ao Office 365 ou fechar e reabrir o Word para ver o novo suplemento.
Além disso, lembre-se de que os suplementos normalmente vêm de provedores de terceiros, assim como as extensões do navegador, portanto, esteja ciente dos termos e condições, das declarações de privacidade, dos requisitos do sistema e da segurança.
Para usar seus suplementos instalados, basta clicar no botão Meus Add-ins no menu Inserir . Isto irá abrir uma janela mostrando suas opções e clicando duas vezes em um add-in irá abri-lo. Você também pode selecionar a seta ao lado do botão para ver seus suplementos usados recentemente e escolher um deles.

10 Suplementos Úteis para Produtividade
Agora que você sabe como localizar, instalar e abrir suplementos do Word, veja estas 10 opções convenientes e úteis. Novamente, o objetivo é aumentar sua produtividade, continuando a trabalhar em seu documento do Word sem a necessidade de abrir outro aplicativo.
1. Verificador de Consistência
Enquanto o Word possui uma ferramenta de verificação ortográfica e gramatical decente, a consistência também é crucial ao criar um documento profissional e bem escrito. O Verificador de Consistência examinará seu documento em busca de hifenização, números em sentenças, variações na grafia, erros comuns e abreviações em vários formulários.

Depois de clicar no botão Digitalizar, o suplemento exibirá quaisquer inconsistências encontradas. Por exemplo, se você usar a palavra email em um parágrafo, mas usar email em outro, esses resultados serão exibidos para que você possa fazer correções em um documento consistente.
2. Imagens de apresentação de piquete
Se você estiver criando uma brochura, papel de escola ou apresentação que exija imagens ou que seria melhorada usando-as, as Imagens de apresentação de piquete funcionam muito bem. Você pode abrir a janela de suplemento e procurar o que precisa ou selecionar texto no documento e escolher o suplemento no menu de contexto.

Se você usar a janela do suplemento, poderá pesquisar por palavra-chave, examinar coleções ou navegar por categoria. Depois de ver uma imagem que você gostaria de usar, basta selecioná-la para ver os detalhes ou clicar para simplesmente inseri-la no documento.
3. Escritório QR
Para documentos onde você deseja criar e inserir um código QR Ferramentas fantásticas do navegador para criar e ler códigos QR Códigos QR são ferramentas úteis, proporcionando uma maneira conveniente de compartilhar sites com amigos ou com o nosso próprio dispositivos móveis. Criadores de código QR estão disponíveis para a maioria dos navegadores e, para alguns, também existem leitores. Leia mais para detalhes de contato, um endereço de site, ou para exibir o texto de um arquivo fornecido, Office QR é uma ferramenta maravilhosa. Primeiro, escolha uma dessas opções, depois escolha as cores claras e escuras, bem como a porcentagem de correção de erros.

Uma vez que o código é gerado para você, basta clicar para inseri-lo em seu documento. A partir daí, você pode usar os recursos de edição padrão no Word para ajustar o tamanho e a localização. O Office QR é uma ferramenta útil quando você tem um boletim informativo social, panfleto de vendas ou até mesmo um documento de referência para sua equipe.
4. Tradutor
Para muitos negócios, bem como situações pessoais, talvez seja necessário realizar traduções de texto 7 Tradutores rápidos e fáceis para o Firefox 7 Tradutores rápidos e fáceis para o Firefox O que você faz quando se depara com um site que não tem uma versão em seu idioma ? Ou, e se você estiver trabalhando com alguém que fala outro dialeto? Experimente estas ferramentas. Leia mais e é quando o suplemento do tradutor pode salvar o dia. Esta ferramenta é alimentada pelo Microsoft Translator e é extremamente simples de usar.

Você pode realçar o texto em seu documento ou inseri-lo na janela do add-in. O tradutor irá detectar automaticamente o idioma de origem; no entanto, isso pode ser ajustado. Em seguida, basta selecionar o idioma de destino para ver sua tradução. Insira o texto traduzido clicando nele e selecionando Inserir . Esse suplemento oferece a maneira mais fácil de traduzir o texto que você está lendo ou criando no Word.
5. Galeria de Modelos Vertex42
Quando se trata de modelos para Word e Excel, o Vertex42 é uma escolha confiável e popular. Com modelos do Word para o escritório 15 Modelos de melhor reunião para o Word 15 Modelos de melhor reunião para o Word Quando é hora de planejar uma reunião, você não deve perder tempo criando uma agenda do zero. Muitos modelos de agenda de reunião para o Microsoft Word podem ajudá-lo a começar bem. Leia mais que incluem um calendário, atas de reunião e um plano de negócios, você pode conferir as opções com um clique.

Quando você abre a janela do add-in, você verá várias categorias para escolher para situações pessoais e profissionais. Em seguida, basta escolher um e visualizar as opções de modelo. Depois de ter decidido sobre o modelo desejado, clique no botão Download e o site Vertext42 abrirá em uma nova janela para você obter o modelo.
6. DocuSign for Word
Se você é um usuário do DocuSign, esse suplemento do Word é obrigatório. Depois de entrar no Office 365, DocuSign ou Microsoft, você decide quem está assinando o documento.

Você pode selecionar entre outros usuários, assinar sozinho ou ambos. Se você cometer um erro, você tem opções rápidas para corrigi-lo.
Por exemplo, se for apenas você assinando, uma janela será aberta para você continuar ou fechar se você cometeu um erro. Se outras pessoas estiverem assinando, você terá a opção de adicionar mais pessoas, além de você mesmo. Basta digitar os nomes e endereços de e-mail para as assinaturas necessárias. Você também pode fazer com que seu destinatário simplesmente receba uma cópia ou revise o documento.
7. Pesquisa por símbolo
Se você estiver cansado de procurar símbolos no Word ou nunca encontrar o que deseja, verifique a Pesquisa de símbolos. Este prático suplemento exibe símbolos por categoria e também permite uma pesquisa por palavra-chave.

Quando você encontrar o símbolo desejado, clique nele para inseri-lo no documento.
Este suplemento também inclui um local conveniente para símbolos usados recentemente, o que é maravilhoso para aqueles que você usa com mais frequência. Apenas uma nota, se você clicar na categoria Mais (três pontos), verá dezenas de opções, como o símbolo registrado, asteriscos duplos, números subscritos e muito mais.
8. Calculadora Útil
O que poderia ser mais conveniente do que uma calculadora no Word? Talvez você esteja pensando em planilhas de horas, horas de projeto ou porcentagens para o seu documento. Com o Handy Calculator você não precisa se preocupar em procurar a calculadora na gaveta ou no computador.

Fornecendo o mais básico dos cálculos, você nunca tem que deixar seu documento para obter uma figura ou simplesmente checar seus números. Handy Calculator é fiel ao seu nome.
9. Dicionário - Merriam-Webster
Embora o dicionário de sinônimos embutido no Word possa ser uma ferramenta conveniente, a falta de um dicionário é decepcionante. Para uma opção confiável, consistente e respeitável, o Dictionary - Merriam-Webster é um excelente complemento. Se você precisa pesquisar uma palavra em um documento que está lendo ou precisa ter certeza de que está usando uma palavra corretamente ao editar, esse é um complemento útil.

Completo com definições e palavras adicionais vinculadas, esse suplemento também traz um bônus. Se acontecer de você usar o dicionário de sinônimos do Word depois de instalar este suplemento, você também verá a definição da palavra na parte inferior da mesma janela. Não fica mais conveniente do que isso.
10. Abbreviations.com
Quando você está lendo um documento que contém abreviações que são confusas, o suplemento Abbreviations.com pode ajudar. Basta abrir o add-in, selecione a abreviação no texto do documento e a janela do add-in exibirá as definições.

Os resultados são exibidos com clareza e incluem não apenas o significado da abreviação, mas também o gênero em que ela se encaixa. Por exemplo, se você pesquisar o MBA, verá claramente a diferença de significados do grau de negócios, da associação bancária e do código do aeroporto e poderá aplicá-lo de acordo com o que estiver lendo ou escrevendo.
Removendo Suplementos
Se você não precisar mais de um complemento instalado, a remoção será simples. Primeiro, selecione o botão Meus Add-ins na sua guia Inserir . Em seguida, clique na opção Mais (três pontos) no canto superior direito do suplemento. Selecione Remover e, em seguida, Remover novamente no pop-up de confirmação.

Quais são os seus suplementos favoritos?
Suplementos podem alterar completamente como você usa o Word. Quais funcionam melhor para você depende do seu fluxo de trabalho. Alguns usuários do Word podem achar que o conversor ou os suplementos de pesquisa de imagens são mais úteis, enquanto outros não podem viver sem o dicionário ou os suplementos da calculadora.
Quais suplementos do Word você considera mais úteis? Se você tem outras pessoas que usa 5 Plug-ins e Aplicativos do Microsoft Office para aumentar sua produtividade 5 Plug-ins e Aplicativos do Microsoft Office para aumentar sua produtividade O Microsoft Office oferece suporte a plug-ins e pode tornar sua vida melhor. Nós compilamos uma seleção de aplicativos úteis de produtividade, principalmente para o Microsoft Word. Eles são fáceis de instalar no Office 2010 e superiores. Leia mais e gostaria de compartilhá-los com nossos leitores, por favor, deixe um comentário abaixo.


![Aplicativo Gratuito da Bíblia Sagrada baixado para mais de 50 milhões de dispositivos móveis [Atualizações]](https://www.tipsandtrics.com/img/android/885/free-holy-bible-app-downloaded-over-50-million-mobile-devices.jpg)
