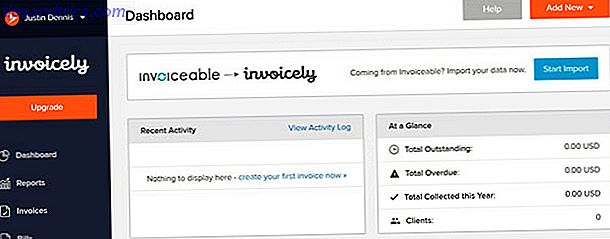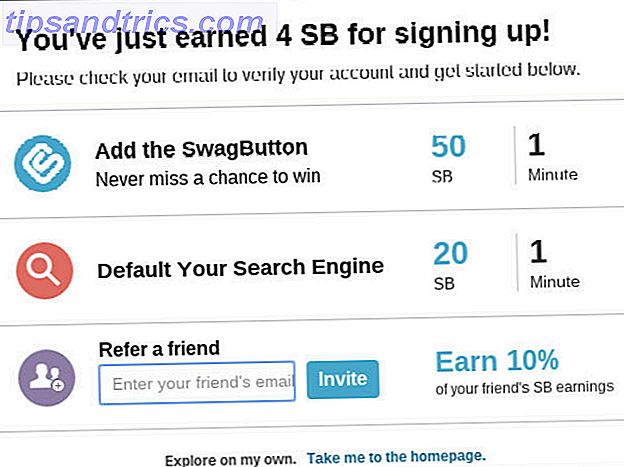Para a maioria, o TeamViewer é a melhor ferramenta de área de trabalho remota TeamViewer 12: A Melhor Ferramenta de Área de Trabalho Remota TeamViewer 12: A Melhor Ferramenta de Área de Trabalho Remota O TeamViewer é o padrão ouro em ferramentas de área de trabalho remota. É multi-plataforma e livre para uso pessoal. A versão mais recente inclui novos recursos para assistência remota. Veja como começar a usar o TeamViewer 12. Leia mais. Ele permite que você se conecte ao PC de outra pessoa com pouco esforço e oferece muitos recursos que fazem dele um prazer de usar. A outra parte pode até usá-lo sem instalar nada.
Mas você também sabia que pode configurar acesso permanente ao seu próprio computador com o TeamViewer? Isso permite que você controle seu PC de qualquer outra máquina e é uma excelente ferramenta de emergência.
Para configurá-lo, baixe e instale o TeamViewer, se ainda não o fez. Depois de instalá-lo, clique na guia Conexão e selecione Configurar acesso não supervisionado . Dê um nome ao seu PC, para que você possa reconhecê-lo se adicionar mais computadores ao TeamViewer. Em seguida, adicione uma senha para proteger a conexão remota.
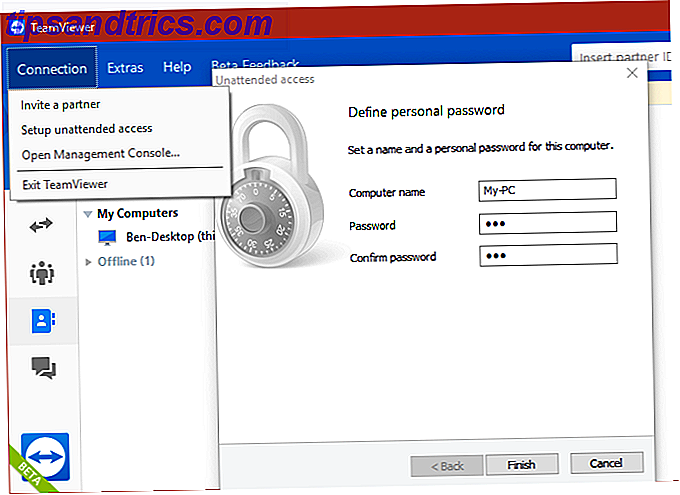
Em seguida, o software solicita que você crie uma conta do TeamViewer, caso ainda não tenha feito login. Aqui, você pode criar uma nova conta, fazer login na sua ou passar a criar uma.
Se você não criar uma conta, receberá uma ID exclusiva que precisa ser anotada para poder acessar o computador mais tarde. Em outro computador, instale o TeamViewer e insira esse ID no campo Conectar, depois forneça a senha que você especificou anteriormente. Você então se conectará à máquina remota.
Se você entrar em uma conta, o TeamViewer adicionará o computador à sua lista de dispositivos. Então, quando conectado ao aplicativo de desktop TeamViewer em outra máquina, você pode se conectar facilmente ao computador remoto apenas clicando duas vezes em seu nome.
No computador ao qual você está se conectando, certifique-se de clicar na opção Conceder fácil acesso para não precisar digitar a senha para se conectar todas as vezes.

Recomendamos que você crie uma conta do TeamViewer para facilitar esse processo. E lembre-se, você não pode se conectar à máquina se ela estiver desligada, por isso certifique-se de que ela esteja configurada para não dormir Como corrigir problemas do modo de suspensão do Windows 10 Alguma coisa está interferindo no padrão de sono do seu PC? Nós vamos mostrar-lhe como solucionar as configurações do modo de suspensão. Essas soluções são mais eficazes do que contar carneiros. Consulte Mais informação .
Para obter mais detalhes, confira as melhores dicas para usar o TeamViewer 11 Dicas para usar o Team Viewer - O melhor gerenciador de conexões de desktop remoto gratuito 11 Dicas para usar o Team Viewer - O melhor gerenciador de conexões de desktop remoto gratuito Sempre que precisar um cliente de desktop remoto gratuito com recursos avançados, o TeamViewer deve ser sua primeira escolha. Vamos destacar suas características únicas. Consulte Mais informação .
Você usou o recurso de acesso não assistido do TeamViewer? Para que você usa o TeamViewer? Conte-nos nos comentários!
Crédito de imagem: hypermania / Depositphotos