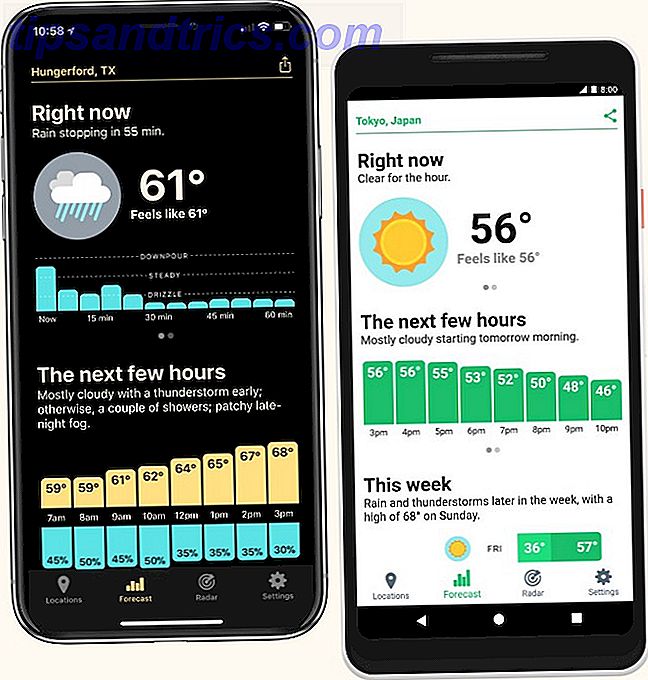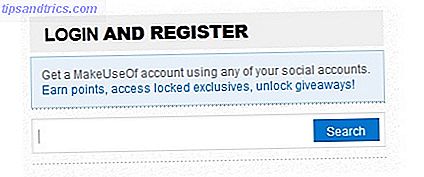Uma das ferramentas menos apreciadas no seu Mac é o Automator. Pode demorar um pouco para pegar o jeito, mas depois de ter uma idéia de como usá-lo, você pode automatizar todos os tipos de tarefas úteis, de limpeza de pastas Limpar automaticamente o seu Mac OS X Downloads (ou qualquer) Pasta limpa automaticamente Subir a pasta de downloads (ou qualquer) do Mac OS X A pasta Downloads é muitas vezes um dos locais mais desordenados e desorganizados, por isso deixe o seu computador assumir uma parte do fardo e faça com que ele limpe a sua pasta de downloads automaticamente. Leia Mais para Criar Comandos de Voz Crie Poderosos Comandos Personalizados de Voz do Mac Com o Yosemite eo Automator Crie Poderosos Comandos de Voz do Mac Com Yosemite e Automator Aqui está um recurso do Yosemite que você pode ter perdido: a Apple facilitou a criação de comandos de voz personalizados usando o Automator. Consulte Mais informação . Uma das minhas maneiras favoritas de usar o Automator é com os comandos do navegador, que podem ajudar você a economizar muito tempo com ações regulares no Safari ou em qualquer outro navegador.
Vamos dar uma olhada em seis maneiras pelas quais você pode usar o Automator com seu navegador aqui, e adoraríamos saber como você aproveitou isso por si mesmo!
Abra uma página da Web em um horário específico todos os dias
Este é um que eu uso eu mesmo; Eu tenho uma placa Pinterest que contém imagens motivacionais e citações Hack seu dia e ficar motivado com o Pinterest Hackear o seu dia e ficar motivado com o Pinterest O Pinterest é um quadro de anúncios on-line que permite compartilhar imagens 'aninhando-as' ao seu perfil. Eu tenho certeza que você vai embora algumas horas brincando criando bonitas placas de imagem ou pinboards .... Leia mais, e Automator abre todos os dias ao mesmo tempo, então é a primeira coisa que vejo quando eu entrar no meu computador.
Para isso, precisaremos criar um alarme de calendário. Abra o Automator, inicie um novo projeto e selecione Calendar Alarm .
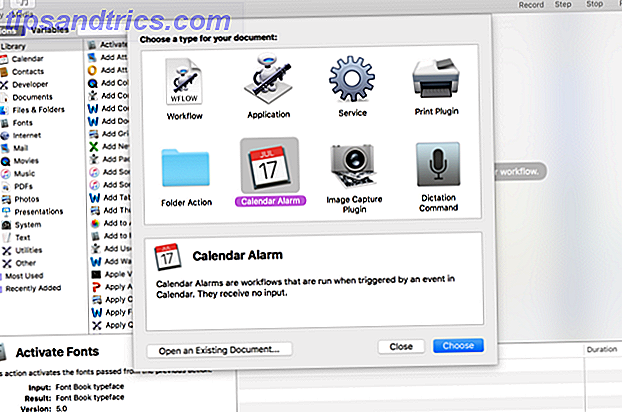
Agora, selecione Internet na barra lateral esquerda e arraste a ação Obter URLs Especificadas para o fluxo de trabalho à direita. Remova o URL padrão e adicione a página que você deseja abrir (neste exemplo, usamos //www.makeuseof.com/).

Isso obterá o URL correto no fluxo de trabalho e, agora, precisaremos fazer algo com ele. Arraste a ação Exibir páginas da Web para o fluxo de trabalho e coloque-a abaixo da ação anterior. Você verá que um produz saída e o outro recebe entrada, então eles estão conectados.

Para testar o alarme, aperte o botão Run no canto superior esquerdo. Ele deve abrir a página da Web que você inseriu. Se isso não acontecer, verifique se você seguiu as instruções listadas acima. Quando você salva o projeto, o Calendário é aberto com um novo evento (nesse caso, ele é chamado de "Display MakeUseOf"). Agora você pode editar o evento para que ele se repita sempre que você quiser.

No exemplo acima, MakeUseOf será aberto toda terça-feira às 08:38. Basta fazer as alterações aqui para que sua página seja exibida nos dias e horários de sua preferência.
Abra um conjunto específico de páginas da Web
Talvez você use as mesmas páginas todas as manhãs, mas não quer que elas sejam abertas manualmente. Por que não criar um pequeno aplicativo que os abra em seu navegador da Web padrão? Ou talvez você queira um aplicativo que abra várias páginas diferentes relacionadas ao seu jogo favorito. Isso pode ser feito também. Vamos criar um aplicativo rápido que abra várias páginas relacionadas a Hearthstone .
Desta vez, você desejará selecionar Aplicativo como o tipo de documento ao abrir um novo projeto. Novamente, vá para a Internet e arraste Get Specified URLs para o fluxo de trabalho e adicione seus links:

Em seguida, adicione a ação Exibir páginas da web abaixo da anterior e você está pronto. Salvei este aplicativo como "hearthstone-read" e, quando o inicio, ele abre todos os quatro URLs em diferentes guias no navegador padrão.

Lance-o com o Spotlight Search com mais eficiência no Mac OS X Com as nossas principais dicas Spotlight O Spotlight tem sido um recurso matador do Mac por anos, com Cupertino regularmente ensinando Redmond na área de pesquisa de desktop. Aqui estão algumas dicas para ajudá-lo a encontrar mais no seu Mac. Leia mais, e você pode abrir um grande número de abas em apenas algumas teclas!
Baixe todas as imagens em uma página
Essa automação será criada como um fluxo de trabalho, o que significa que você precisa executá-lo a partir do Automator; mesmo que pareça que levaria muito tempo, isso pode ser uma ótima maneira de fazer as coisas.
Vamos criar um novo fluxo de trabalho; abra um novo documento e selecione a opção Workflow :

Mais uma vez, vá para a categoria Internet ; desta vez, adicione o Get Current Webpage do Safari ao fluxo de trabalho (infelizmente, isso significa que esse fluxo de trabalho funcionará apenas com o Safari, mas isso não é ruim, considerando que é uma escolha sólida para um navegador Safari vs. Chrome no OS X: O navegador é ideal para você? Safari vs. Chrome no OS X: Qual navegador é ideal para você? Chrome ou Safari? Não é uma resposta clara. A verdade é que a fidelidade à marca é contraproducente. Você deve revisitar suas opções regularmente para veja se talvez algo melhor existe. Leia mais no Mac de qualquer maneira). Adicione URLs de obtenção de imagens da página da Web abaixo disso.

Defina o menu suspenso Obter URLs de imagem para vinculado a partir dessas páginas da Web e adicione a ação Fazer o download de URLs ao fluxo de trabalho. Defina o local de download para onde você gostaria que as imagens fossem baixadas (neste caso, eu usarei a pasta Downloads).

Agora, para baixar todas as imagens de uma página específica no Safari, basta abrir a página no Safari e executar o fluxo de trabalho do Automator. Se você souber de uma maneira de fazer isso funcionar em outro navegador, informe-nos nos comentários!
Download de todos os arquivos de áudio ou vídeo de uma página
Você pode realizar algo semelhante com tipos de arquivos específicos usando um fluxo de trabalho um pouco mais complicado. Vamos criar outro fluxo de trabalho aqui e iniciá-lo da mesma maneira, com a ação Get Current Webpage from Safari . Desta vez, coletaremos todos os URLs vinculados com o recurso Obter URLs de link das páginas da web .

Se você selecionar Apenas retorna URLs no mesmo domínio que a página inicial, você decide; Se você selecioná-lo, você só receberá arquivos de áudio ou vídeo hospedados no mesmo domínio da página que você está começando. Se você não selecioná-lo, você obterá todos os arquivos de áudio ou vídeo vinculados a partir da página, não importa onde eles estejam. Agora, adicione a ação Filtrar URLs ao fluxo de trabalho.

Exatamente como você configura o filtro depende do que você deseja baixar. Por exemplo, se você deseja apenas arquivos MP3, pode definir o caminho para conter “.mp3”; se você quiser vídeos MP4, você pode definir o caminho para ".mp4" e assim por diante. Você também pode escolher um número de critérios e escolher qualquer um dos itens a seguir, como eu fiz aqui:

Agora que você tem as URLs escolhidas, você precisará adicionar a ação Fazer o download de URLs e selecionar uma pasta de download.

Depois de fazer isso, basta executar o fluxo de trabalho no Automator e você fará o download da mídia escolhida em qualquer página aberta no Safari.
Inicie um site como um aplicativo independente
Se você já desejou que um site liberasse um aplicativo ou tendesse a usar vários navegadores Melhor gerenciar vários navegadores no Mac OS X com esses aplicativos melhor Gerenciar vários navegadores no Mac OS X com esses aplicativos Você pode ter vários navegadores e definir regras que sempre abrem links no caminho certo - tudo que você precisa são alguns aplicativos inteligentes. Leia mais apenas para que você possa impedir que um único site atravesse as guias no seu navegador principal. Essa é uma ótima maneira de usar o Automator.
Inicie uma nova sessão do Automator e escolha Application . A primeira ação será Get Specified URLs, onde você precisará inserir o URL do site que você deseja transformar em um aplicativo. Novamente, como exemplo, usaremos MakeUseOf.

Agora usaremos a ação Popup do site, que criará o wrapper do aplicativo para o site. Você pode escolher entre vários agentes de usuários diferentes, o que permitirá que você veja um site como ele apareceria em um iPad ou iPhone, ou simplesmente manter a exibição padrão do Safari. Você também pode ajustar o tamanho.

Agora salve-o como um aplicativo e inicie-o.

E você tem sua própria versão de aplicativo de um site!
Abra artigos que contenham frases específicas
RSS feeds são super úteis, mesmo em 2016 Is RSS Dead? Um olhar sobre os números é RSS morto? Um olhar sobre os números RSS não está morto: milhões de pessoas ainda o usam. Vamos ver alguns números. Leia mais, mas alguns feeds são absolutamente invadidos por artigos, e isso pode dificultar a localização daqueles que você deseja ler. Se você estiver procurando por tópicos ou frases específicos, poderá criar um aplicativo que abrirá artigos que correspondam a uma consulta de pesquisa em um feed específico.
Primeiro, crie um fluxo de trabalho e adicione uma ação Obter URLs Especificadas . Adicione o URL do feed ou feeds que você deseja pesquisar. Por exemplo, vou usar o feed RSS da revista Dirt Rag .

Agora, vamos configurar o filtro com a ação Filtrar artigos . Digamos que queremos retirar qualquer artigo sobre o Colorado ou o ciclismo de montanha. Vamos configurar o filtro para que ele retire qualquer artigo com "Colorado" no título ou "all-mountain" no resumo, apenas como um exemplo. Adicione também as ações Get Link URLs from Articles e Display Webpages .

Agora, execute o fluxo de trabalho e você deve obter muitas guias com artigos que correspondam aos seus critérios de pesquisa. Você pode querer ter cuidado com este, pois pode resultar em um número enorme de novas abas. Mas também pode ser extremamente útil se você quiser extrair muitas informações de um feed RSS.
Como você se automatiza?
É um pouco esotérico no início, mas o Automator pode ser uma ferramenta extremamente útil. 9 Utilitários Mac OS X Úteis Você provavelmente nunca usou 9 utilitários Mac OS X embutidos úteis que você provavelmente nunca usou Enquanto não estiver forçados a se familiarizar com eles, há um punhado de utilitários úteis incluídos no Mac OS X. Leia mais para tornar seu Mac mais eficiente. Demora um tempo para se acostumar com o aplicativo, mas depois de passar algum tempo com ele, você deve ser capaz de criar todos os tipos de fluxos de trabalho, serviços e aplicativos úteis para ajudar você a fazer o que precisa realizar todos os dias.
Você já usou o Automator para melhorar sua experiência de navegação? Compartilhe suas melhores dicas nos comentários abaixo!