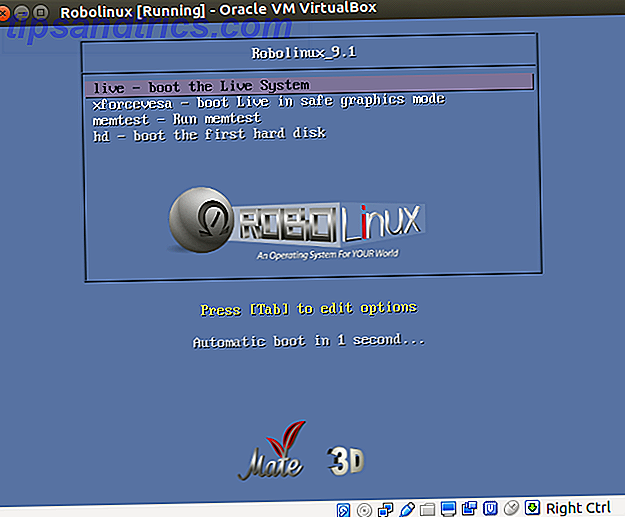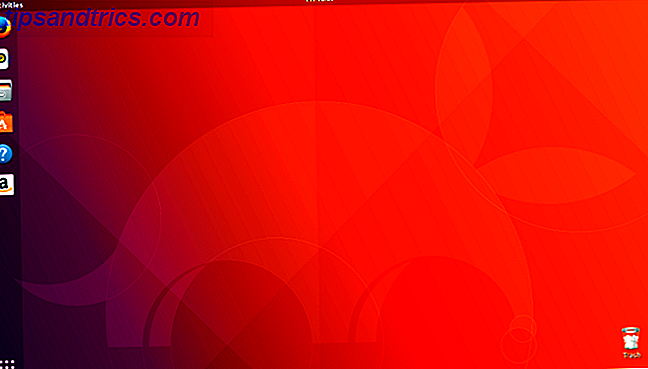A barra de tarefas é um recurso básico do sistema operacional da Microsoft e não é diferente com o Windows 10. Ela recebeu um pingo de tinta e novos recursos como o Cortana foram adicionados a ela, mas ainda é a barra de tarefas que todos conhecemos e amamos.
Embora seja ótimo de imediato, você pode fazer ajustes para obter e controlar exatamente como deseja. Quer adicionar alguns ícones ou abandonar os padrões? Talvez você queira um toque de cor? Nós descrevemos essas dicas e muito mais.
Se você tem sua própria dica de personalização da barra de tarefas para adicionar à nossa, por favor, deixe cair um comentário após o artigo para compartilhá-lo com todos nós.
Programas de Pin
Você pode fixar programas diretamente em sua barra de tarefas para possibilitar um acesso mais rápido às coisas que você usa constantemente. Procure o programa através do novo menu Iniciar Um Guia para o Menu Iniciar do Windows 10 Um Guia para o Menu Iniciar do Windows 10 O Windows 10 corrige o dilema do Menu Iniciar! Para se familiarizar com o novo menu Iniciar, você irá melhorar sua experiência com o Windows 10. Com este guia prático, você será um especialista em pouco tempo. Leia Mais, clique com o botão direito e selecione Fixar na barra de tarefas . Você pode clicar com o botão esquerdo no ícone para iniciar o programa ou clicar e arrastar para alterar sua posição na barra de tarefas.
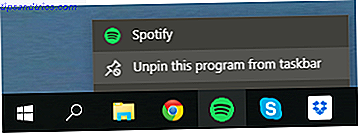
Para acessar o menu sensível ao contexto desse programa, como páginas freqüentes em seu navegador ou arquivos fixos em seu sistema, simplesmente clique com o botão direito do mouse . Você também pode selecionar Soltar este programa da barra de tarefas se quiser remover o ícone.
Propriedades da barra de tarefas
Clique com o botão direito do mouse em um espaço vazio na barra de tarefas e selecione Propriedades . Isso abrirá uma janela que permitirá personalizar a barra de tarefas de diversas maneiras. Não é novidade se você usou o Windows na última década, permitindo bloquear a barra de tarefas, ocultá-la automaticamente, usar ícones pequenos, definir o local da tela e ajustar o comportamento de mesclar janelas.
Pesquisar diretamente
Uma caixa de pesquisa considerável ficará na sua barra de tarefas por padrão. Você pode usar isso para pesquisar na web, seus aplicativos, arquivos e configurações, e acessar Cortana, o novo assistente pessoal Como configurar a Cortana e removê-la no Windows 10 Como configurar a Cortana e removê-la no Windows 10 A Cortana é a maior da Microsoft ferramenta de produtividade desde o Office. Mostraremos como começar a usar o assistente digital do Windows 10 ou como desativar a Cortana para melhorar a privacidade. Leia mais (se ativado). A caixa é bem ampla, então você pode querer reduzi-la a um ícone ou se livrar dela completamente.

Clique com o botão direito do mouse na barra de tarefas, passe o mouse sobre Pesquisar e você pode selecionar entre três opções: Oculto, que removerá a função de pesquisa da barra de tarefas; Mostrar ícone de pesquisa, que colocará um ícone de lupa clicável; Mostrar caixa de pesquisa, que é o padrão.
Lembre-se de que, se você tiver definido sua barra de tarefas para usar ícones pequenos, não terá a opção de usar a caixa de pesquisa, a menos que opte pela aparência maior.
Edite a área de notificação
Os ícones que aparecem à extrema direita da barra de tarefas ficam dentro da área de notificação 5 Como classificar as notificações da área de trabalho e como desativá-las [Windows] 5 Como distrair as notificações da área de trabalho e como desativá-las [Windows] Quando você está trabalhando em um computador, É preciso um pouco de força de vontade para resistir à tentativa de multitarefa. Mas mesmo que você consiga se conter, muitos programas conseguem jogar ... Leia Mais. Você pode ajustar quais ícones aparecem aqui, junto com o comportamento deles. Para fazer isso, clique com o botão direito do mouse em um espaço vazio na barra de tarefas, selecione Propriedades e, em seguida, Personalizar… .

Isto irá abrir uma janela que lhe dará acesso a uma série de opções. De particular interesse são os dois links no topo. Primeiro, clique em Selecionar quais ícones aparecem na barra de tarefas . Aqui você pode ativar ou desativar ícones de programas específicos. Desativá-los irá relegá-los à área de ícones que é aberta quando você clica na seta para cima na área de notificação.
Agora volte e selecione Ativar ou desativar ícones do sistema . Desta vez, desligando os ícones irá removê-los completamente. É claro que as funções em si ainda existem no sistema e são acessíveis através de outras rotas, elas simplesmente não estarão na barra de tarefas.
Torná-lo colorido
A barra de tarefas padrão é preta, mas você pode facilmente mudar a cor se quiser algo mais excitante. Para fazer isso, pressione Win Key + I para iniciar o aplicativo Settings. A partir daqui, clique em Personalização e selecione Cores na navegação à esquerda.
Primeiro, certifique-se de que o controle deslizante para Mostrar cores em Iniciar, barra de tarefas e centro de ações esteja definido como Ativado . Agora você tem uma escolha. Se você quiser que a cor da barra de tarefas seja determinada no seu papel de parede, deslize automaticamente para escolher uma cor de destaque do meu plano de fundo para Ativado .

Se você deixar essa opção desativada, será exibida uma lista de quadrados coloridos, nos quais você pode clicar para definir manualmente a cor. Não é fã das escolhas disponíveis? Sem problemas. Primeiro, selecione o último quadrado colorido e agora podemos entrar no registro para obter maior controle.
Cuidado: Você está editando o registro O que é o Editor do Registro do Windows e como eu o uso? [MakeUseOf explica] O que é o Editor do Registro do Windows e como eu o uso? [MakeUseOf Explains] O registro do Windows pode ser assustador à primeira vista. É um lugar onde os usuários avançados podem alterar uma ampla variedade de configurações que não são expostas em outros lugares. Se você está procurando como mudar alguma coisa em ... Leia mais por sua conta e risco! Embora as etapas a seguir não apresentem riscos, não nos responsabilizamos por nenhum dano causado pelas edições do Registro.
Para começar, pressione Win + R para abrir Run, digite regedit e pressione OK . Em seguida, navegue até o seguinte caminho:
HKEY_CURRENT_USER \ SOFTWARE \ Microsoft \ Windows \ CurrentVersion \ Temas \ Personalizar
Clique duas vezes na entrada SpecialColor . Aqui você pode especificar uma cor RGBA - use um seletor de cores on-line ou uma alternativa de desktop 3 Desktop Color Picker Aplicações para ajudar você a escolher o Shade Perfeito 3 Desktop Color Picker Aplicações para ajudar a escolher o tom perfeito "Criativo" é uma palavra que eu vou nunca use para me descrever! Não visualmente, pelo menos. Tenho orgulho de muito do que posso fazer na Internet, mas quando se trata de gráficos e edição de imagens, ... Leia mais se precisar de ajuda. Quando terminar, clique em OK e saia e volte para ver suas alterações. Você sempre pode reverter sua escolha voltando para a tela Configurações.
Exibição de tarefa
Por padrão, um ícone será colocado em sua barra de tarefas que, quando clicado, o enviará para a Visualização de Tarefas. Este é um lado a lado de todas as janelas abertas, além da capacidade de alternar áreas de trabalho e criar novas. É um recurso útil, mas você pode não precisar dele na sua barra de tarefas.

Isso porque pressionar Win Key + Tab produz o mesmo efeito. Talvez você ache mais fácil ou mais rápido clicar no ícone, mas se quiser que sua barra de tarefas seja mínima, você não perderá a funcionalidade removendo-a. Lembre-se de que Alt + Tab é uma maneira alternativa de alternar janelas, mas você precisará usar o primeiro para alterações na área de trabalho.
Restaurar a interface do usuário antiga
O Windows 10 fez algumas alterações visuais nos elementos de notificação da barra de tarefas anteriormente existentes, como o Centro de Ação e o ajuste de volume. Podemos usar o registro 3 Ferramentas para monitorar e examinar o registro do Windows 3 Ferramentas para monitorar e examinar o registro do Windows O registro do Windows é uma das partes mais mal compreendidas do sistema operacional Windows. Mostramos ferramentas que podem simplificar o registro e ajudar você a identificar problemas. Leia mais para alterar a aparência dessas de volta para o Windows 7 / 8.1.
Em primeiro lugar, para abrir o registro, pressione Win + R para abrir Executar, digite regedit e pressione OK . Uma palavra de aviso: não mexa nas áreas do registro não mencionadas e não use essas dicas se você não estiver confiante em segui-las.
Com agradecimentos ao AskVG por esses ajustes.
Controle de volume
O controle de volume no Windows 10 agora é horizontal e não oferece acesso rápido ao seu mixer. Se você quiser que o antigo controle deslizante vertical volte, navegue até o seguinte caminho de registro:
HKEY_LOCAL_MACHINE \ SOFTWARE \ Microsoft \ Windows NT \ CurrentVersion \
Vá para Edit> New> Key e nomeie-o como MTCUVC . Em seguida, vá para Edit> New> DWORD (32-bit) Value e nomeie-o como EnableMtcUvc . Clique duas vezes no DWORD que você acabou de criar, defina os dados do valor como 0 e clique em OK.
Exclua o DWORD ou defina o valor como 1 se você deseja restaurar o controle de volume de estilo mais recente.
Data hora
Ao clicar na hora e na data na sua barra de tarefas, você terá um relógio puramente digital e uma grande visualização de calendário mensal. Se você quiser o relógio analógico e a apresentação menor, navegue até o seguinte caminho de registro:
HKEY_LOCAL_MACHINE \ SOFTWARE \ Microsoft \ Windows \ CurrentVersion \ ImmersiveShell

Vá para Edit> New> DWORD (32-bit) Value e nomeie-o UseWin32TrayClockExperience . Em seguida , clique duas vezes na DWORD e defina os dados do valor para 1 e clique em OK .
Exclua o DWORD ou defina o valor como 0 se desejar restaurar a data e a hora do estilo mais recente.
Centro de Notificação
Se você não é fã do Centro de Notificação da direita da tela, pode mudá-lo para uma abordagem mais simples que foi usada em uma versão anterior do Windows 10. Para fazer isso, navegue até o seguinte caminho de registro :
HKEY_LOCAL_MACHINE \ SOFTWARE \ Microsoft \ Windows \ CurrentVersion \ ImmersiveShell
Clique duas vezes na DWORD UseActionCenterExperience e defina seu valor como 1 para restaurar o centro de notificações do estilo antigo. Reinicie para ver as alterações. Você pode alterar o valor de volta para 0 se quiser recuperar o estilo mais recente.
Levá-lo para a tarefa
Muitas pessoas podem nunca ajustar sua barra de tarefas, mas como ela está na sua tela o tempo todo (a menos que você a defina para auto-ocultar), a personalização vale o seu tempo. E se tudo que você precisa está a um clique de distância, também ajudará na produtividade.
Não tenha medo de experimentar a barra de tarefas para ver o que funciona melhor para você. Qualquer alteração feita por você pode ser facilmente revertida, por isso, aproveite: afixe programas, ajuste seus ícones e conheça a pesquisa.
Você já usou alguma dessas dicas para personalizar sua barra de tarefas? Você tem alguma da sua para adicionar?