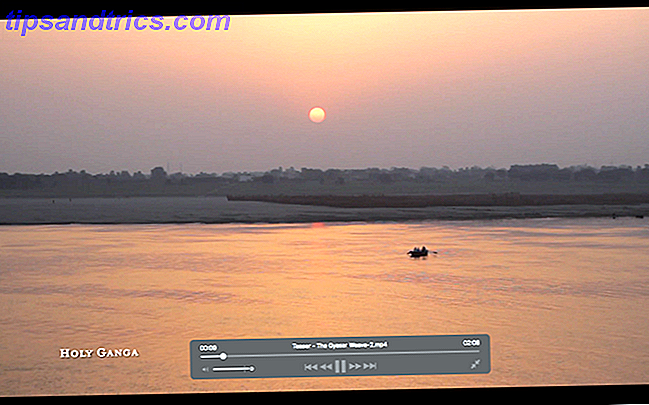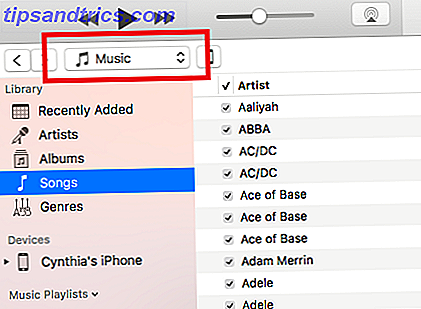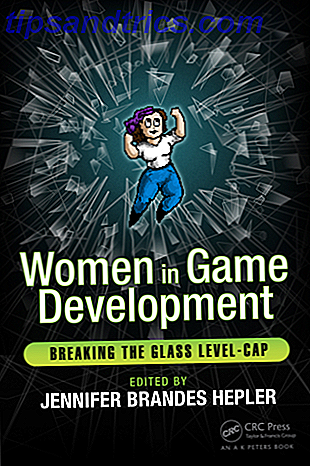Baterias de laptop são notórias por sua curta vida útil. Claro, existem muitos passos que você pode tomar que ajudarão a prolongar a vida útil da bateria do seu MacBook Como melhorar a vida útil da bateria do seu MacBook Como melhorar a vida útil da bateria do seu MacBook Embora os MacBooks atuais sejam bastante poderosos, eles têm a mesma duração de bateria. predecessores. Então o que você pode fazer? Um pouco, acontece. Leia mais, mas, eventualmente, você estará medindo seu desempenho em minutos, em vez de horas.
Mas, embora você possa ser capaz de lidar com a deterioração da vida útil da bateria, o que você pode fazer ao operar com bateria está impactando ativamente a velocidade da sua máquina?
Muitos usuários têm que lidar com um MacBook lento na bateria. Os fóruns da Apple estão cheios de pessoas reclamando sobre o assunto.
Não se preocupe. Você não precisa jogar seu laptop de US $ 1.500 no lixo. Vamos mostrar a você como impedir que o seu Mac seja executado lentamente quando estiver usando a energia da bateria. Você estará de volta à velocidade máxima em pouco tempo.
História duvidosa da Apple com baterias
Antes de explicar como corrigir o problema, vamos divagar um pouco.
Como é do conhecimento geral, a Apple tem um histórico questionável com baterias. No final de 2017, a empresa fez manchetes em todo o mundo quando admitiu limitar a velocidade de CPU dos iPhones com unidades de energia antigas.
Os cínicos argumentam que a Apple estava tentando convencer os usuários a comprar um novo telefone quando na verdade só precisavam de uma nova bateria A Apple agora substituirá sua bateria do iPhone por US $ 29 A Apple agora substituirá a bateria do iPhone por US $ 29 A Apple encerrou 2017 oferecendo desculpas e reduzindo o preço das baterias do iPhone de substituição. Trazendo Batterygate para uma conclusão satisfatória. Consulte Mais informação .
Por seu turno, a Apple disse que sua intenção era prolongar a vida de seus dispositivos. Ele alega que o afogamento foi um movimento para evitar paradas inesperadas, à medida que a bateria lentamente se tornou incapaz de suprir as demandas de pico de corrente.
Mas e quanto aos Macs?
Não houve nenhuma prova concreta para sugerir que a empresa está adotando a mesma abordagem com os Macs do que com os iPhones, embora os usuários do Hacker News forneçam bastantes evidências anedóticas. A linha de fundo: os Macs mais antigos geralmente funcionam lentamente com a energia da bateria.
Então, o que você pode fazer sobre isso?
Certifique-se de que a bateria é a culpa
Antes de tentar corrigir seus problemas, você precisa ter certeza de que sua bateria é definitivamente o culpado.
Para testar sua bateria, conecte seu Mac a uma tomada elétrica e abra o Activity Monitor (a versão Mac do Monitor de Atividades do Gerenciador de Tarefas do Windows: O Mac Equivalente ao Monitor de Atividades Ctrl + Alt + Delete: o Mac Equivalente a Ctrl + Alt + Delete Se Se você quer ser um usuário razoavelmente proficiente do Mac, é necessário saber o que é o Activity Monitor e como lê-lo e usá-lo. Como de costume, é aí que entramos. Leia mais). Clique na guia CPU e localize o gráfico de uso da CPU na parte inferior da janela. Anote a porcentagem usada.
Agora desconecte seu carregador e olhe novamente para o gráfico. Se houver uma diferença considerável entre as duas figuras, a sua bateria está com defeito.
3 maneiras de consertar um Mac rodando lentamente na bateria
Vejamos como você pode resolver o problema do seu Mac rodando lentamente quando está usando a energia da bateria.
Você tem três correções possíveis para escolher.
1. Remover um arquivo PLIST
O primeiro curso de ação é excluir um arquivo PLIST. Um arquivo PLIST contém propriedades e configurações para aplicativos no seu Mac.
Há um arquivo PLIST no seu Mac que faz com que o processador do computador diminua a velocidade quando detecta que você está executando com bateria. A lógica por trás do afogamento é que você poderá executar seu Mac por mais tempo antes de precisar carregá-lo.
Na prática, você gastará mais tempo esperando que os aplicativos sejam abertos e os processos sejam concluídos. A troca não vale a pena.
Felizmente, é fácil excluir o arquivo PLIST errado. Se você excluí-lo, não haverá um arquivo de configuração dizendo ao processador do seu Mac para diminuir a velocidade.
O processo para deletar o arquivo PLIST vem em duas partes. Em primeiro lugar, você precisa verificar o número do modelo do computador (algo que você já deve saber sobre o seu Mac 9 Detalhes essenciais que você deve saber sobre o seu Mac 9 Detalhes essenciais que você precisa saber sobre o seu Mac Como usuário do Mac, você deve saber alguns detalhes sobre o seu computador no caso de você precisar solucionar problemas. Aqui estão vários detalhes importantes do Mac que você deve verificar agora. Em segundo lugar, você precisa remover o arquivo.
Para verificar o modelo do seu Mac, vá para Apple> Sobre este Mac e clique na guia Visão geral . Aqui, clique no botão Relatório do sistema para abrir uma janela com muito mais informações sobre a sua máquina. Você verá o campo Identificador do modelo próximo ao topo da entrada Hardware . Anote-o, pois você precisará dele em breve.
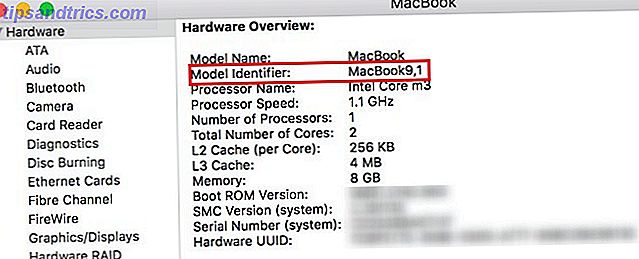
Agora vamos deletar o arquivo PLIST ofensivo.
Para começar, abra o Finder e navegue até o Macintosh HD usando o painel no lado esquerdo da tela. Caso não veja, você pode visitar Ir> Computador> Macintosh HD .
Quando estiver na pasta do seu disco rígido, vá para Sistema> Biblioteca> Extensões . Em seguida, role para baixo e encontre um arquivo de texto chamado IOPlatformPluginFamily.kext .
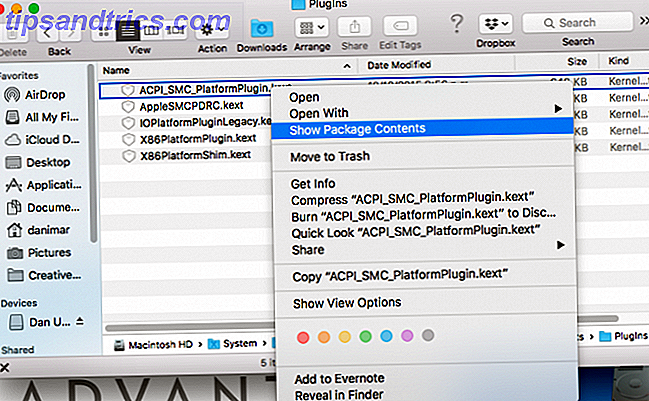
Clique com o botão direito do mouse no arquivo e vá para Mostrar Conteúdo do Pacote> Recursos> Plug-ins .
Na nova lista, clique com o botão direito do mouse em ACPI_SMC_PlatformPlugin.kext e vá para Mostrar conteúdo do pacote> Conteúdo> Recursos .
Por fim, localize o arquivo PLIST que corresponde ao seu número de modelo Mac anotado anteriormente e exclua-o.
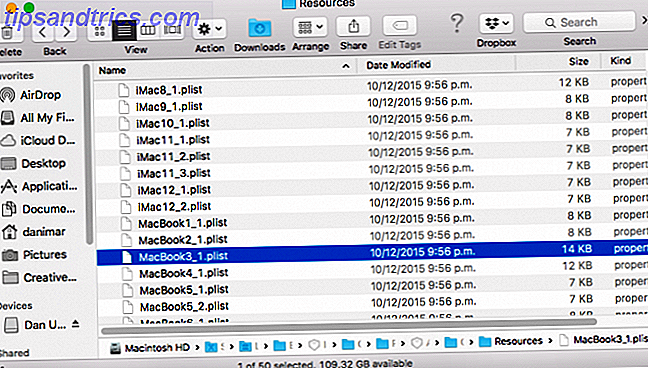
Você precisa reiniciar o computador para concluir o processo.
2. Redefinir SMC e PRAM do seu Mac
A reinicialização do controlador de gerenciamento de sistema (SMC) do seu Mac e da memória de acesso aleatório de parâmetros (PRAM) pode resolver uma série de problemas com a sua máquina. Um deles é o desempenho reduzido quando executado com bateria.
O processo para redefinir sua SMC varia dependendo de qual modelo Mac você possui. Todos os processos são baseados no mesmo princípio de reiniciar sua máquina, mantendo uma certa combinação de botões.
A redefinição da PRAM é mais direta. Desligue sua máquina e ligue-a novamente. Assim que você ligá-lo, pressione Cmd + Option + P + R. Se você vir a tela de inicialização cinza, não as pressionou rápido o suficiente. Assim que ouvir o bip de inicialização pela segunda vez, você poderá soltar as teclas.
Nós cobrimos todos os métodos com mais detalhes em nosso extenso guia para redefinir seu SMC e PRAM Como redefinir o SMC do seu Mac e PRAM - e por que como redefinir o SMC do seu Mac & PRAM - e por que Às vezes o seu Mac vai agir de forma estranha razão aparente, e se um reinício não funcionar, às vezes você precisará redefinir o SMC e o PRAM. Consulte Mais informação .
3. Reparar Permissões de Disco
Se os dois métodos que vimos até agora não resolverem o seu problema, você pode tentar reparar suas permissões de disco. Alguns usuários relataram que isso resolveu o problema.
Para reparar as permissões de disco, abra o Finder e vá para Aplicativos> Utilitários> Utilitário de Disco . Na lista de volumes no painel esquerdo, escolha o disco rígido principal da sua máquina.
Por fim, vá para Primeiros Socorros> Reparar Permissões do Disco .
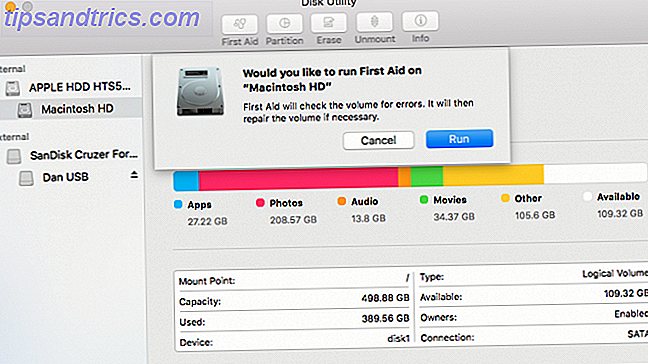
E se tudo mais falhar ...
Se nenhuma dessas soluções acelerar o seu MacBook com a energia da bateria, talvez seja necessário entrar em contato diretamente com a Apple. Alguém da empresa poderá executar vários testes em seu laptop para determinar a causa do problema - a solução pode ser tão simples quanto comprar uma nova bateria.
Confira nosso guia para entrar em contato com a equipe de suporte técnico da Apple Precisa de Suporte Técnico Mac? Aqui estão as suas opções Precisa de Suporte Técnico Mac? Aqui estão suas opções "Suporte técnico" - duas palavras que causam medo nos corações de todos, menos dos usuários de computador mais competentes que existem. Onde você começa a olhar quando as coisas começam a dar errado? Leia mais se você não souber por onde começar.