
Uma das ferramentas mais úteis do Photoshop é a Clipping Mask . Enterrado nas camadas do programa complicado, você pode usar essa ferramenta para criar um quadro para uma imagem, revelando apenas a parte da imagem que você deseja exibir.
Essa pode ser uma ótima maneira de cortar uma imagem em seu projeto do Photoshop sem recortar a imagem real.
O primeiro passo é criar a forma de sua escolha. A maneira mais fácil de fazer isso é usando a ferramenta Shapes do Photoshop, que é encontrada na barra de ferramentas à esquerda. Você pode escolher entre um retângulo, uma elipse, um retângulo arredondado, um polígono ou criar uma forma personalizada.
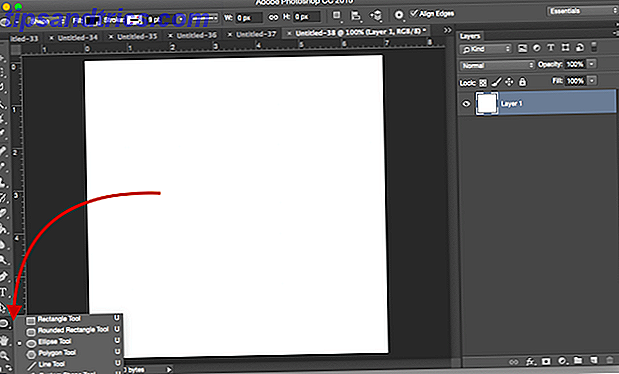
Para os propósitos deste tutorial, usaremos uma elipse. Depois de selecionar a forma, você pode desenhar a forma de duas maneiras. Você pode arrastar o cursor pela tela para criar a elipse.
Manter pressionada a tecla Shift permitirá que você crie um círculo perfeito ao usar a elipse ou um quadrado perfeito ao usar o retângulo. Alternativamente, você poderia simplesmente clicar em qualquer lugar na tela e digitar as dimensões exatas da forma que deseja criar.
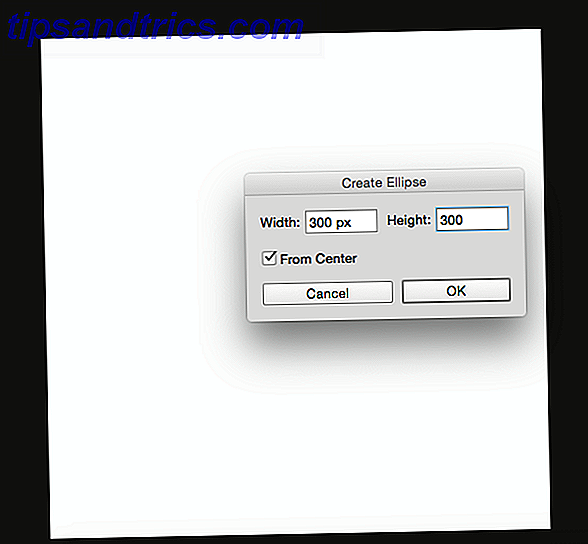
Eu escolhi criar um círculo preto para facilitar a visualização na tela. A cor só é importante na medida em que você pode ver a forma como ela será completamente coberta pela imagem.
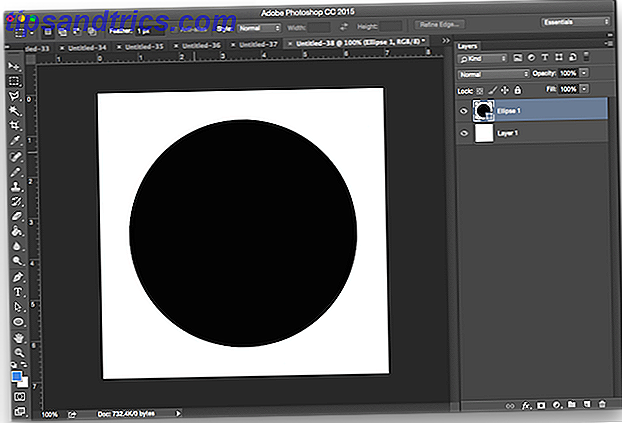
Em seguida, você vai querer inserir a imagem que deseja enquadrar por essa forma. Para fazer isso, vá para File> Place Embedded e navegue até o local onde o arquivo foi salvo em seu computador.
Fazer isso dessa maneira, em vez de copiar e colar, permite manipular a imagem no Photoshop sem fazer alterações irreversíveis no arquivo original.
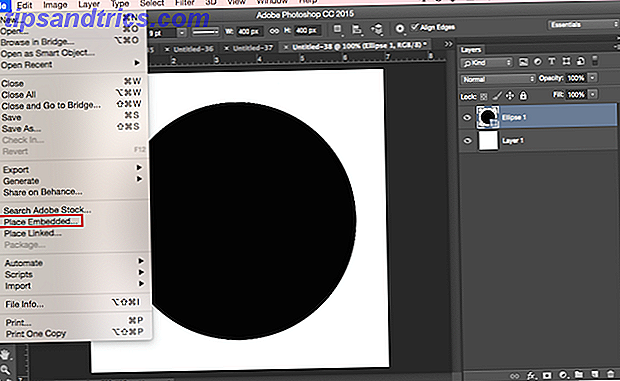
Estou usando essa imagem do Pixabay, que baixei em 1920 × 1524. Depois de navegá-lo no meu computador, ele ficará assim quando você o abrir no Photoshop. Basta pressionar Enter e ele criará uma nova camada na sua tela.
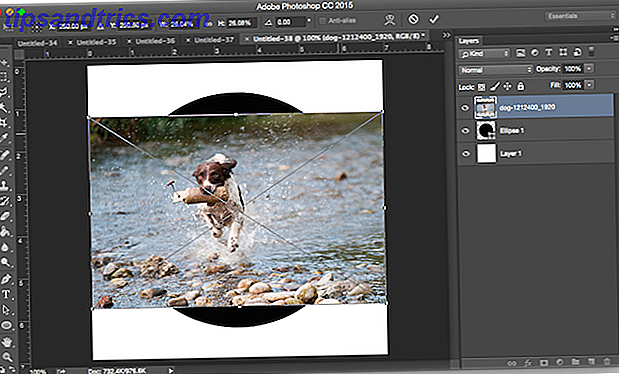
Você notará que ele restringiu o tamanho da imagem aos limites da minha tela de 500 pixels de largura, embora seja uma imagem maior. Para garantir que a imagem ocupará todo o círculo, clique com o botão direito do mouse e selecione "Transformação livre".
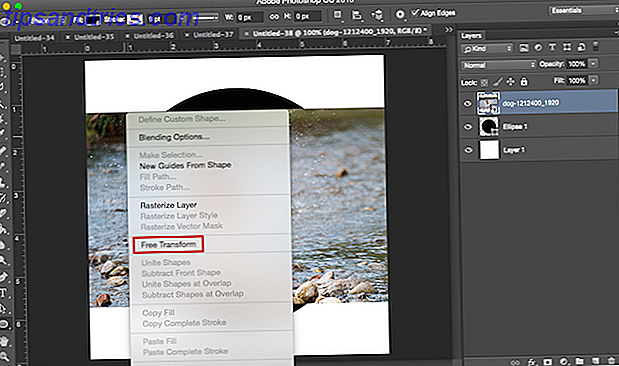
Você verá as mesmas linhas diagonais na imagem. Arrastando a imagem de um canto, mantendo pressionada a tecla shift para preservar a proporção, amplie a imagem até cobrir o círculo.
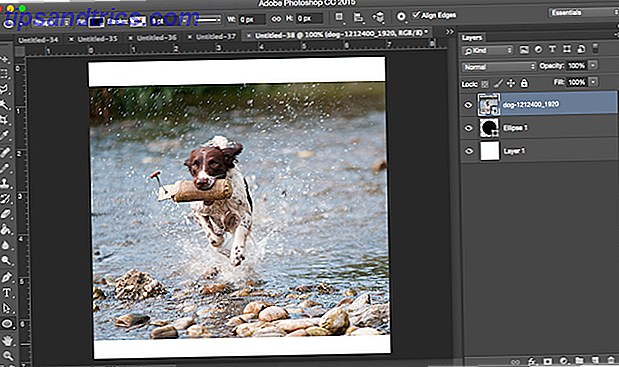
Em seguida, indo para o painel Camadas, clique com o botão direito na camada de imagem do cachorro e clique em "Criar máscara de recorte".
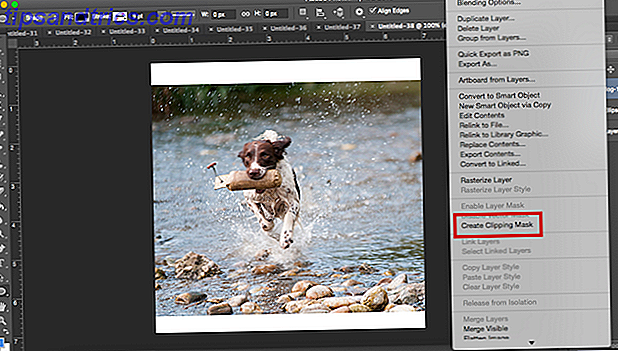
Nesse ponto, você verá que as bordas da imagem estão restritas à forma de círculo. Você pode mover sua forma, torná-la maior ou menor com a ferramenta Free Transform e mostrar apenas a parte precisa da imagem que deseja exibir.
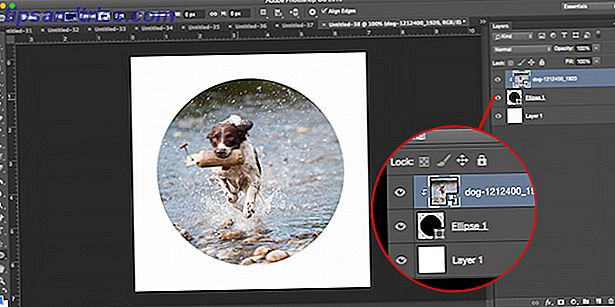
Se você precisar de mais dicas, certifique-se de verificar estas cinco maneiras fáceis que você pode melhorar suas habilidades de Photoshop 5 maneiras fáceis melhorar suas habilidades de Photoshop 5 maneiras fáceis melhorar suas habilidades de Photoshop Há muitas maneiras fáceis que você pode melhorar suas habilidades de Photoshop. Aqui está uma olhada em cinco dicas simples. Consulte Mais informação .
Você tem dicas e truques rápidos que você usa no Photoshop? Deixe-nos saber nos comentários.


![Aplicativo Gratuito da Bíblia Sagrada baixado para mais de 50 milhões de dispositivos móveis [Atualizações]](https://www.tipsandtrics.com/img/android/885/free-holy-bible-app-downloaded-over-50-million-mobile-devices.jpg)
