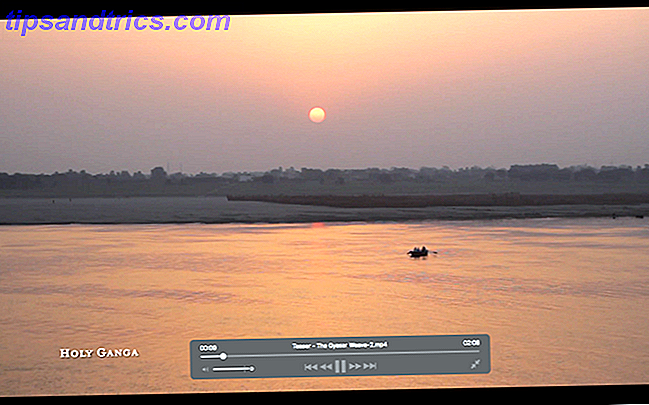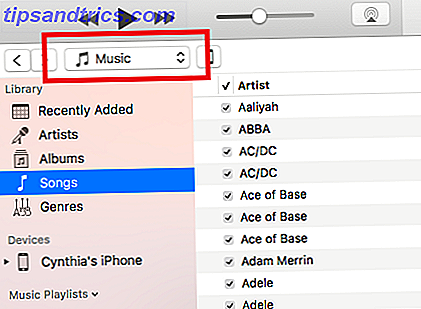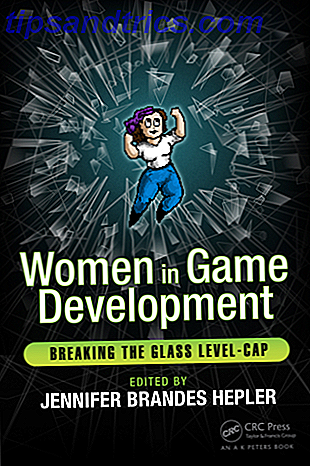Você já tem seu computador há algum tempo e tem sido um jogo feito no paraíso. Ou seja, até você perceber que seu computador não funciona mais como costumava. O que levou alguns segundos para carregar agora leva alguns minutos e você precisa de uma mudança.
Eu tenho boas e más notícias. A boa notícia é que é surpreendentemente fácil acelerar o seu PC. Como Acelerar o Windows 10 da Inicialização para o Desligamento Como Acelerar o Windows 10 da Inicialização para o Desligamento Os ajustes de registro e limpadores agourentos raramente consertam um computador lento. Nós compilamos uma lista de métodos testados e comprovados que darão ao seu computador Windows 10 um aumento instantâneo de desempenho. Consulte Mais informação . As más notícias? Demora um tempo para percorrer os métodos falsos e truques baratos encontrados on-line antes de alcançar resultados reais.
Muitos recursos on-line prometem acelerar e aumentar a velocidade do seu computador. Infelizmente, esses produtos raramente têm efeito no desempenho do PC. Use esta lista para definir o real do falso!
1. Otimizadores de desempenho / jogos
Inúmeros pacotes de software considerados otimizadores ou otimizadores prometem otimizar seu PC para jogos ou uso geral. Infelizmente, eles raramente oferecem um aumento de desempenho.
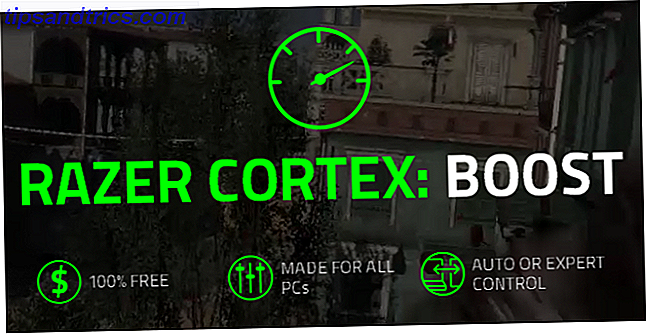
O principal problema com os reforços de PC são os métodos de “impulsionar o seu computador”. Em vez de overclocking seu hardware ou otimizar seu uso de RAM Tudo que você precisa saber sobre memória RAM e gerenciamento de memória Tudo o que você precisa saber sobre RAM e gerenciamento de memória RAM é a memória de curto prazo do seu computador. Portanto, o gerenciamento de memória tem um impacto significativo no desempenho do sistema. Aqui explicamos como a RAM funciona e se você pode fazer alguma coisa para aumentar sua eficiência. Leia mais, os boosters só desligam processos e serviços em segundo plano. É isso aí. Além disso, eles podem reduzir o desempenho executando em segundo plano.
Faça isso em vez disso
Gerenciador de Tarefas 10 Truques do Gerenciador de Tarefas do Windows que Você Não Sabia 10 Truques do Gerenciador de Tarefas do Windows que Você Não Sabia Se a única vez em que você abre o Gerenciador de Tarefas é quando um aplicativo está congelado e precisa ser eliminado, você está ignorando alguns de seus recursos mais poderosos. O Read More fornece a mesma funcionalidade que os impulsionadores de desempenho sem a necessidade de um aplicativo de terceiros. Pressione CTRL + SHIFT + ESC no teclado para abrir o Gerenciador de tarefas. Clique na guia CPU para solicitar os programas por% de uso da CPU. Em seguida, clique com o botão direito do mouse em quaisquer programas em execução desnecessários e clique em Finalizar tarefa . Programas como o Microsoft Autoruns lhe darão ainda mais controle sobre seus processos em execução Como gerenciar programas de inicialização do Windows com Autoruns Como gerenciar programas de inicialização do Windows com o Autoruns Todos os usuários experientes lidaram com a inicialização do Windows em um ponto ou outro. Mostramos a você como acelerar seu tempo de inicialização, manualmente ou com o Autoruns, uma ferramenta da Microsoft. Consulte Mais informação .

Em seguida, selecione a guia de inicialização e começar a desabilitar programas desnecessários Remover itens de inicialização do Windows para corrigir o seu computador lento para livre Programas de inicialização no boot pode afetar a velocidade de inicialização do Windows e desempenho geral do seu computador. Corrija seu computador lento removendo aplicativos do início automático. Nós mostramos a você como pegá-los todos. Consulte Mais informação . Isso evitará que programas de inicialização irritantes atrapalhem o desempenho do PC. Em seguida, configure os serviços em execução no seu computador. Pressione WIN KEY + R no seu teclado e digite msconfig no prompt. Selecione a guia Serviços na janela Configuração do sistema e marque Ocultar todas as entradas da Microsoft . Percorra a lista de entradas e desmarque programas desnecessários, como barras de ferramentas e scanners de segundo plano. Aplique as configurações e reinicie o seu PC.
Você também pode usar o gerenciador de tarefas para definir as prioridades do programa, o que aumenta o desempenho do programa. Clique com o botão direito do mouse em um item da lista e selecione Ir para detalhes . Clique com o botão direito do mouse no item novamente e em Definir prioridade para Acima do normal ou Alto .

2. Limpadores de PC
Limpadores de PC Use este software de PC Cleaner para manter o Windows funcionando sem problemas Use este software de PC Cleaner para manter o Windows funcionando sem problemas Overzealous PC limpeza pode quebrar as coisas, mas alguma limpeza irá ajudá-lo a liberar espaço e manter seu sistema funcionando rapidamente. Leia mais diferem dos boosters de PC. Boosters de PC param certos processos no seu computador. Limpadores de PC prometem limpar seu registro, excluir o cache da Internet e liberar espaço em disco - todos os métodos que não contribuem para a velocidade do computador Como acelerar realmente o computador - Mitos comuns e o que fazer em vez de acelerar o computador - Mitos comuns e o que fazer em vez de sofrer de um computador lento? Você pode não saber por que e talvez esteja tentando consertar isso de todas as formas erradas. Deixe-nos ajudá-lo com dicas para um aumento de velocidade real. Consulte Mais informação .

Limpadores de PC normalmente limpam três áreas-chave 7 Caches ocultos do Windows e como eliminá-los 7 Caches ocultos do Windows e como eliminá-los Arquivos em cache podem ocupar muitos bytes. Embora as ferramentas dedicadas possam ajudá-lo a liberar espaço em disco, elas podem não esclarecer tudo. Mostramos como liberar manualmente o espaço de armazenamento. Leia mais: caches do navegador, histórico do navegador e sua lixeira.
Os arquivos temporários da Internet e o histórico do navegador se acumulam ao navegar na Internet. Com o tempo, você pode desenvolver vários GBs desses arquivos no disco rígido. Limpar esses arquivos pode parecer útil, mas não contribuirá para as velocidades de carregamento do computador ou do site, a menos que você esteja com pouco espaço na unidade do sistema.
Caches de navegadores realmente funcionam para carregar páginas mais rapidamente Tudo o que você precisa saber Sobre o cache do navegador [MakeUseOf Explains] Tudo o que você precisa saber Sobre o cache do navegador [MakeUseOf Explains] Sempre que você tiver um problema com um site, uma das primeiras sugestões O suporte de TI é "tente limpar o cache do navegador" junto com "e exclua seus cookies". Então, o que é ... Leia mais, então esse processo pode acabar fazendo problemas de conexão lenta com a Internet piorar.
Faça isso em vez disso
CCleaner é um aplicativo de limpeza popular e altamente considerado A Melhor Ferramenta de Limpeza do Windows Obtém um Disk Analyzer A Melhor Ferramenta de Limpeza do Windows Obtém um Disk Analyzer Agora você pode limpar a porcaria com mais eficiência com o CCleaner v5. O novo recurso analisador de disco revela quais arquivos estão ocupando espaço. Veja como ele complementa as ferramentas comprovadas de remoção de lixo eletrônico do CCleaner. Leia mais, que irá limpar o seu PC, tanto quanto qualquer outro PC limpo no mercado gratuitamente. Execute o limpador para excluir arquivos temporários, histórico do navegador, caches da Internet e muito mais.
Se você não estiver satisfeito com o desempenho de limpeza do CCleaner, tente instalar o complemento CCEnhancer. O CCEnhancer é um complemento do CCleaner que adiciona funcionalidade ao CCleaner original. Ele permite que os usuários limpem caches de programas e pastas do sistema inacessíveis ao CCleaner. Se você não tiver certeza do que está limpando, desmarque os caminhos localizados no lado esquerdo da janela para evitar problemas.
Para limpar os caches do seu navegador individualmente, siga as instruções abaixo.
- Firefox: Menu> Histórico> Limpar histórico recente . Altere o intervalo de tempo para limpar tudo e selecione Limpar agora .
- Chrome: CTRL + H> Limpar dados de navegação . Altere Obliterar os itens a seguir desde o início do tempo e selecione Limpar dados de navegação .
- Opera: Menu> Histórico> Limpar dados de navegação . Altere Obliterar os itens a seguir desde o início do tempo e selecione Limpar dados Browing .
- Internet Explorer: Configurações> Opções da Internet> Histórico de navegação> Excluir . Selecione suas configurações, de preferência todas elas, e selecione Excluir .
- Microsoft Edge: Menu> Configurações> Limpar dados browing> Escolha o que limpar . Selecione suas configurações, de preferência todas elas, e selecione Limpar .
Isso cobre a maior parte do que os limpadores de PC fazem, e você não receberá nenhum popup irritante no seu computador.
3. Unparking do núcleo do processador central
O não comparecimento do núcleo da CPU promete impulsionar o FPS e diminuir a latência nos jogos para PC. É um processo relativamente raro, então é surpreendente ver um programa como o CPUCores na Steam Store.

Os núcleos da CPU, por padrão, “estacionam” ou ficam inativos quando não estão em uso. Isso significa que certos núcleos deixarão de funcionar para economizar energia. Quando o seu computador está sob uso intenso, os núcleos da sua CPU ficam desatualizados automaticamente. Certos programas também permitem que os usuários desimplem seus núcleos caso o PC "esqueça". Cobrar por este serviço está vendendo óleo de cobra para vítimas inocentes.
O não-parque principal, como prática, flutua na utilidade. Alguns juram um ganho de 10-20 FPS em seus jogos, enquanto outros afirmam que os resultados do não-tratamento são insignificantes. Em qualquer caso, o estacionamento principal e o não estacionamento não prejudicarão o seu PC se você estiver em um clima experimental.
Além disso, o estacionamento central é um recurso que ocorre mais notavelmente no Windows 7 e no Server 2008 R2. Há boatos de que foram desativados para o Windows 8, 8.1 e 10, embora não exista muita documentação oficial sobre o assunto.
Faça isso em vez disso
Unparking núcleos reservas de energia, para que você possa conseguir o mesmo efeito geral, alterando as opções de energia no seu PC. Você pode acessar suas opções de energia no Painel de Controle usando o atalho de teclado do Windows Key + X. Abra a Segurança do Sistema e, em seguida, Opções de Energia para personalizar seu plano de energia. Escolha Alto desempenho e você deve estar definido. Essa configuração não reduz as velocidades da CPU quando está ociosa, simulando o processo de desarmar do núcleo.

Alternativamente, você pode usar o aplicativo gratuito CPU Core Parking Manager para desestacionar seus núcleos. Baixe e siga as instruções no site da Coderbag para obter o efeito desejado.
4. RAM Drives
O software RAM drive permite que você armazene programas em seus módulos de RAM e transforme seus sticks em drives reais.
Armazenar programas na sua RAM pode ser problemático. Por um lado, a RAM é muito mais caro - por GB de espaço - do que os dois discos rígidos (HDDs) e drives de estado sólido (SSDs) 5 coisas que você deve considerar ao comprar um SSD 5 Coisas que você deve considerar ao comprar um SSD O mundo da A computação doméstica está se movendo para drives de estado sólido para armazenamento. Você deveria comprar um? Consulte Mais informação . RAM também é um exemplo de armazenamento volátil, que apaga seu conteúdo toda vez que você desligar o PC.

Até mesmo uma solução para todos os problemas, como o Dimmdrive - disponível no Steam - tem vários problemas. O Dimmdrive roda o software a partir do seu módulo de RAM e acelera os tempos de carregamento do programa. No entanto, executar toda a sua biblioteca Steam fora dos seus módulos de RAM é quase impossível quando você considera o custo e o espaço da placa-mãe necessários. Além disso, este programa não rodará jogos mais rápido ou com maior qualidade, pois é o trabalho da sua unidade de processamento gráfico (GPU). Qual é a diferença entre uma APU, uma CPU e uma GPU? Qual é a diferença entre uma APU, uma CPU e uma GPU? Nos últimos cinco anos ou mais, houve vários termos diferentes circulando para descrever o hardware do computador. Alguns desses termos incluem, mas não se limitam a, APU, CPU e GPU. Mas ... Leia mais.
Faça isso em vez disso
Um kit de 32 GB de RAM custará aproximadamente US $ 120, quatro slots de RAM e uma placa-mãe capaz de utilizar 32 GB de RAM, tudo isso sem incluir o custo do Dimmdrive.
Kit de 32GB Ballistix Sport (8GB x 4) DDR3 1600 MT / s (PC3-12800) Memória de 240 pinos UDIMM - BLS4KIT8G3D1609DS1S00 Kit de 32GB Ballistix Sport (8GBx4) DDR3 1600 MT / s (PC3-12800) Memória UDIMM de 240 pinos - BLS4KIT8G3D1609DS1S00 Na Amazon $ 315, 99
Um SSD de 32 GB, por outro lado, custa ~ $ 50 e uma conexão SATA.
SanDisk ReadyCache 32GB de 2, 5 polegadas 7 mm de altura apenas em estado sólido SSD com kit de actualização SDSSDRC-032G-G26 SanDisk ReadyCache 32 GB de 2, 5 polegadas 7 mm altura apenas em estado sólido SSD com kit de actualização SDSSDRC-032G-G26 Compre agora na Amazon
Ambos fornecem velocidades de carregamento semelhantes e apenas o SSD funciona como um disco rígido normal. Economize o dinheiro que você gastaria comprando um Dimmdrive e o investisse em um SSD. Você não vai se arrepender.
5. ReadyBoost
O ReadyBoost é um recurso do Windows que transforma seu flash drive regular em um cache de disco rígido para melhorar o desempenho de leitura do disco. O ReadyBoost trabalha em conjunto com o SuperFetch 10 dicas para corrigir 100% de uso de disco e melhorar o desempenho do Windows 10 dicas para corrigir 100% de uso de disco e melhorar o desempenho do Windows Nem sempre é possível culpar o desempenho lento pela falta de capacidade de processamento ou memória. O Windows 10 e o 8 têm 100% de problemas de uso de disco. Veja como corrigir isso. Leia mais - um gerenciador de memória que pré-carrega certos arquivos de programa em seu disco rígido para acesso mais rápido. As velocidades da memória flash são mais rápidas do que as velocidades da unidade de disco rígido mecânica (HDD). Por esse motivo, o ReadyBoost deveria, teoricamente, ajudar os programas a rodarem mais rápido em seu PC com a assistência do seu pen drive. Mas somente se o seu sistema estiver instalado em um HDD.

Embora o ReadyBoost afete o desempenho de PCs mais antigos e sem memória RAM, a maioria dos computadores não se beneficia do programa. O principal problema com o ReadyBoost é que a RAM faz o que o ReadyBoost pode fazer. Precisa de um upgrade de memória? Terceirizar RAM e acelerar o seu computador com o ReadyBoost Precisa de um upgrade de memória? Terceirize a RAM e acelere o seu computador com o ReadyBoost Se pretende dar ao seu computador um aumento de velocidade rápido e gratuito, experimente o ReadyBoost. O recurso do Windows adiciona memória adicional ao seu sistema. Tudo que você precisa é de um flash drive compatível. Leia mais em uma capacidade maior e mais rápida. Além disso, você só pode gravar dados em uma unidade flash tantas vezes antes que a unidade flash falhe. Se você ativar o ReadyBoost com sua unidade flash, você pode estar sacrificando a unidade sem nenhuma razão tangível.
Faça isso em vez disso
Computadores modernos requerem apenas 8 GBs de RAM para rodar jogos e programas intensivos. Quanto RAM você realmente precisa? Quanto RAM você realmente precisa? RAM é como memória de curto prazo. Quanto mais você multitarefa, mais você precisa. Descubra quanto seu computador tem, como tirar o máximo proveito dele ou como obter mais. Consulte Mais informação . Aumentar a capacidade de RAM em alguns gigabytes terá um efeito maior do que usar o ReadyBoost e salvar sua unidade flash contra falhas. Se uma atualização de RAM não acelerar o seu PC, procure acelerá-lo em outro lugar 5 Hábitos simples para impedir que o computador rode devagar 5 Hábitos simples para impedir que o computador funcione com lentidão Apenas três coisas na vida são certas: morte, impostos, e computadores lentos após horas de navegação na Internet. Deixe-nos mostrar-lhe hábitos para manter seu computador Windows tão rápido quanto novo. Consulte Mais informação .
Esteja em alerta!
No passado, tentei todos os truques do mercado para extrair o máximo de suco possível do meu PC. Mas algumas opções simplesmente não funcionam. Programas que prometem acelerar o seu computador com um único clique soam muito bons para serem verdadeiros porque são.
Você nunca deve ter que se contentar com um computador lento, e existem métodos para acelerar e otimizar seu PC para uso pesado 7 Métodos para otimizar o Windows 10 Para jogos 7 Métodos para otimizar o Windows 10 Para jogos Um número crescente de jogadores está usando o Windows 10 Com estes ajustes simples, você poderá desfrutar da melhor experiência de jogo que o Windows 10 tem a oferecer! Consulte Mais informação . Você não tem que se contentar com as várias formas de óleo de cobra online.
Quais das táticas de óleo de cobra descritas acima você viu? Você adicionaria algum outro à lista? Deixe-nos saber nos comentários abaixo!