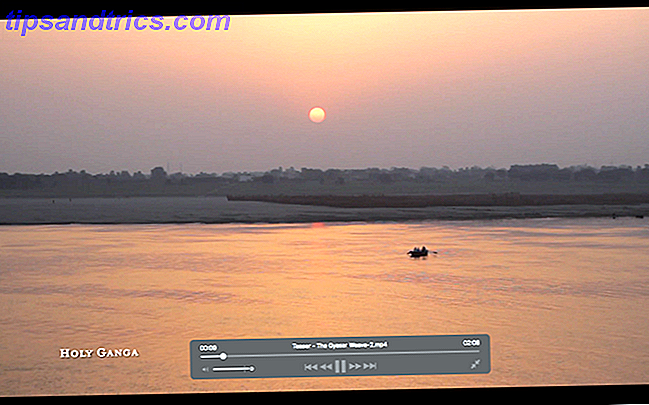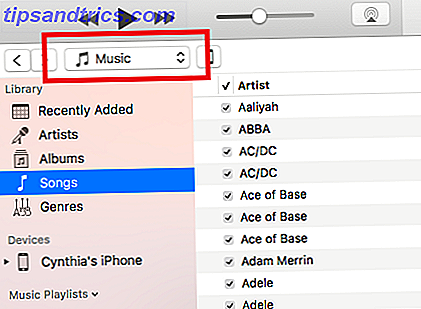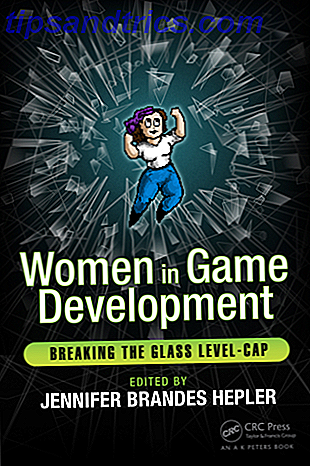A temida "tela azul da morte", conhecida como BSOD, pode arruinar seu dia. Existem mais de 500 códigos de erro BSOD, mas o Código de Parada de Processo Crítico recebe mais atenção.
Para ser justo, BSODs são muito menos comuns no Windows 10 do que nas versões anteriores do sistema operacional, mas quando acontecem, ainda é irritante. Perder as coisas em que você estava trabalhando é a menor das suas preocupações.
Então, como você corrigir esse erro imprevisto no Windows 10 Os 5 erros mais comuns do Windows e como corrigi-los Os 5 erros mais comuns do Windows e como corrigi-los Não deixe uma tela azul da morte arruinar sua experiência do Windows. Reunimos causas e soluções para os erros mais comuns do Windows, para que você possa corrigi-los quando eles aparecerem. Consulte Mais informação ? Continue lendo e explicaremos tudo.
O que é o código de parada "Processos críticos mortos"?
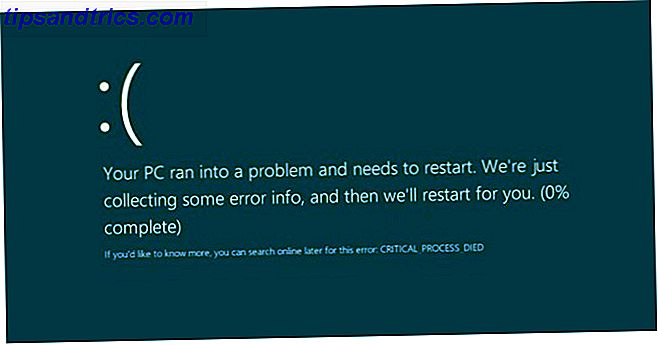
Um processo crítico que pare inesperadamente é responsável pela maioria das BSODs. Você saberá se você é uma vítima porque verá o código de erro 0x000000EF na tela de falha azul.
Em seu nível mais básico, a causa é simples - um processo em segundo plano no qual o Windows se baseia está corrompido. Ele poderia ter parado completamente ou seus dados foram modificados incorretamente.
Indo mais fundo, torna-se muito mais difícil identificar o problema exato. Tudo, desde drivers duvidosos até erros de memória, pode ser o culpado. Pior ainda, existem cenários quase infinitos em que o BSOD pode surgir. Talvez isso aconteça apenas quando você está jogando, quando você faz login em sua máquina, quando abre um determinado aplicativo ou quando você desperta sua máquina.
A diversidade de possíveis causas significa que existem várias etapas de solução de problemas que você precisa para trabalhar com o Windows 10 travando com uma tela azul da morte? Como solucioná-lo Windows 10 batendo com uma tela azul da morte? Como solucionar isso? Uma tela azul da morte arruinou seu dia? Ele vem sem aviso e persiste até que você corrija o problema subjacente. Vamos mostrar-lhe algumas maneiras fáceis de solucionar seu BSOD. Consulte Mais informação . Vamos olhar mais de perto.
1. Execute a ferramenta de solução de problemas de hardware e dispositivo
Antes de passarmos para as soluções mais complicadas, vamos começar com a mais fácil.
O Windows agora oferece uma ampla variedade de ferramentas de solução de problemas especializadas 13 Ferramentas de solução de problemas para correção do Windows 10 13 Ferramentas de solução de problemas para correção do Windows 10 Para cada problema do Windows, há uma ferramenta que pode ser usada para solucioná-lo. Encontre o seu problema nesta lista e escolha uma das 13 ferramentas de solução de problemas e reparo do Windows 10. Leia Mais. Um deles projetado especificamente para problemas de hardware e dispositivo.
Para executar a ferramenta, abra o aplicativo Configurações e vá para Atualização e segurança> Solucionar problemas . Role a tela para baixo e selecione Hardware e dispositivos e clique em Executar o solucionador de problemas . Seu sistema passará alguns minutos examinando os problemas e relatará suas descobertas.
2. Execute o verificador de arquivos do sistema
A próxima etapa é executar a ferramenta Verificador de arquivos do sistema . É um utilitário bem conhecido que pode curar uma grande variedade de produtos baseados no Windows reparando arquivos de sistema corrompidos ou modificados incorretamente.
Na verdade, nem sempre é útil; as pessoas correm por hábito mais do que por necessidade. No entanto, no caso do código de erro 0x000000EF, é uma etapa crítica de solução de problemas.
Para executar o verificador, você precisará iniciar o prompt de comando como administrador. A maneira mais fácil é executar uma pesquisa por cmd, clicar com o botão direito do mouse no resultado e selecionar Executar como administrador .
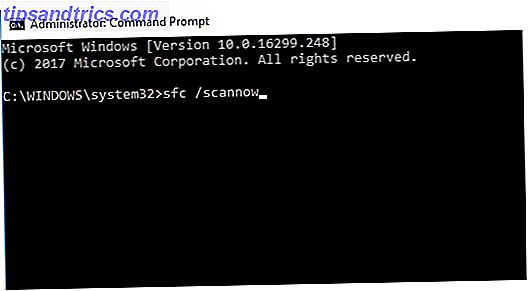
Quando o Prompt de Comando estiver aberto, digite sfc / scannow e pressione Enter . O processo pode demorar um pouco para ser concluído.
Quando terminar, você verá uma lista na tela de todos os problemas e as etapas que a digitalização levou para resolvê-los.
Certifique-se de reiniciar seu computador antes de continuar a trabalhar.
3. Execute uma varredura antivírus
O código de parada pode ser causado por malware no seu sistema. O malware pode alterar arquivos e processos do sistema e torná-los inutilizáveis.
Você pode usar o Windows Defender ou a sua suíte de antivírus de terceiros Os 10 melhores programas antivírus gratuitos Os 10 melhores programas antivírus gratuitos Você já deve saber: você precisa de proteção antivírus. Macs, Windows e Linux todos precisam disso. Você realmente não tem desculpa. Então pegue um desses dez e comece a proteger seu computador! Leia mais de escolha. Apenas certifique-se de executar uma varredura profunda e completa do sistema.
4. Execute a ferramenta de gerenciamento de imagens e serviços de implantação
Se você ainda estiver encontrando erros, é hora de seguir para a ferramenta DISM (Deployment Imaging and Servicing Management) . Ele consertará uma imagem corrompida do sistema.
A ferramenta tem três interruptores:
- / ScanHealth,
- / CheckHealth
- / RestoreHealth
Estamos interessados apenas no último. Para usar o DISM, abra o prompt de comando como um administrador usando as etapas descritas anteriormente. Quando o aplicativo estiver aberto, digite DISM / Online / Cleanup-Image / RestoreHealth e pressione Enter .
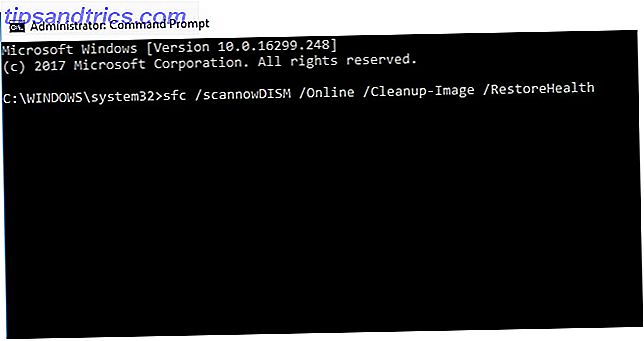
O processo normalmente leva entre 10 minutos e meia hora. Não se assuste se a barra de progresso parar em 20% por vários minutos; é um comportamento esperado.
Após a conclusão da digitalização, reinicie sua máquina.
5. Atualize seus drivers
Drivers ruins são uma das causas mais comuns do código de parada. Portanto, é sensato verificar se nenhum deles requer atualizações.
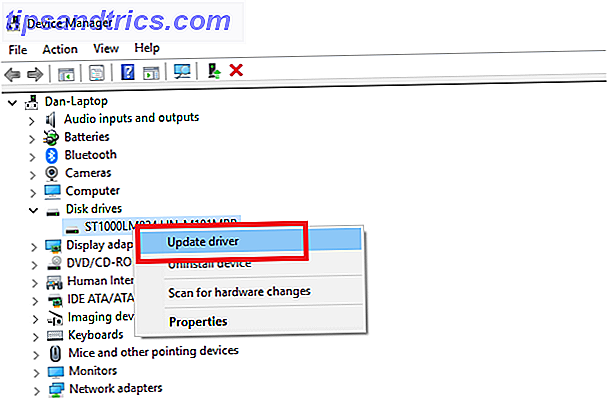
Para verificar o status de seus drivers, clique com o botão direito do mouse no bloco Iniciar, selecione Gerenciador de dispositivos e examine a lista para ver se algum dispositivo tem um ponto de exclamação amarelo ao lado deles.
Se você encontrar um ponto de exclamação, clique com o botão direito do mouse no dispositivo em questão e escolha Atualizar driver no menu de contexto.
6. Desinstale as atualizações recentes do Windows
Se o seu problema acabou de começar, uma atualização recente do Windows pode ser a culpa. Felizmente, é fácil desinstalar as atualizações recentes para ver se o seu problema desaparece.
Para desinstalar uma atualização, abra o aplicativo Configurações e vá para Atualização e segurança> Windows Update> Histórico de atualizações> Desinstalar atualizações . Realce a atualização que você deseja remover do seu sistema e, em seguida, pressione o botão Desinstalar na parte superior da janela.
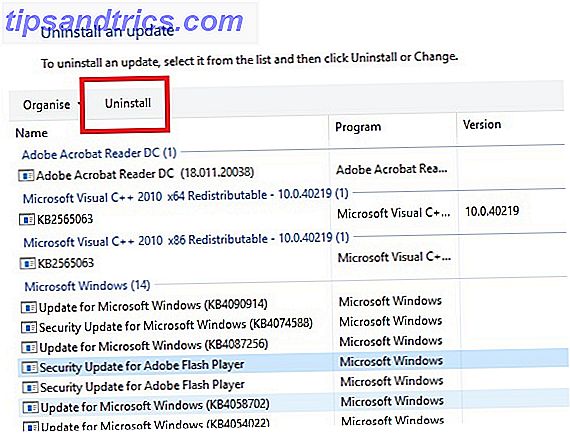
7. Execute uma inicialização limpa
Uma inicialização limpa é um modo de inicialização que usa o número mínimo de drivers, processos e programas. Quando o computador estiver em execução, você poderá começar a carregar os processos ausentes em um lance para isolar o problema.
Para limpar a inicialização do seu computador, siga as instruções passo a passo abaixo:
- Abra a barra de pesquisa do Windows
- Digite System Configuration e pressione Enter
- Clique na guia Serviços
- Desmarque a caixa de seleção ao lado de Ocultar todos os serviços da Microsoft
- Clique no botão Disable All
- Selecione a guia Inicialização
- Clique em Abrir Gerenciador de Tarefas
- Nas novas janelas, clique na guia Inicializar novamente
- Desativar todos os itens da lista
- Reinicie seu computador
8. Restaure seu sistema
Você pode tentar reverter seu computador para um estado anterior usando a ferramenta Restauração do sistema. Esta opção é apenas uma possibilidade se você tiver ativado a criação de pontos de restauração antes de iniciar seus problemas de código de parada.
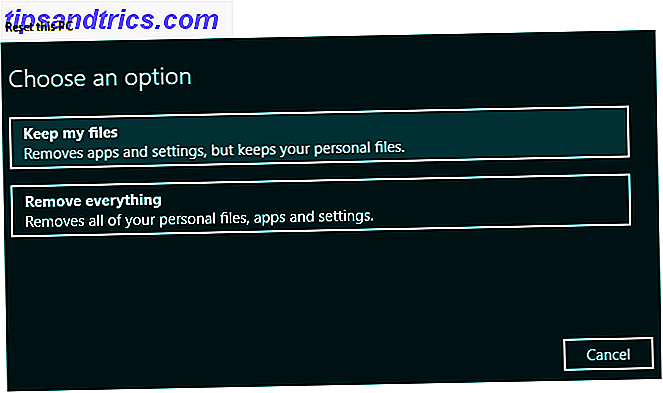
Para usar a ferramenta Restauração do sistema, vá para Configurações> Atualização e segurança> Recuperação> Redefinir este PC> Primeiros passos> Manter arquivos e siga as instruções na tela.
9. Atualize o BIOS
Como um lance final dos dados, você pode tentar atualizar o BIOS do seu computador.
Infelizmente, não há um método padronizado para isso; isso depende do fabricante do seu computador. Consulte a literatura de suporte da empresa para orientação.
A última etapa de solução de problemas: redefinir ou reinstalar
Se nenhuma das dicas acima resolver o seu problema, é hora de jogar seu computador contra a parede mais próxima e ir às lojas?
Na verdade, há um lance dos dados que ainda restam. O último recurso é redefinir o Windows ou reinstalar uma nova cópia do Windows 4 maneiras de redefinir o Windows 10 e reinstalar do zero 4 maneiras de redefinir o Windows 10 e reinstalar a partir do zero Windows 10 ainda é o Windows, o que significa que vai precisar de um novo começo de uma vez em Um tempo. Mostramos como você pode obter uma instalação nova do Windows 10 com o menor esforço possível. Consulte Mais informação . Agora, se isso falhar definitivamente significa que você tem um problema de hardware em suas mãos.
Crédito da imagem: natashin / Depositphotos