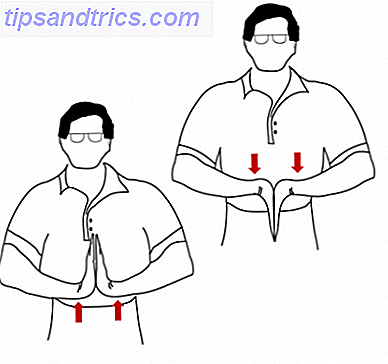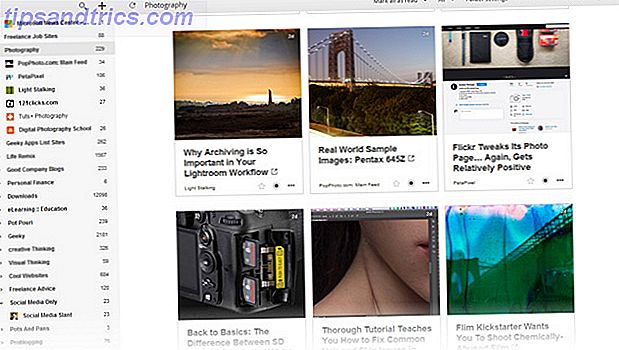Um tempo atrás nós lhe demos soluções rápidas para 11 problemas comuns de Mac e peculiaridades. 11 Correções rápidas para problemas comuns de Mac e Quirks 11 Correções rápidas para problemas comuns de Mac e Quirks Você sabia que muitos dos problemas e peculiaridades do Mac que os usuários reportam podem ser corrigidos? simplesmente alterando algumas configurações? Consulte Mais informação . Hoje, vamos dar uma olhada nas soluções alternativas para mais oito aborrecimentos potenciais do macOS.
Tenha em mente que nem todos os problemas listados aqui são falhas do sistema. Alguns deles são recursos que são menos que ideais ou não se alinham ao modo como você usa seu computador.
1. Você não pode sair do Finder
O macOS não permite que você saia do Finder. Você só pode fechar a janela ativa do Finder. O aplicativo em si continuará aparecendo no alternador de aplicativos e aparecerá como "ativo" no Dock. Isso pode ser irritante, especialmente se você sempre confiar no Spotlight para exibir arquivos Pesquisar mais eficientemente no Mac OS X com nossas principais dicas Spotlight Pesquisar com mais eficiência no Mac OS X com nossas principais dicas Spotlight O Spotlight é um recurso matador do Mac há anos com Cupertino regularmente educando Redmond na arte da busca no desktop. Aqui estão algumas dicas para ajudá-lo a encontrar mais no seu Mac. Leia mais e pastas para você.
Se você deseja que você poderia sair do Finder como você sair de outras aplicações (e abri-lo somente quando você precisar), você pode! Tudo o que é necessário é um ajuste único do aplicativo Terminal. Cole o seguinte trecho de código no aplicativo e pressione Enter :
defaults write com.apple.finder QuitMenuItem -bool true Siga isto reiniciando o Finder com o comando:
killall Finder Revertendo para o comportamento padrão do Finder é tão fácil. Use a mesma sequência de comandos acima, substituindo apenas “true” no final do primeiro comando por “false”.
Nota: Um efeito colateral da programação do Finder para sair é que o ícone da Lixeira no Dock não responde, a menos que você abra o Finder primeiro.
2. Você obtém prompts de autenticação do iCloud
Quando confrontado com a mensagem de erro do iCloud mostrada abaixo ou com uma caixa de diálogo de autenticação do iCloud, você abre as Preferências do iCloud… e insere sua senha do iCloud quando solicitado. Isso deve fazer o prompt desaparecer, certo? Em alguns casos isso não acontece.
O prompt de login ou uma mensagem de erro de login continuam aparecendo repetidamente em momentos aleatórios, geralmente quando você reinicia o Mac. Esse é o "loop de login do iCloud" com o qual você está lidando. É um bug conhecido, geralmente causado por uma falha na conexão Wi-Fi ou uma atualização errada.
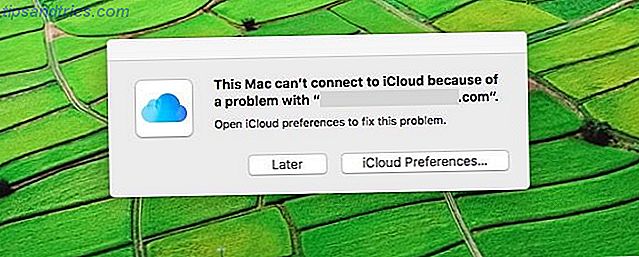
Para se livrar do prompt de login recorrente, saia da sua conta do iCloud em Preferências do Sistema> iCloud, reinicie o seu Mac e entre no iCloud novamente. Essas etapas eliminaram as falhas de autenticação para mim.
O problema está persistindo para você? Desconecte o iCloud de aplicativos individuais, como Lembretes e Mensagens, antes de sair do iCloud. Em seguida, reinicie o seu Mac, entre no iCloud e conecte os aplicativos novamente.
3. Você recebe "Login" Senha Prompts
Ao contrário do problema do “loop de login do iCloud” que discutimos acima, o problema das chaves de login não é devido a um bug.
Se você for solicitado a digitar a senha das chaves de login sempre que fizer login em sua conta de usuário, é mais provável que essa senha não corresponda à senha da sua conta de usuário atual.
Para corrigir o problema, primeiro abra o aplicativo Acesso às Chaves e clique em Alterar Senha para o “login” das Chaves . Aqui está um instantâneo da caixa de diálogo que irá aparecer:

No campo Senha atual, digite a senha antiga da sua conta de usuário, ou seja, a que você usa atualmente para obter acesso às chaves de login. Nos campos Nova senha: e Verificar: digite a senha atual da sua conta de usuário e pressione o botão OK . Agora você pode fechar o aplicativo Acesso às Chaves. O prompt de senha recorrente não deve incomodá-lo mais.
Caso você tenha esquecido a senha antiga da sua conta de usuário, talvez seja necessário criar uma nova chave de login.
4. Você encontra o painel de preferências do sistema muito desordenado
Você provavelmente nunca visita certas seções das Preferências do Sistema agora que as configurou de acordo com o seu gosto. Mas os ícones para essas seções ainda aparecem, e você percorre todos eles para chegar às configurações desejadas. Você não precisa!
Ocultar seções não usadas ou raramente usadas nas Preferências do Sistema por meio de Visualizar> Personalizar… Para cada ícone de seção que você deseja ocultar, desmarque a caixa de seleção que aparece ao lado dela. Pressione o botão Concluído ao lado do título da janela para salvar as alterações.

Claro, organizar a caixa de diálogo Preferências do sistema é apenas uma maneira de encontrar configurações mais rapidamente 3 Dicas para encontrar as preferências do sistema OS X mais rapidamente 3 dicas para encontrar as preferências do sistema OS X mais rapidamente Com tantas configurações na caixa de diálogo Preferências do sistema, encontrar a correta pode levar mais tempo do que o necessário. Veja como acelerar isso. Consulte Mais informação .
5. Você não pode ver determinados anexos no correio
Você tem o aplicativo Mail aberto e está lendo um email com um anexo. Agora, se você puder encontrar o anexo. Há um, com certeza, ou assim os ícones de “clipe de papel” no cabeçalho da mensagem e na lista de mensagens informam. Mas você não pode ver o anexo, não importa quantas vezes você desmarque e selecione novamente o e-mail.
Esse problema existe há vários anos e não há solução rápida. Pelo menos não para todos. Você pode forçar os anexos fantasmas a serem exibidos recriando a caixa de correio relevante com Caixa de Correio> Reconstruir . Esta solução provou ser rápida e eficaz para mim em muitas ocasiões.

Recriar uma caixa de correio é demorado se a caixa de correio tiver muitas mensagens. Há também o risco de perdê-los, como alguns usuários relataram. Recuperar as mensagens é possível, mas não é um dado. Além disso, para contas IMAP e Exchange, o Mail exclui as mensagens do seu Mac e as baixa novamente do servidor de email. Isso é igual ao consumo de largura de banda.
Para manter sua caixa de entrada intacta, é melhor mudar para o webmail para verificar o anexo ausente. Se anexos AWOL e mensagens ilegíveis resultarem ser um problema recorrente, seria melhor reconstruir a caixa de correio. Certifique-se de pesquisar como manter suas mensagens seguras primeiro.
Nota: Você não pode descartar a possibilidade de que o anexo ausente seja apenas uma assinatura de email ou um logotipo da empresa.
6. Você não consegue encontrar as opções “Limpar” no Finder
Não se assuste se você perceber que as opções Limpar e Limpar Por desapareceram do menu de contexto no Finder. Mude para a "visualização de ícones" e você os verá novamente. Se ainda não tiverem aparecido, selecione Organizar por> Nenhum no menu de contexto. Isso deve trazer essas opções de volta. (Você também pode selecionar None no menu suspenso View> Show View Options > Arrange By :).

O desaparecimento das opções de "limpeza" não é uma falha - você só precisa ver essas opções quando não tiver optado por organizar automaticamente arquivos e pastas.
7. Você precisa clicar em “Voltar” no Finder Muitas vezes
Se você confiar menos na busca do Finder e mais na navegação manual para encontrar arquivos e pastas, você apreciará este atalho. Ele permite que você pule para o topo na hierarquia da pasta ativa sem precisar clicar no botão Voltar várias vezes.
Digamos que você esteja visualizando o conteúdo da pasta Downloads. Mantenha pressionada a tecla Control e clique no título da pasta (“Downloads”) na janela do Finder. Você deve obter um menu suspenso que exiba a hierarquia na qual a pasta Downloads reside. Confira a imagem abaixo para ver o que quero dizer.

Clique em qualquer um dos locais na lista de hierarquias e o Finder transporta você para lá imediatamente. Eu uso esse atalho para ir para a pasta Home com freqüência. Ele permite que eu esconda os links para Filmes, Música, Aplicativos e assim por diante na barra lateral do Finder e ainda mantenha essas pastas à mão.
Aqui está outro atalho do Finder que você vai querer saber: esvaziar a Lixeira do teclado. Hit command + shift + delete quando você tiver alguma janela do Finder aberta para limpar a pasta Lixeira.
8. Você excluiu um aplicativo de estoque (e quer ele de volta)
O MacOS tem muitos aplicativos pré-instalados úteis Alguns dos melhores softwares de Mac vem pré-instalados Alguns dos melhores softwares de Mac vem pré-instalados Embora muitos sistemas Windows tenham inchaço de coisas que você nunca precisará ou deseja, o Mac OS X fornece estas preciosidades . Consulte Mais informação . Infelizmente, se você excluiu um deles, recuperá-lo não é fácil (ao contrário do iOS 10, onde é possível reinstalar aplicativos de ações da App Store). Restaurar um aplicativo de ações no macOS ainda é possível, se você instalar um aplicativo como o Pacifist (shareware).
Pacifist permite que você extraia arquivos e pastas de vários tipos de arquivos, incluindo imagens de disco ( DMG ) e arquivos de pacote ( PKG ). Você pode usá-lo para reinstalar qualquer aplicativo de estoque excluído ou danificado no seu Mac se você tiver acesso ao instalador do macOS Como instalar o macOS & Salvar O Instalador Como instalar o macOS & Salvar O Instalador É realmente fácil salvar o instalador do macOS para evitar vários downloads, e vale a pena fazer, mesmo se você tiver apenas um Mac. Consulte Mais informação .
Por exemplo, digamos que você tenha excluído o aplicativo Calendário. Nós vamos mostrar como você pode trazê-lo de volta. Depois de instalar e abrir o Pacifist, use a opção Open Apple Installers ou Open Package para selecionar o instalador do macOS no Finder e carregar seu conteúdo.

O conteúdo do instalador será exibido como um conjunto aninhado de pacotes. Procure por Calendar.app em Conteúdo do OSInstall> Conteúdo do Essentials> Aplicativos .
Depois de selecionar Calendar.app, pressione o botão Instalar na barra de ferramentas. Em seguida, avance para a instalação e insira a senha do sistema, se solicitado. Esse é todo o trabalho que você precisa fazer para recuperar o aplicativo do Google Agenda e torná-lo novo.

Nota: Algumas aplicações, como o GarageBand e o iMovie, podem ser substituídas na App Store. Se eles vieram junto com o seu Mac em primeiro lugar, você pode baixá-los gratuitamente a qualquer momento. Se não, você terá que pagar por eles primeiro.
Qual é o seu maior macOS Pet Peeve?
Nenhum sistema operacional é perfeito. Não pode ser, quando há tantos fluxos de trabalho e preferências quanto existem usuários Qual sistema operacional você deve escolher para o seu próximo PC Qual sistema operacional você deve escolher para o seu próximo PC Comprando um novo PC? Você tem mais opções de sistema operacional do que nunca. Qual você deve escolher? Nós vamos dar-lhe uma visão geral, juntamente com vantagens e desvantagens. Spoiler: Não há uma melhor opção! Consulte Mais informação . Um recurso projetado para agradar a maioria ou fornecer a máxima conveniência pode deixá-lo insano. Olhe para o lado positivo: com um pouco de pesquisa, você pode encontrar uma maneira de atenuar o aborrecimento, mesmo que não consiga se livrar dele completamente.
Qual recurso ou falha do macOS o incomoda mais? Você encontrou uma correção ou uma solução alternativa para isso?
Créditos da Imagem: pathdoc / Shutterstock