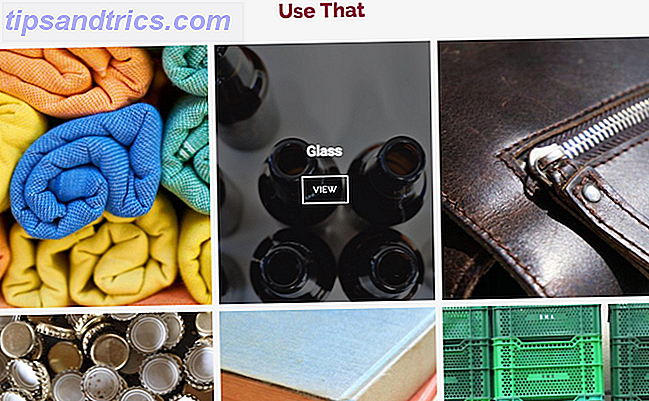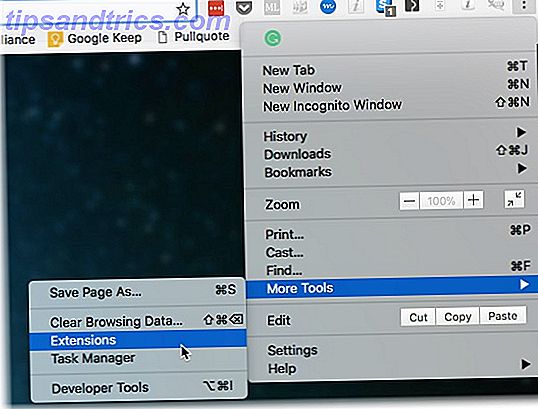Como usuário do Windows, o Painel de Controle e o aplicativo Configurações podem se sentir bastante limitantes no que podem fazer. Se você quer controle total e absoluto sobre sua rede, significando acesso a tudo o que o sistema operacional tem para oferecer, então você terá que começar a usar o Prompt de Comando.
Desbloqueie nossa folha de dicas "100+ Essential Windows CMD Commands" agora!
Isso irá inscrever você no nosso boletim informativo
Digite seu e-mail Desbloquear Leia nossa política de privacidadeNunca usou o Prompt de Comando antes? Não se preocupe. Usá-lo é tão simples quanto digitar os comandos que você verá abaixo. Não é nada difícil e nós lhe diremos tudo o que você precisa saber para começar. Mas se você ainda não tiver certeza, confira nosso guia para iniciantes em Prompt de Comando. A linha de comando permite que você se comunique diretamente com seu computador e instrua-o a executar várias tarefas. Consulte Mais informação .
Se você está pronto para continuar, aqui estão alguns dos comandos mais úteis para gerenciar e solucionar problemas em sua rede doméstica.
1. PING
ping é um dos comandos mais básicos, mas úteis, que você poderia conhecer. Ele informa se o seu computador pode acessar algum endereço IP de destino ou nome de domínio e, se possível, quanto tempo leva os dados para viajar para lá e vice-versa.
Uso de amostra e saída:

O comando funciona enviando vários pacotes de dados e vendo quantos deles retornam. Se alguns deles não retornarem, isso lhe dirá ("perdido"). A perda de pacotes leva a um desempenho ruim em jogos e streaming, e essa é uma maneira bacana de testar.
Por padrão, ele envia 4 pacotes, cada um esperando 4 segundos antes do tempo limite. Você pode aumentar o número de pacotes como este:
ping www.google.com -n 10 E você pode aumentar a duração do tempo limite assim (o valor é em milissegundos):
ping www.google.com -w 6000 2. TRACERT
tracert significa Trace Route. Como o ping, ele envia um pacote de dados como uma forma de solucionar qualquer problema de rede que você possa ter, mas, em vez disso, rastreia a rota do pacote enquanto ele salta de um servidor para outro. (Saiba mais sobre como funciona a Internet A Internet e a World Wide Web não são a mesma coisa [MakeUseOf explica] A Internet e a World Wide Web não são a mesma coisa [MakeUseOf explica] Os dois termos "Internet" e "World Wide" A Web "tem sido usada de maneira intercambiável desde que a própria Internet se tornou uma" utilidade "doméstica tão comum quanto a eletricidade ou a TV a cabo. As pessoas falam sobre" navegar na web "e ... Leia Mais.
Uso da amostra:

O comando gera um resumo linha-a-linha de cada salto, incluindo a latência entre você e esse determinado salto e o endereço IP desse salto (mais o nome de domínio, se disponível).
Por que você vê três leituras de latência por salto? Porque o tracert envia três pacotes por salto, no caso de um deles se perder ou demorar uma quantidade excessiva de tempo que não represente sua verdadeira latência. É melhor praticar a média dos três.
3. CAMINHAMENTO
pathping é semelhante ao tracert exceto mais informativo, o que significa que demora muito mais para ser executado. Depois de enviar pacotes de você para um determinado destino, ele analisa a rota tomada e calcula a perda de pacotes por hop.
Uso de amostra e saída:

4. IPCONFIG
ipconfig pode ser apenas o comando de rede mais usado no Windows. Não só é útil para as informações que fornece, mas você pode combiná-lo com alguns switches para executar determinadas tarefas.
Uso de amostra e saída:

A saída padrão mostra todos os adaptadores de rede em seu sistema e como eles são resolvidos. Os detalhes do Endereço IPv4 e do Gateway Padrão nas seções Adaptador de LAN Sem Fio e Adaptador Ethernet são os mais importantes de se saber.
Use essa opção para liberar seu cache de DNS:
ipconfig /flushdns Liberar o cache DNS pode ajudar quando sua Internet está funcionando, mas um site ou servidor específico é inacessível por algum motivo (por exemplo, um site atinge o tempo limite e não é carregado). Saiba mais sobre a limpeza do cache DNS e por que 7 Caches ocultos do Windows e como eliminá-los 7 Caches ocultos do Windows e como removê-los Arquivos em cache podem ocupar muitos bytes. Embora as ferramentas dedicadas possam ajudá-lo a liberar espaço em disco, elas podem não esclarecer tudo. Mostramos como liberar manualmente o espaço de armazenamento. Consulte Mais informação .
5. GETMAC
Todos os dispositivos compatíveis com os padrões IEEE 802 possuem um endereço MAC exclusivo (Media Access Control). Os endereços MAC são atribuídos pelo fabricante e são armazenados no hardware do dispositivo. Algumas pessoas usam endereços MAC para limitar quais dispositivos podem se conectar à rede 10 Recursos cruciais para usar em seu roteador sem fio Configuração em casa 10 Recursos essenciais para usar em seu roteador sem fio Configuração em casa A maioria dos roteadores sem fio são equipados com alguns recursos surpreendentes você provavelmente não está aproveitando. Aqui estão alguns dos mais úteis para começar a explorar agora. Consulte Mais informação .
Uso de amostra e saída:

Você pode ver mais de um endereço MAC dependendo de quantos adaptadores relacionados à rede estão no seu sistema. Por exemplo, as conexões Wi-Fi e Ethernet teriam endereços MAC separados.
6. NSLOOKUP
nslookup significa Lookup do Servidor de Nomes. É um ótimo utilitário cheio de muita energia, mas a maioria dos usuários não precisa de todo esse poder. Para pessoas comuns como você e eu, seu principal uso é descobrir o endereço IP por trás de um determinado nome de domínio.
Uso de amostra e saída:

Observe que determinados nomes de domínio não estão vinculados a um endereço IP dedicado, o que significa que você pode obter endereços IP diferentes toda vez que executar o comando. Isso é normal para sites maiores porque eles distribuem sua carga de trabalho em várias máquinas diferentes.
Se você quiser converter um endereço IP em um nome de domínio, basta digitá-lo em seu navegador e ver aonde ele leva. Nem todos os endereços IP levam a nomes de domínio, e muitos endereços IP não podem ser acessados pela Web.
7. NETSTAT
netstat é uma ferramenta para estatísticas, diagnósticos e análises de rede. É poderoso e complexo, mas pode ser bastante simples se você ignorar os aspectos avançados que você não precisa saber (supondo que você não esteja gerenciando uma grande empresa ou rede de campus, por exemplo).
Uso de amostra e saída:

Por padrão, o comando mostra todas as “conexões ativas” no seu sistema, independentemente de essas conexões estarem na LAN ou na Internet. Uma conexão ativa não significa que os dados estão sendo movidos - isso pode significar apenas uma porta que está aberta e pronta para aceitar uma conexão.
Na verdade, o netstat é útil principalmente para usuários regulares por sua capacidade de mostrar informações de porta, e isso pode ser útil quando você precisar encaminhar portas. O que é encaminhamento de porta e como ele pode me ajudar? [MakeUseOf Explains] O que é o encaminhamento de porta e como ele pode me ajudar? [MakeUseOf Explains] Você chora um pouco por dentro quando alguém lhe diz que há um problema de redirecionamento de porta e é por isso que seu novo aplicativo não funciona? Seu Xbox não permite que você jogue, seus downloads de torrent recusam ... Leia Mais.
Mas o comando também tem cerca de uma dúzia de switches que alteram o tipo de informação que é exibida, como a opção -r que mostra uma tabela de roteamento.
8. NETSH
netsh significa Network Shell. É um comando que permite visualizar e configurar praticamente todos os adaptadores de rede em seu sistema, com mais detalhes e granularidade do que qualquer um dos comandos anteriores.
Executar o comando netsh por conta própria mudará o Prompt de Comando para o modo de shell de rede. Existem vários “contextos” diferentes dentro deste shell, incluindo um para comandos relacionados ao roteamento, um para comandos relacionados ao DHCP e um para diagnósticos, entre outros. Mas você pode usá-lo para executar comandos individuais também.
Para ver todos os contextos de shell da rede:

E para ver todos os comandos dentro de um contexto:

Você pode detalhar mais uma camada para encontrar todos os subcomandos dentro desses comandos:

Por exemplo, você pode executar este comando para visualizar todos os drivers de rede sem fio em seu sistema e suas propriedades:
netsh wlan show drivers É um comando avançado que é complexo o suficiente para merecer um artigo inteiro. Apenas saiba que, se você quiser obter uma verdadeira técnica com sua configuração de rede, provavelmente precisará usar esse utilitário de linha de comando.
Outras dicas de rede doméstica
Talvez o Prompt de Comando não seja necessário para o problema específico que você está tendo. Você deve definitivamente verificar esses problemas comuns de rede do Windows 4 Soluções rápidas para problemas de conexão de rede do Windows 4 Soluções rápidas para problemas de conexão de rede do Windows Leia mais para ver se há uma solução para você lá.
Então, novamente, todos devem ter pelo menos um pouco de experiência em Prompt de Comando. Pode ser útil quando você menos espera. Comece com estes comandos básicos que todo usuário deve saber 15 Comandos CMD Todos os usuários do Windows devem saber 15 Comandos CMD Todos os usuários do Windows devem saber O prompt de comando é uma ferramenta Windows antiquada, mas poderosa. Mostraremos os comandos mais úteis que todo usuário do Windows precisa saber. Consulte Mais informação .
Quão confortável você está com Prompt de Comando? Tem outras dicas de rede que podem ser úteis para usuários do Windows? Compartilhe conosco nos comentários!