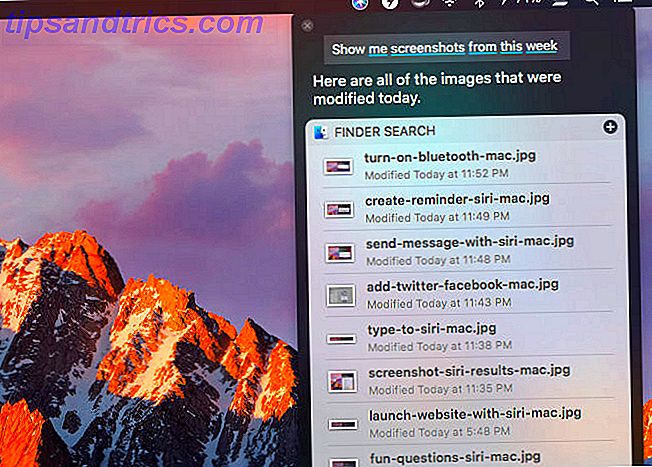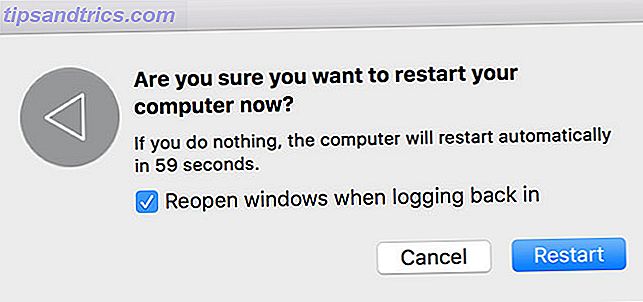Seu menu Iniciar do Windows 10 não está funcionando? O novo Menu Iniciar é muito mais dinâmico e funcional Um Guia para o Menu Iniciar do Windows 10 Um Guia para o Menu Iniciar do Windows 10 O Windows 10 corrige o dilema do Menu Iniciar! Para se familiarizar com o novo menu Iniciar, você irá melhorar sua experiência com o Windows 10. Com este guia prático, você será um especialista em pouco tempo. Leia mais do que suas encarnações anteriores. No entanto, a desvantagem dessas atualizações é que elas oferecem mais oportunidades para as coisas darem errado.
Pode ser muito frustrante descobrir que o seu Menu Iniciar não está funcionando como deveria. Nem sempre é fácil diagnosticar o problema e, às vezes, as soluções podem ser bastante longas. Dito isso, existem maneiras de solucionar muitos problemas comuns.
Se o menu Iniciar do Windows 10 estiver piscando, siga as instruções abaixo. Com alguma sorte, você encontrará uma maneira de colocar as coisas de volta ao normal.
1. Reinicie o seu computador
Isso pode parecer simples, mas funciona. Antes de tentar qualquer outra coisa, reinicie o computador Por que a reinicialização do seu computador conserta tantos problemas? Por que reiniciar o computador conserta tantos problemas? "Você já tentou reinicializar?" É um conselho técnico que é muito usado, mas há uma razão: funciona. Não apenas para PCs, mas para uma ampla gama de dispositivos. Nós explicamos o porquê. Leia mais e veja se o problema persiste.
As chances são de que você terá que fazer um pouco mais de trabalho para consertar as coisas - mas, se você quiser, você pode economizar tempo e esforço.
2. Reinicie o processo
Quando o menu Iniciar não está funcionando, a falha pode estar vinculada aos processos do sistema em que ele depende para funcionar. Para reiniciar esses processos, precisamos clicar com o botão direito do mouse na barra de tarefas e selecionar o Gerenciador de Tarefas .
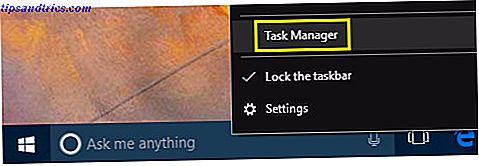
Na guia Processos, pesquise na lista até encontrar o Windows Explorer . Em seguida, clique com o botão direito do mouse e selecione Reiniciar .

Se isso não funcionar, vale a pena reiniciar dois outros processos Como lidar com processos suspeitos do Gerenciador de tarefas do Windows Como lidar com processos suspeitos do Gerenciador de tarefas do Windows CTRL + ALT + DEL A saudação de três dedos é a maneira mais rápida de aumentar sua confusão. Classificando através de processos do Gerenciador de Tarefas, você pode perceber algo como svchost.exe usando 99% da sua CPU. Então agora ... Leia mais - Cortana e Pesquisa .
3. Use o Solucionador de problemas da Microsoft
Problemas do menu Iniciar não são incomuns e a Microsoft está ciente disso. Para o efeito, a empresa lançou um utilitário oficial de resolução de problemas do menu Iniciar, destinado a ajudar os utilizadores. Você pode baixar o programa aqui.

A solução de problemas do menu Iniciar não podia ser muito mais fácil de usar. Depois de baixá-lo, abra-o e clique no botão seguinte e ele iniciará uma verificação do sistema. Uma vez feito isso, reinicie o seu PC e esperemos que o seu menu Iniciar woes Windows 10 Start Menu Issues? Experimente o Free Start Tool do Windows 10 Problemas do Menu Iniciar? Experimente o Free Fix Tool da Microsoft Infelizmente, problemas com o menu Iniciar no Windows 10 não são incomuns. Se você está tendo problemas, esta ferramenta gratuita da Microsoft deve consertá-lo. Leia mais terá chegado ao fim.
4. Desapertar e Re-Pin
Em alguns casos, pode ser apenas um elemento preso Como interceptar sites de qualquer navegador para a barra de tarefas do Windows Como interceptar sites de qualquer navegador para a barra de tarefas do Windows Você pode fixar mais de um desktop a sua barra de tarefas. Veja como fixar qualquer site para acesso instantâneo. Leia mais no seu menu Iniciar que não está funcionando corretamente. Nesse caso, você pode corrigir o problema removendo-o temporariamente.
Abra o menu Iniciar e clique com o botão direito no elemento afetado. Clique em Unpin from Start para removê-lo do menu.

Em seguida, pesquise o aplicativo, clique com o botão direito no resultado desejado e selecione Fixar no início .
5. Execute o verificador de arquivos do sistema
Antes de desistir e considerar a partir do zero, verifique se os arquivos corrompidos são os culpados executando o utilitário Verificador de arquivos do sistema. Primeiro, abra o Prompt de Comando como administrador: clique com o botão direito do mouse no botão Menu Iniciar e selecione Prompt de Comando (Admin) . Digite “sfc / scannow” na janela e pressione enter.

Permita que a verificação seja executada - isso pode levar algum tempo - e reinicie o computador após a conclusão. Isso consertará a maioria dos problemas.
Se o SFC falhar, você pode ter que aplicar soluções mais sérias para consertar sua instalação potencialmente corrompida do Windows Como Corrigir uma Instalação Corrompida do Windows 10 Como Corrigir uma Instalação corrompida do Windows 10 A corrupção do sistema é a pior que pode acontecer com a instalação do Windows. Mostramos a você como colocar o Windows 10 de volta nos trilhos quando sofrer de BSODs, erros de driver ou outros problemas inexplicáveis. Leia mais, como o DISM ou uma atualização no local.
6. Redefinir o Windows 10
O Windows 10 vem com um recurso chamado Redefinir este PC . Ele permite que você redefina o Windows para as configurações de fábrica, mas com a opção de manter todos os seus arquivos pessoais.
Prima a tecla Windows + I para iniciar a aplicação Definições e, em seguida, vá para Actualização e segurança> Recuperação e, em Repor este PC, clique no botão Introdução .

Se o problema com o menu Iniciar apareceu logo após uma atualização, você também pode tentar voltar para a versão anterior do Windows 10 .
7. Alterar seu perfil de usuário
Às vezes, os problemas que afetam o seu Menu Iniciar podem estar confinados a uma única conta de usuário. É uma boa idéia mudar para outra conta de usuário para ver se o problema persistir - consulte o guia MakeUseOf sobre como criar uma nova conta de usuário. 5 Dicas para gerenciar contas de usuário do Windows como um profissional 5 Dicas para gerenciar contas de usuário do Windows como um Pro Windows As contas de usuários evoluíram de contas locais isoladas para contas on-line com vários desafios de privacidade. Ajudamos você a organizar suas contas e encontrar as configurações que funcionam para você. Leia mais se você ainda não criou um perfil secundário.
Esta solução não corrigirá a questão de imediato, mas é melhor do que nada como último recurso. Se o seu Menu Iniciar estiver bem em outro perfil, você poderá migrar para uma nova conta e simplesmente começar de novo.
Um novo começo
Se o menu Iniciar do Windows 10 ainda não estiver funcionando, uma nova instalação do Windows 4 maneiras de redefinir o Windows 10 e reinstalar do zero 4 maneiras de redefinir o Windows 10 e reinstalar a partir do zero Windows 10 ainda é o Windows, o que significa que precisará de um novo começo a cada de vez em quando. Mostramos como você pode obter uma instalação nova do Windows 10 com o menor esforço possível. Leia mais continua a ser a melhor maneira de corrigir quaisquer problemas com o sistema operacional. Esperançosamente, uma das outras correções mais simples funcionou para você.
Você conhece outra correção para problemas do Menu Iniciar? Ou você está procurando mais ajuda depois de esgotar esses métodos? De qualquer forma, você pode participar da conversa com seus colegas leitores na seção de comentários abaixo!