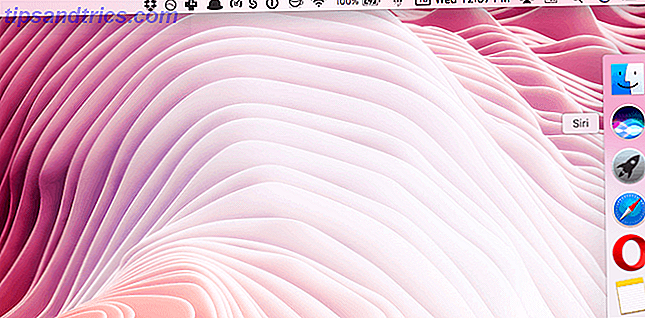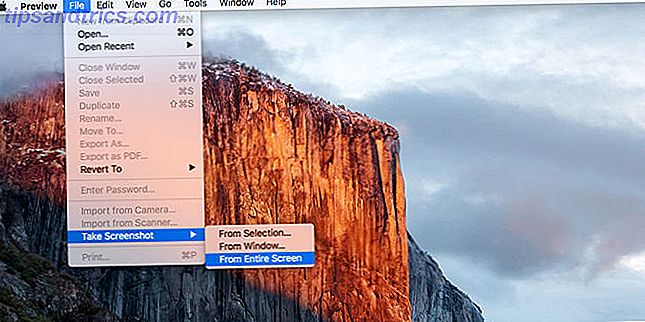Raspbian Jessie 5 maneiras novas Jessie Raspbian fazem Raspberry Pi ainda mais fácil de usar Após o lançamento do Debian Jessie em julho, a comunidade Raspberry Pi foi abençoada com uma nova versão da variante Raspbian, baseado na distro "pai". O Read More é um excelente sistema operacional para o Raspberry Pi, mas se você quiser uma experiência de computação Linux mais tradicional, talvez esteja procurando um sistema operacional diferente.
Muitos sistemas operacionais estão disponíveis para o Raspberry Pi, entre eles o Ubuntu. Mas certamente isso é um sistema operacional de desktop? Bem, sim e não.
Na verdade, o Ubuntu é um sistema operacional de desktop, bem como um sistema operacional de servidor. E ambas as variantes podem ser executadas em um Raspberry Pi 2 5 Coisas que só um Raspberry Pi 2 pode fazer 5 coisas que apenas um Raspberry Pi 2 pode fazer A última edição do computador do tamanho de uma pinta é incrível. Tão incrível que, na verdade, existem 5 coisas que você pode fazer em um Raspberry Pi 2. Leia Mais ou 3. Vários caminhos para instalação no cartão SD do seu Raspberry Pi estão disponíveis, e vamos dar uma olhada em cada um abaixo .
Conheça o Ubuntu MATE
Para o Ubuntu rodar no Raspberry Pi como uma alternativa ao Raspbian, você precisará usar a versão dedicada do Ubuntu MATE em ubuntu-mate.org/raspberry-pi/. Como você já adivinhou, esta é uma versão do Ubuntu com o ambiente de desktop MATE, construído para o Raspberry Pi.
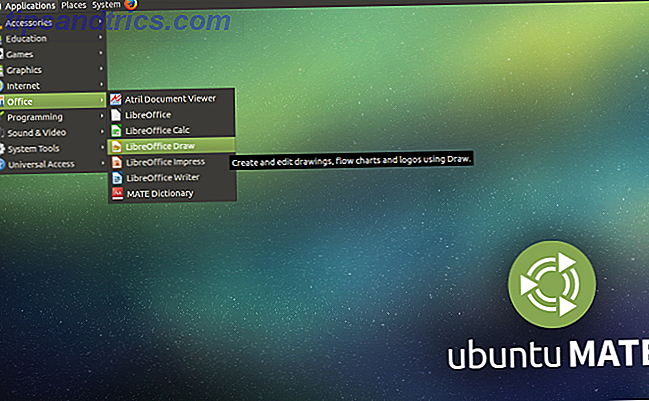
No mundo da computação de desktop, alternativas ao MATE estão disponíveis (como o GNOME 2.0). No entanto, o ambiente MATE é baixo o suficiente em recursos do sistema para funcionar confortavelmente no Raspberry Pi.
Compre um novo cartão SD
A primeira coisa que você precisa fazer é se apossar de um cartão microSD adequado para rodar o Ubuntu MATE. Este deve ser um microSDHC Classe 6 ou Classe 10, com pelo menos 6 GB de capacidade. Um cartão SD de boa qualidade é necessário para fins de correção de velocidade e dados.
Com o cartão pronto, ele deve ser inserido em seu computador desktop ou laptop, aguardando uma cópia do Ubuntu MATE.
Download do Ubuntu MATE
Quando estiver pronto, é hora de baixar o Ubuntu MATE e gravar a imagem do disco no seu cartão microSD. Você encontrará o Ubuntu MATE versão 16.04.2 LTS em ubuntu-mate.org/download/ tem uma opção Raspberry Pi 2 e 3, então use isso. Você encontrará opções para baixar diretamente, ou via BitTorrent (ao contrário do mito popular, o BitTorrent é bastante legal) 8 Usos legais para o BitTorrent: Você ficaria surpreso 8 Usos legais para o BitTorrent: Você ficaria surpreso como HTTP, que seu navegador usa para se comunicar com sites, o BitTorrent é apenas um protocolo.Você poderia usar o seu navegador para baixar conteúdo pirateado, assim como você poderia usar um cliente BitTorrent para baixar piratas ... Leia mais).
Uma vez baixado, você precisará descompactar os dados e gravar a imagem do disco no seu cartão microSD. Você pode até deixar uma gorjeta.
Como escrever o Ubuntu MATE para microSD
Diferentes opções estão disponíveis para gravar uma imagem de disco em um cartão microSD. Depende de qual sistema operacional você está usando. Se você estiver usando o Windows, por exemplo, a ferramenta Win32DiskImager é ideal. Nós cobrimos anteriormente usando isso para instalar um sistema operacional Raspberry Pi Como instalar um sistema operacional para o seu Raspberry Pi Como instalar um sistema operacional para o seu Raspberry Pi Veja como obter um novo sistema operacional instalado e funcionando em seu Pi - e como clonar sua configuração perfeita para recuperação rápida de desastres. Consulte Mais informação .

Se você estiver usando Linux ou macOS, precisará usar o comando dd . Os usuários do Linux também podem tentar o utilitário gddrescue, que introduz o comando ddrescue. Instale da maneira usual, junto com xz-utils (linha 1), depois descomprima (linha 2) e escreva para o cartão microSD (linha 3):
sudo apt-get install gddrescue xz-utils unxz ubuntu-mate-16.04.2-desktop-armhf-raspberry-pi.img.xz sudo ddrescue -D --force ubuntu-mate-16.04.2-desktop-armhf-raspberry-pi.img /dev/[sdx] Você precisará usar o comando lsblk para verificar a localização montada do cartão microSD. Normalmente será sda ou sdb.
Nosso olhar sobre o gerenciamento de cartões SD no Linux Como escrever, formatar e gerenciar um cartão SD no Linux Como escrever, formatar e gerenciar um cartão SD no Linux Existem várias maneiras de configurar um cartão SD no Linux, a partir da linha de comando ou usando uma aplicação gráfica. Veja como você faz isso. Leia mais explica mais sobre o comando dd. Enquanto isso, usuários de Linux que preferem uma ferramenta gráfica devem considerar os discos do GNOME. Instale isto com:
sudo apt-get install gnome-disk-utility 
Qualquer que seja o método utilizado, aguarde que a imagem seja gravada no cartão microSD e termine o programa. Em seguida, ejetar com segurança o cartão e inseri-lo em seu Raspberry Pi.
Inicializando o Ubuntu MATE pela primeira vez
Para economizar tempo na configuração da rede sem fio, conecte o Pi a um monitor. Esta pode ser a sua TV (via HDMI ou RGB 5 maneiras de exibir seu Raspberry Pi em um monitor ou TV 5 maneiras de exibir seu Raspberry Pi em um monitor ou TV Nas décadas de 1980 e 1990, os computadores domésticos não dependiam de monitores dedicados para exibir sistemas operacionais, aplicativos e jogos.Naqueles dias, as coisas eram muito mais simples.Em vez de pagar extra para um monitor, o ... Leia mais) ou talvez um display touchscreen Raspberry Pi oficial Como configurar o seu Raspberry Pi Touchscreen Como Configure seu Raspberry Pi Touchscreen O Raspberry Pi vem com uma variedade de complementos úteis, mas um kit que se mostrou particularmente popular é o Raspberry Pi de 7 polegadas Touchscreen Display. Veja como configurar um. Consulte Mais informação . Tenha um mouse ou teclado à mão também neste estágio.
Em seguida, inicie e execute a configuração usual do Ubuntu, com o sabor MATE. Você precisará definir as configurações regionais e configurar seu nome de usuário e senha, por exemplo.

Nesta fase, você está feito. O Ubuntu MATE está pronto para ser usado como o sistema operacional do seu Raspberry Pi. E se você precisar ajustar alguma coisa, a Ferramenta de Configuração do Raspberry Pi ainda estará disponível através da linha de comando!
Servidor Ubuntu para Raspberry Pi 2 e 3
Executar um sistema operacional de desktop é uma coisa. Mas o que dizer de um servidor para o Raspberry Pi?
Versões distintas estão disponíveis para o Raspberry Pi 2 e para o Raspberry Pi 3 - note que somente a imagem Pi 2 é oficial e suportada pela Canonical.
Você pode instalá-los no cartão microSD conforme as instruções do Ubuntu MATE, acima. Depois de fazer isso, você deve inicializar o Pi e fazer algumas personalizações.
A maioria destes está disponível através de PPAs Linux não oficiais: Instalação, Remoção e Segurança PPAs Linux: Instalação, Remoção e Segurança PPAs - pacotes pessoais - são uma maneira de instalar o software Linux através do Terminal. Mas eles são seguros para usar? Como você pode remover um PPA? E quais são os PPAs mais seguros para ... Leia mais e inclua:
- libraspberrypi-bin - Uma coleção de utilitários do VideoCore, como o raspistill.
- libraspberrypi-bin-nonfree - Utilitários VideoCore de código aberto.
- xserver-xorg-video-fbturbo - Acelerou o driver de vídeo x.org, limitado à movimentação / rolagem da janela.
Instale o PPA com:
sudo add-apt-repository ppa:ubuntu-raspi2/ppa sudo apt-get update Como este é um sistema operacional de servidor, você precisará se conectar via SSH para instalar esses ou quaisquer outros aplicativos.
Precisa de um desktop? Tente isto
Não está satisfeito com o acesso somente à linha de comando? Você precisa de um desktop! Felizmente, algumas opções de desktop estão disponíveis para o Ubuntu Server no Raspberry Pi. Tente instalar o xubuntu-desktop, lubuntu-desktop ou o kubuntu-desktop como um novo desktop. Por exemplo, para o Xubuntu, use:
sudo apt-get install xubuntu-desktop Note que o Kubuntu irá ficar lento até que você desabilite os Efeitos da Área de Trabalho nas Configurações do Sistema . Caso contrário, estes são os únicos três desktops atualmente disponíveis que são adequados para o Raspberry Pi. O Unity e o Ubuntu-GNOME não serão executados no Raspberry Pi (provavelmente devido à necessidade de composição 3D).
Ubuntu no Raspberry Pi: Experimente!
Quem sabia como era fácil rodar o Ubuntu no Raspberry Pi? O melhor de tudo, você tem duas opções, desktop e servidor, que podem ser facilmente instaladas. Já experimentou o Ubuntu MATE no seu Raspberry Pi? Talvez você tenha optado por usar o Ubuntu Server?
Seja qual for a sua experiência do Ubuntu no Raspberry Pi, queremos ouvir de você. Conte-nos sobre isso nos comentários.
Crédito de imagem: goodcat via Shutterstock.com