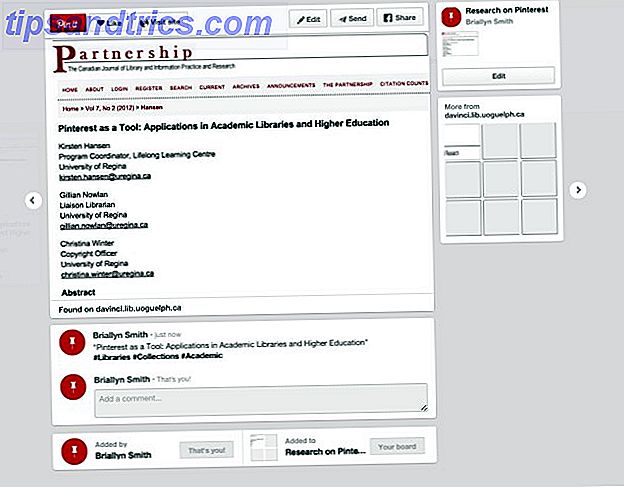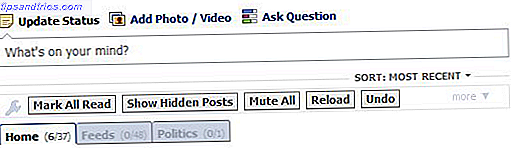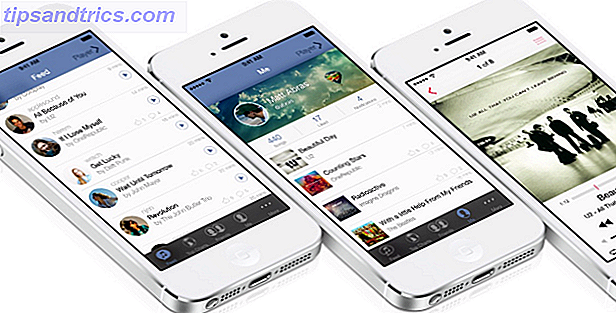Você provavelmente sabe que os telefones Samsung vêm com um caminhão cheio de recursos. Às vezes eles são duplicatas do que o Google já empacota com cada telefone Android (como Bixby no Galaxy S8 Samsung lança o novo Galaxy S8 e S8 Plus Samsung lança o novo Galaxy S8 e S8 Plus Samsung tirou o envoltório de seu próximo smartphone topo de gama Ou, mais precisamente, seus dois novos smartphones emblemáticos e, pelo menos no papel, essas coisas parecem espetacularmente boas. Leia mais), mas isso não significa que elas sejam todas inúteis.
Abaixo estão alguns dos grandes recursos que qualquer um que tenha um smartphone Samsung Android deve tentar. Alguns deles funcionarão somente em telefones Samsung que executam o Android 7.0 Nougat 7 motivos pelos quais você deseja atualizar para o Android Nougat 7 motivos para atualizar para o Android Nougat Se estiver pensando em fazer o salto para o Android 7.0 Nougat, talvez esses recursos podem convencê-lo. Leia mais, mas outros estão disponíveis em telefones que executam o Android 6.0 Marshmallow também.
Se você estiver interessado, nós também já cobrimos alguns dos recursos menos conhecidos 10 Recursos do Galaxy S7 Menos Conhecidos Você Precisa Saber Sobre 10 Recursos do Galaxy S7 Menos Conhecidos que Você Precisa Saber Sobre o Galaxy S7 e S7 Edge são preenchido até a borda com recursos interessantes, mas pode ser um incômodo para encontrar e entender todos eles. Vamos quebrar o melhor deles. Leia mais sobre o que costumava ser conhecido como Samsung TouchWiz (agora chamado Samsung Experience).
Todos esses recursos foram experimentados e testados em um Galaxy S6 executando o Android 7.0 Nougat. Infelizmente, nem todos os telefones Samsung têm a mesma interface de usuário, portanto, há uma chance de que as etapas para ativar algo possam variar dependendo do dispositivo.
1. Modo de uma mão
Os telefones tornaram-se maiores do que nunca, e hoje uma tela de 5, 5 polegadas é considerada normal. O mais novo Galaxy S8 tem uma tela alta (graças a uma taxa de proporção de 18, 5: 9) medindo 5, 8 polegadas, enquanto o maior Galaxy S8 + tem um display de 6, 2 polegadas. É bom que a Samsung tenha incluído o modo de uma mão na maioria dos seus telefones por um tempo agora.
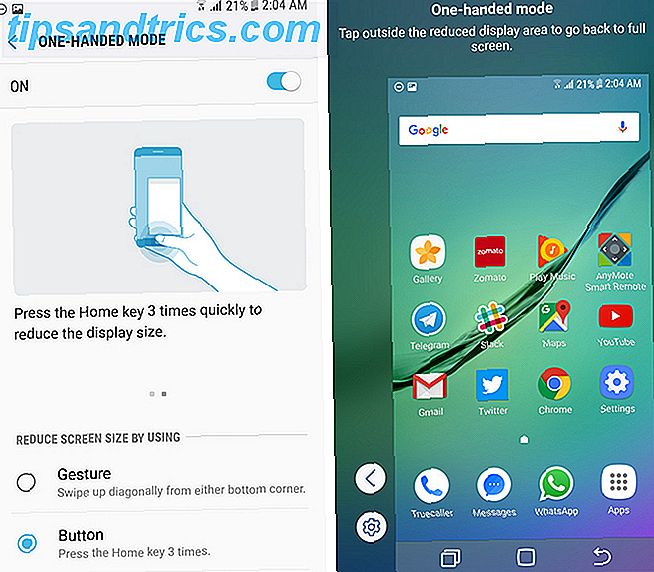
Para ativar o modo de uma mão, vá para Configurações> Recursos avançados> Modo de uma mão . Agora, clicar no botão home três vezes em rápida sucessão reduzirá a tela para cerca de 70% de seu tamanho.
Isso torna a parte superior da interface muito mais fácil de acessar com o telefone em uma mão e é especialmente útil quando você está deitado na cama. Clicar no símbolo de seta no canto da tela fará com que ele fique no lado que você preferir. Você pode até ter os botões Recentes, Início e Voltar na tela, se preferir.
Este modo de uma mão também é muito melhor do que o Reachability em iPhones, porque para isso você precisa continuar tocando duas vezes no anel de botão inicial para cada ação. Você pode consertar com uma mão digitando Como digitar sem esforço no seu iPhone com uma mão Como digitar sem esforço no seu iPhone com uma mão Digitar em um smartphone com uma mão é muitas vezes um caso desajeitado e arriscado - mas com um aplicativo simples, você pode tornar muito mais fácil e eficaz fazê-lo! Leia mais sobre o iPhone, no entanto.
2. Smart Capture (Capturas Longas e Mais)
Alguma vez você já se deparou com uma situação em que você quer fazer uma captura de tela de algo na tela, mas isso não é apropriado no quadro? Então você acaba tirando duas screenshots, esperando que as pessoas entendam o que você está tentando transmitir? Os telefones Samsung já tinham esse recurso chamado Smart Capture há algum tempo. Faz muitas coisas, uma das quais é tirar screenshots longas.
Para ativar o Smart Capture, vá para Configurações> Recursos avançados> Captura inteligente . Para usar o Smart Capture, mantenha pressionados os botões liga / desliga e inicial (energia e volume baixos se você estiver usando um Galaxy S8) e, por alguns segundos, você verá um botão chamado Scroll Capture na parte inferior. Clique uma vez e a interface rolará para baixo e levará uma captura de tela maior. Continue clicando nele para tirar uma captura de tela o tempo que quiser - não parece haver nenhuma restrição quanto à duração de uma captura de tela.

Além da Captura de Pergaminho, você também pode clicar em Desenhar para rabiscar uma captura de tela ou Cortar para fazer alguns cortes. E se você clicar em Desenhar, poderá pressionar o botão Caneta para mudar para diferentes tipos de equipamento de gravação ou alterar a cor.
3. App Power Monitor
O recurso Doze Obtenha Vida Útil de Bateria Incrível no Android 6.0 com um Tweak da Raiz Obtenha Vida Útil de Bateria Incrível no Android 6.0 com o Doze Tweak da Raiz é o melhor recurso do Android Marshmallow, e ele pode ser ajustado se você tiver acesso root. Read More, introduzido pela primeira vez no Android 6.0 Marshmallow e aprimorado no 7.0 Nougat, evita que os aplicativos drenem a bateria desnecessariamente em segundo plano.
No entanto, a Samsung tem seu próprio App Power Monitor que pode impedir que qualquer aplicativo seja executado em segundo plano. Ele monitora os aplicativos que você usa regularmente e coloca automaticamente os aplicativos não usados por três dias "para dormir". Esse estado de suspensão significa que o aplicativo não poderá ser executado em segundo plano nem enviar notificações, mas será retomado após você abri-lo.

Para gerenciar esse recurso, vá para Configurações> Manutenção de dispositivos> Bateria . Rolando para baixo, você verá uma lista de todos os aplicativos que são poupados do App Power Monitor, embora você possa colocar manualmente algum deles no modo de suspensão.
Você também pode impedir que aplicativos sejam colocados automaticamente nesse estado clicando no menu de três pontos e acessando Configurações avançadas> Monitor de energia do aplicativo e desativando Colocar aplicativos não utilizados em suspensão . É também aqui que você pode desativar esse recurso por completo, se desejar.
4. Filtro de luz azul
Você provavelmente já viu as telas do iPhone ficando amarelas após o pôr do sol. É suposto para ajudá-lo a dormir melhor Pode F.lux e Night Shift realmente melhorar seus hábitos de sono? Pode o F.lux e o Night Shift realmente melhorarem seus hábitos de sono? O uso excessivo de computadores, tablets e smartphones pode levar à deterioração da qualidade do sono - mas aplicativos como o F.lux e o Night Shift realmente neutralizam esses efeitos? A ciência é bem clara sobre isso. Leia mais reduzindo a quantidade de luz azul emitida pela sua tela. Este conceito foi popularizado por um aplicativo chamado f.lux muito antes de a Apple implementá-lo em todos os dispositivos iOS e Mac, mas agora ele atingiu o mainstream.
A implementação da Samsung é simplesmente chamada de filtro de luz azul .

Para habilitar isso, vá para Configurações> Display> Blue Light Filter . Aqui, você pode configurá-lo para ligar e desligar automaticamente do pôr-do-sol ao nascer do sol ou até mesmo escolher horários personalizados. Ao mover o controle deslizante abaixo de Opacity, você também pode escolher o quão amarelo você quer que a tela seja (isso é bom ter, pois nem todo mundo adora uma tela que descoloriu).
Por último, se você quiser ativá-lo ou desativá-lo a qualquer momento, uma alternância estará disponível se você puxar a gaveta de notificações duas vezes para baixo.
5. Gravador de Voz (Modo de Entrevista, Fala para Texto, etc.)
Entre a dúzia ou mais aplicativos pré-carregados que cada telefone Samsung vem com, há um gravador de voz.
Pode não parecer muito especial no início, e há alguns bons terceiros lá fora Qual é o melhor aplicativo de gravação de voz para o Android? Qual é o melhor aplicativo de gravação de voz para Android? Há muitos momentos na vida que você pode querer gravar. Certifique-se de que você tem um ótimo aplicativo para ajudá-lo a fazer exatamente isso. Leia mais também - mas ele tem alguns recursos que você pode achar interessante, se você usar gravadores de voz com freqüência.
Ao abrir o aplicativo, você verá os modos Entrevista e Fala para texto ao lado do modo padrão. O modo de entrevista emprega o segundo microfone na parte superior do telefone para gravar duas conversas de pessoa melhor. Gravamos uma conversa de um minuto com música tocando em segundo plano nos modos Standard e Interview, e a gravação da entrevista foi definitivamente mais inteligível.

Em seguida, há um modo de fala para texto que, por até cinco minutos, pode converter áudio gravado em texto. Parece estar usando o mecanismo de voz para texto do Google, e se você fala devagar, transcreve bastante bem. Embora, claro, não esteja completamente livre de erros. Pode haver algumas palavras incorretas em poucas frases.
E, finalmente, se você tocar no menu de três pontos e ir para Configurações, você pode gravar o áudio em estéreo ou configurar o aplicativo para bloquear chamadas quando a gravação estiver ativada.
Bônus: Conversor de fuso horário
Vá para o aplicativo Relógio, depois Relógio Mundial, clique no menu de três pontos e escolha Conversor de fuso horário . Aqui, você pode escolher qualquer hora local para ver qual será o tempo correspondente nas cidades que você adicionou ao relógio mundial.
Qual é o seu recurso favorito da Samsung?
Os dispositivos Samsung têm muitos recursos interessantes, mas geralmente há muitos deles que as pessoas se sentem sobrecarregadas. Espero que você possa aproveitar alguns desses agora.
Qual desses recursos você achou mais útil? Existem outros que você usa e que não mencionamos? Deixe-nos saber nos comentários!