
O Windows 10 tem vários recursos e configurações ocultos que residem no sistema operacional, mas não podem ser acessados por nenhum meio normal. No entanto, enquanto alguns desses ajustes são insignificantes, vários deles são bastante úteis.
E porque eles estão escondidos fora de vista, a única maneira de acessá-los é por meio do editor de registro do Windows. O que é o Editor do Registro do Windows e como eu o uso? [MakeUseOf explica] O que é o Editor do Registro do Windows e como eu o uso? [MakeUseOf Explains] O registro do Windows pode ser assustador à primeira vista. É um lugar onde os usuários avançados podem alterar uma ampla variedade de configurações que não são expostas em outros lugares. Se você está procurando como alterar algo em ... Leia Mais.
Na maior parte, nós apenas quebrar o editor do registro quando precisamos corrigir vários erros do sistema Como corrigir erros do Registro do Windows e quando não se incomodar Como corrigir erros do Registro do Windows e quando não incomodar Na maioria dos casos, a fixação do nosso registro fazer nada. Às vezes, erros de registro causam estragos depois de tudo. Aqui vamos explorar como identificar, isolar e corrigir problemas de registro - e quando não se incomodar em tudo. Leia mais ou quando queremos limpar lixo de registro 5 maneiras limpeza Overzealous pode quebrar o Windows 5 maneiras Limpeza Overzealous pode quebrar o Windows É fácil ir ao mar com a limpeza do seu PC. Quando você está limpando o seu PC, tenha certeza de que sabe o que está se metendo - é fácil quebrar alguma coisa. Leia mais - mas vamos fazer uma exceção aqui porque esses ajustes são difíceis de ignorar.
Aviso: Faça o backup do seu registro!
Antes de editar qualquer parte do registro do sistema, sempre faça um backup de todas as chaves que você pretende editar. Você pode fazer isso no editor clicando com o botão direito do mouse em qualquer tecla e selecionando Exportar, que salva em um arquivo .reg que pode ser executado para reaplicar o valor antigo dessa chave.
Mas o método mais fácil é fazer um ponto de restauração do sistema Como o sistema de restauração e restauração de fábrica funciona no Windows 10 Como restaurar o sistema e restauração de fábrica funcionam no Windows 10 Espaço desperdiçado para uma partição de recuperação completa é uma coisa do passado. A Restauração do Sistema e a Restauração de Fábrica melhoraram no Windows 10. Mostramos como tudo funciona agora. Leia mais, que salva o estado do seu sistema, incluindo um instantâneo do registro. No Windows 10, você pode ativar os pontos de restauração. Vá para Iniciar, digite restauração, selecione Criar um ponto de restauração, selecione uma unidade, clique em Configurar… e escolha Ativar proteção do sistema, defina o Espaço máximo de uso e clique em OK . Se algo der errado, você pode simplesmente reverter para o ponto de Restauração do Sistema. E se isso falhar, você sempre pode atualizar o Windows Você deve atualizar, redefinir, restaurar ou reinstalar o Windows? Você deve atualizar, redefinir, restaurar ou reinstalar o Windows? Sempre quis restaurar o Windows 7 sem perder dados pessoais? Entre uma redefinição de fábrica e uma reinstalação, foi difícil. Desde o Windows 8, temos duas novas opções: Atualizar e Redefinir. Qual deles está certo ... Leia Mais.
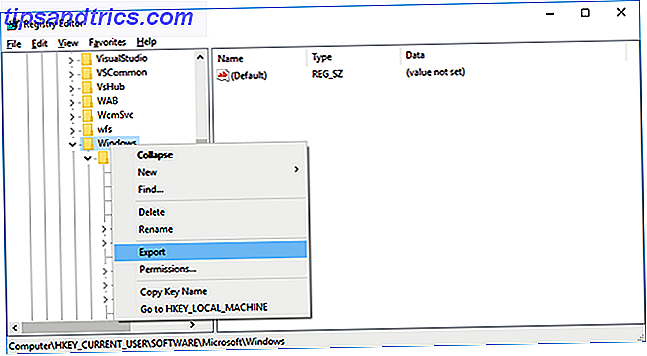
Quanto ao lançamento do editor de registro, tudo que você precisa fazer é abrir o prompt Executar com o Windows Key + R, digite regedit e aperte Enter . (Este é apenas um dos muitos truques úteis da chave do Windows) 13 Truques de "Windows Key" Nifty que você deve saber agora 13 Truques de "Windows Key" bacana que você deve saber agora A chave do Windows pode ser usada para fazer um monte de coisas legais. são os atalhos mais úteis que você já deveria estar usando.
Nota: Embora existam outras maneiras de acessar o registro 3 Ferramentas Para Monitorar e Examinar O Registro do Windows 3 Ferramentas Para Monitorar e Examinar O Registro do Windows O registro do Windows é uma das partes mais mal compreendidas do sistema operacional Windows. Mostramos ferramentas que podem simplificar o registro e ajudar você a identificar problemas. Leia mais, vamos simplificar e usar o editor interno do Windows para esta postagem.
1. Mude para o Tema das Trevas
Temas escuros podem reduzir a fadiga ocular 10 Temas e peles escuros para reduzir a fadiga ocular 10 Temas e peles escuros para reduzir a fadiga ocular Você luta com dores de cabeça ou olhos irritados? Você pode estar lidando com a fadiga ocular. As telas dos computadores podem ser brilhantes, especialmente no escuro. Temas escuros podem ser o seu remédio gratuito. Leia mais e o Windows 10 oferece várias maneiras de mudar para o lado sombrio O lado escuro do Windows 10: Definir um tema e alterar cores O lado escuro do Windows 10: Definir um tema e alterar cores O Windows 10 é tão brilhante que pode causar cansaço visual . Definir um tema escuro é uma maneira simples de dar uma pausa aos seus olhos. Nós mostramos-lhe como tema do Windows 10 e seu mais comumente ... Leia Mais. Embora, o que você realmente faz é desligar o tema da luz.

Navegue até HKEY_LOCAL_MACHINE \ SOFTWARE \ Microsoft \ Windows \ CurrentVersion \ Themes no registro. Clique com o botão direito do mouse na tecla Temas, selecione Nova> Chave e nomeie a nova chave como Personalizar .
Em seguida, clique com o botão direito do mouse na chave Personalizar, selecione Novo> DWORD (32 bits), que cria um novo valor sob essa chave. Nomeie o novo DWORD como AppsUseLightTheme e verifique se seu valor está definido como 0 .
Agora, navegue até HKEY_CURRENT_USER \ SOFTWARE \ Microsoft \ Windows \ CurrentVersion \ Themes \ Personalize . (A chave Personalizar já deve existir para esta, mas se não, apenas repita as etapas acima.) Crie outro DWORD (32 bits) chamado AppsUseLightTheme e certifique-se de que seu valor seja 0 .
Saia do Windows e faça login novamente para ver o novo tema em ação.
2. Ativar Notificações de Balão
No Windows 10, as notificações agora são mostradas como brindes, e não como bolhas. Não há nada inerentemente errado com as notificações do torrent, mas alguns usuários simplesmente não gostam da aparência deles. Além disso, algumas notificações não aparecem como brindes quando aparecem como balões.

Então, se você quiser voltar aos balões, veja como você faz isso.
Navegue até a chave de registro HKEY_CURRENT_USER \ SOFTWARE \ Policies \ Microsoft \ Windows \ Explorer . Se você não tiver uma chave Policies, será necessário criar uma manualmente, seguida pelas chaves Microsoft, Windows e Explorer .
Em seguida, clique com o botão direito do mouse na chave do Explorer, selecione Novo> DWORD (32 bits) e nomeie o novo DWORD como EnableLegacyBalloonNotifications . Clique com o botão direito do mouse no valor EnableLegacyBalloonNotifications, selecione Modificar e insira 1 como seu valor.
Reinicie o seu PC e você deverá ver as notificações de balão novamente.
3. Desativar o Centro de Ação
Muitas pessoas acham o novo Centro de Ação conveniente e útil, mas se você achar intrusivo e desnecessário, esse ajuste rápido o desativará completamente.

Navegue até a chave de registro HKEY_CURRENT_USER \ SOFTWARE \ Policies \ Microsoft \ Windows \ Explorer . Se você não tiver uma chave Policies, será necessário criar uma manualmente, seguida pelas chaves Microsoft, Window s e Explorer .
Em seguida, clique com o botão direito do mouse na chave do Explorer, selecione Novo> DWORD (32 bits) e nomeie o novo DWORD como DisableNotificationCenter . Clique com o botão direito do mouse no valor DisableNotificationCenter, selecione Modificar e insira 1 como seu valor.
Reinicie seu PC e o Centro de Ação não deve mais incomodá-lo. Observe, no entanto, que isso também desabilita as notificações em geral, portanto, você precisará levar em conta se quer ou não passar por esse ajuste.
4. Ocultar pastas deste PC
A localização deste PC tem sido uma parte do Windows desde a 8.1, mas o mais chato é que não existe uma maneira fácil de remover as pastas padrão - Desktop, Documentos, Downloads, Música, Imagens, Vídeos. Para pessoas que não usam essas pastas, isso é um inconveniente desnecessário.

Para desativá-los, você terá que navegar até seis chaves de registro diferentes, cada uma correspondendo a uma das seis pastas deste PC. Os locais estão em HKEY_LOCAL_MACHINE \ SOFTWARE \ Microsoft \ Windows \ CurrentVersion \ Explorer \ FolderDescriptions \ \ PropertyBag .
Substitua o acima por um destes:
- Desktop: {B4BFCC3A-DB2C-424C-B029-7FE99A87C641}
- Documentos: {f42ee2d3-909f-4907-8871-4c22fc0bf756}
- Downloads: {7d83ee9b-2244-4e70-b1f5-5393042af1e4}
- Música: {a0c69a99-21c8-4671-8703-7934162fcf1d}
- Fotos: {0ddd015d-b06c-45d5-8c4c-f59713854639}
- Vídeos: {35286a68-3c57-41a1-bbb1-0eae73d76c95}
Na chave PropertyBag de cada um, você verá um valor de string chamado ThisPCPolicy . (A pasta Desktop é a única que não tem esse valor por padrão, então você precisa criá-lo manualmente.)
Se ThisPCPolicy estiver definido como Show, a pasta ficará visível. Se você alterá-lo para Ocultar, a pasta ficará invisível. Isso é tudo!
5. Aumentar a segurança da memória virtual
Quando o seu computador não tem RAM física suficiente, ele usa uma parte do seu disco rígido como memória virtual Sua memória virtual está muito baixa? Veja como corrigir isso! Sua memória virtual é muito baixa? Veja como corrigir isso! A maldição do Windows é a sua desaceleração ao longo do tempo. Muitas vezes, pouca memória é a culpa. Aqui está mais uma maneira de praticamente aliviar sua memória RAM. Leia mais na forma de um arquivo de paginação. O problema é que este arquivo de paginação ainda permanece no seu disco rígido depois de ser desligado, e isso o deixa propenso a adulterações.

É possível configurar o Windows para excluir o arquivo de paginação sempre que o sistema for desligado, mas isso pode aumentar o tempo de desligamento em alguns minutos, dependendo do tamanho do arquivo de paginação (de 2 GB a 16 GB). Só você pode decidir se a troca de segurança vale a pena.
Mas aqui está como você pode ativar essa configuração.
Navegue para HKEY_LOCAL_MACHINE \ SYSTEM \ CurrentControlSet \ Control \ Gerenciador de sessão \ Gerenciamento de memória no registro e verifique se você tem a chave de gerenciamento de memória selecionada. Clique com o botão direito do mouse no valor de ClearPageFileAtShutDown, selecione Modificar e defina seu valor como 1 .
Reinicie seu PC e agora o Windows limpará o arquivo de paginação toda vez que você desligar.
Tweaks Registro são arriscados, mas eficazes
O Windows sempre foi cheio desses truques pequenos, mas simples 9 Truques simples que você não sabia que eram possíveis no Windows 9 Truques simples que você não sabia que eram possíveis no Windows O Windows tem muitos truques simples que são facilmente ignorados. Tudo o que mostramos aqui é nativo do Windows, sem truques. Quantos destes você conhece? Leia mais, e o Windows 10 traz vários outros para a mesa. Por exemplo, você tem a barra de endereços atualizada do File Explorer Barra de endereços do Explorer do arquivo possui um recurso interessante no Windows 10 A barra de endereços do Explorer do Windows 10 tem um recurso interessante no Windows 10 torne sua vida mais conveniente. Leia mais, o navegador secreto na barra de tarefas Use a barra de tarefas secreta do Windows 10 para navegar como um profissional Use a barra de tarefas secreta do Windows 10 para navegar como um profissional Encontrar arquivos e pastas no Windows 10 pode ser um incômodo, então aqui está uma maneira rápida de encontrá-los qualquer dor de cabeça de navegação. Leia mais e um menu Iniciar aprimorado 6 maneiras de hackear e personalizar o menu Iniciar do Windows 10 6 maneiras de hackear e personalizar o menu Iniciar do Windows 10 O menu Iniciar do Windows 10 combina elementos clássicos com blocos modernos. As telhas podem adicionar muita liberdade criativa. Nós vamos dar-lhe dicas e revelar truques para personalizar todo o Menu Iniciar às suas preferências. Consulte Mais informação .
É uma pena que as configurações deste post estejam presas atrás do assustador editor de registro, mas não de verdade. Alguns ajustes no registro são suficientes para resolver muitos pequenos inconvenientes.
Tem algum tweaks de registro para compartilhar? Qual é a melhor dica que você sabe que vai melhorar o Windows 10 para qualquer um? Compartilhe conosco nos comentários abaixo!
Crédito de imagem: cubos vermelhos por nomadFra via Shutterstock, unidade de disco rígido por Elya Vatel via Shutterstock



