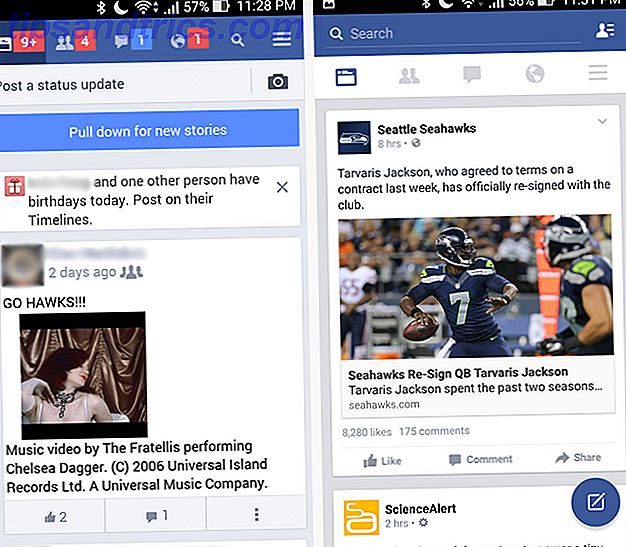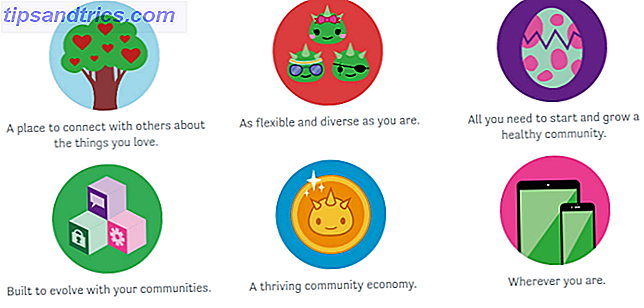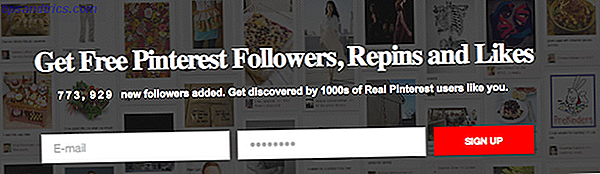Eu me lembro de quando eu inicializei o Ubuntu no meu computador há três anos atrás, que eu não fiquei muito impressionado com a tela preta usplash. Isso me deu a sensação de que eu estava de volta à era do Windows 95.
Eu me lembro de quando eu inicializei o Ubuntu no meu computador há três anos atrás, que eu não fiquei muito impressionado com a tela preta usplash. Isso me deu a sensação de que eu estava de volta à era do Windows 95.
Três anos mais tarde, embora a equipe do Ubuntu tenha feito mudanças e melhorias na tela do usplash, ela ainda está longe de ser bonita. Felizmente, uma coisa boa sobre o Linux (e o Ubuntu) é que ele é totalmente personalizável e você pode ajustar cada parte ao seu gosto. Ou seja, mesmo que o padrão não venha com uma tela usplash bonita, você ainda pode mudar a tela usplash do Ubuntu para exibir sua imagem favorita.
Siga o guia abaixo e você será capaz de alterar a tela inicial do Ubuntu em nenhum momento.
No Ubuntu Intrepid, existe um bug que impede você de configurar sua própria tela usplash. Para superar isso, vamos remover o usplash padrão e instalar o splashy.
Removendo o usplash
Abra um terminal (Aplicativos -> Acessórios -> Terminal) e digite o seguinte comando para remover o usplash padrão.
sudo apt-get autoremove usplash
Instalando splashy
Baixe os arquivos deb para sua máquina:
32 bits: libsplashy1_0.3.10-1_i386.deb, splashy_0.3.10-1_i386.deb
64 bits: libsplashy1-dev_0.3.13-3ubuntu1_amd64.deb, libsplashy1_0.3.13-3ubuntu1_amd64.deb, splashy_0.3.13-3ubuntu1_amd64.deb
Clique duas vezes nos pacotes para instalar o splashy em sua máquina.
De volta ao terminal,
sudo apt-get instalar splashy-themes
Baixe o seu tema favorito
Existem vários lugares onde você pode encontrar e baixar lindos temas chamativos. Aqui estão alguns deles para suas referências.
- Na pasta / usr / share / splashy / themes .
- Gnome-look (procure por 'splashy' na barra de pesquisa)
- Página de tema splashy
- Aparência do KDE
Depois de ter encontrado o seu tema favorito, baixe-o para o seu desktop. O arquivo deve estar no formato tar.gz.
( Se você estiver olhando para criar seus próprios temas splash, aqui está o tutorial completo )
Para instalar o arquivo, digite o seguinte comando no terminal.
sudo splashy_config "" i /path-to-the-arquivo.tar.gz sudo splashy_config -s nome-do-arquivo sudo update-initramfs -u
Para ilustrar, supondo que eu tenha baixado um tema com o nome custom-usplash.tar.gz na minha área de trabalho. No meu terminal, isso é o que eu digito:
sudo splashy_config -i ~ / Desktop / custom-usplash.tar.gz sudo splashy_config -s personalizado-usplash sudo update-initramfs -u
É importante digitar o comando manualmente. Não copie daqui. O WordPress exibe o sinal '-' diferentemente do terminal. Você pode obter erros se copiar / colar o comando diretamente daqui.
Configurando a entrada do kernel
No seu terminal, digite o seguinte comando para abrir o arquivo de menu grub
gksu gedit /boot/grub/menu.lst
Role para baixo até encontrar a linha
kernel /boot/vmlinuz-2.6.27-7-generic root = UUID = 82ace599-c240-456a-8df9-96b0b477d00b ro simples
Anexe a frase 'vga = 791' (sem as aspas) ao final da linha (consulte a imagem abaixo). Salve e feche o arquivo.

É isso aí. Reinicie seu computador. Você deve ver seu usplash favorito em ação.
Aqui estão algumas das capturas de tela do tema (tiradas do gnome-look):
Aqua para splashy

Simples azulado para splashy

Vidro Ubuntu

Desinstalação
Para desinstalar o splashy e retornar a tela do usplash para a configuração original, digite o seguinte no terminal.
sudo apt-get autoremove splashy splashy-temas sudo apt-get instala usplash
Sua tela usplash agora deve retornar para a configuração padrão.