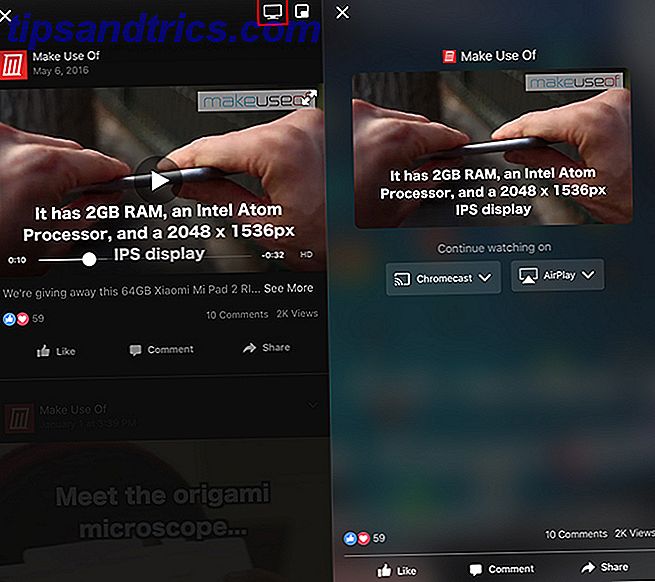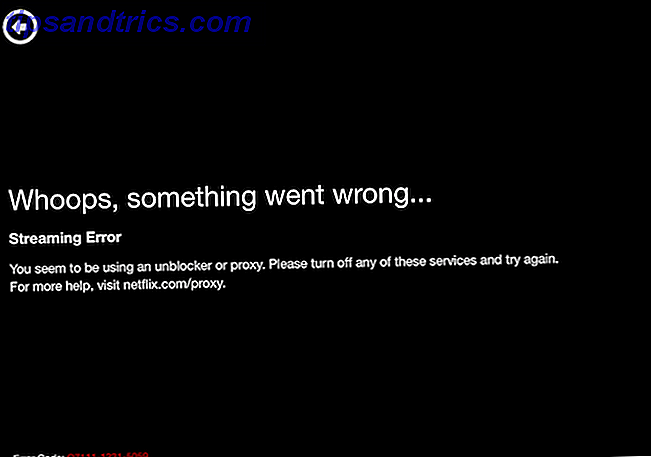As extensões tornam o Chrome uma ótima ferramenta para qualquer tarefa. Mas se você não sabe como gerenciá-los, pode acabar com um navegador desordenado e lento.
E ninguém quer isso.
Então, vamos dar uma olhada em algumas maneiras de gerenciar suas extensões do Chrome. Nós vamos através do gerenciador de extensão interno, em seguida, olhar para uma extensão poderosa que pode substituí-lo. Depois disso, passaremos para algumas dicas e truques que ajudarão você a aproveitar ao máximo suas extensões As melhores extensões do Google Chrome As melhores extensões do Google Chrome Uma lista das melhores extensões para o Google Chrome, incluindo sugestões de nossos leitores. Consulte Mais informação .
Como gerenciar suas extensões do Chrome
Você pode ver muitas das suas extensões na barra de endereço do Google Chrome. basta olhar para o lado direito da tela. Você verá vários ícones pequenos que representam suas extensões.
Mas você pode ter muito mais do que você vê lá. Clique no botão Configurações do Chrome e vá para Mais ferramentas> Extensões para ver a lista completa.
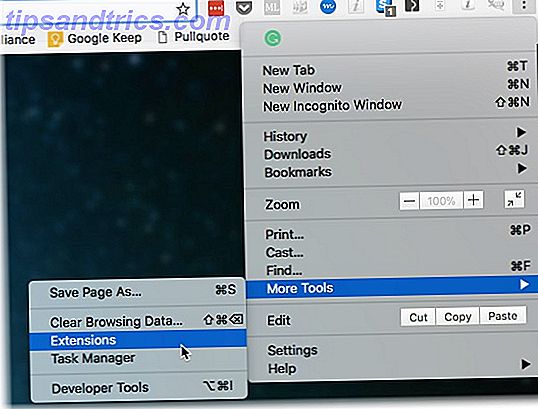
Você também pode clicar com o botão direito do mouse em qualquer extensão e clicar em Gerenciar extensões . Isso abre uma nova guia que mostra todas as suas extensões e instala aplicativos do Chrome.

As extensões ativadas têm seus títulos renderizados em preto e seus ícones em cores. Extensões desativadas são cinza. Você também pode ver a caixa de seleção no lado direito da tela - se estiver marcada, uma extensão está ativada. A partir daqui, três opções estão disponíveis para você:
- Clique em Detalhes para obter mais informações sobre cada extensão.
- Clique em Opções para configurar uma extensão.
- Desmarque a caixa Ativar para desativar uma extensão.
Nem todas as extensões têm opções, mas as que geralmente podem ser personalizadas para atender melhor às suas necessidades. Por exemplo, as opções do Buffer incluem opções de seleção para integrações de mídia social:

Outra opção importante nesta página é Permitir no modo anônimo . Por padrão, as extensões não são carregadas quando você usa o modo Chrome no modo de navegação anônima. Se você quiser, basta marcar a caixa abaixo da extensão:

O Chrome avisa que algumas extensões podem registrar seu histórico de navegação, o que prejudicaria o objetivo do modo de navegação anônima. Portanto, certifique-se de ativar apenas as extensões que você realmente precisa.
Como definir atalhos de teclado para extensões do Chrome
Algumas extensões são executadas em segundo plano. HTTPS Everywhere, por exemplo, apenas faz o seu trabalho e você pode ignorá-lo na barra de ferramentas. Outros funcionam quando você clica no ícone.
Se você usa muito uma extensão, pode configurar um atalho de teclado para economizar um clique.
Vá até o final da página e clique em Atalhos de teclado . Você verá esta janela:

Acione a combinação de teclas de atalho definida para o seu ramal e ele será ativado exatamente como se você tivesse clicado nele. Esteja ciente de que o Google Chrome permitirá que você substitua outros atalhos de teclado, portanto, certifique-se de usar combinações que você não usa para outras coisas.
Como atualizar extensões do Chrome
Você também pode atualizar suas extensões a partir desta tela. Na parte superior da janela, você verá o botão Atualizar extensões agora .

Basta atingi-lo para atualizar suas extensões. Você não precisará fazer isso com muita frequência, pois a maioria solicitará que você as atualize ou faça isso automaticamente ao fechar o Chrome. (Você fecha seu navegador de vez em quando, não é?)
Mas se uma extensão parar de funcionar, a execução de uma atualização pode ajudar.
Como remover extensões do Google Chrome
Às vezes, as extensões são propensas a problemas. As extensões também podem causar falhas no navegador. É sempre melhor desinstalar uma extensão e ver se resolve o problema. Existem duas maneiras de desinstalar uma extensão permanentemente.
- Você pode clicar com o botão direito do mouse em uma extensão na barra de ferramentas e selecionar Remover do Chrome .
- Quando não houver nenhum ícone na barra de ferramentas, clique em Mais> Mais ferramentas> Extensões> Clique no ícone Lixeira (Remover) > Clique em Remover no pop-up para confirmar.
Use um Gerenciador de extensão com o Chrome
Se você tiver muitas extensões, convém obter algo um pouco mais poderoso do que o gerenciador do Chrome integrado.
É aí que entra o Extension Manager. É uma extensão do Chrome que gerencia suas outras extensões do Chrome.
Faça o download da loja do Google Chrome e você verá um novo ícone na barra de menu. Clique nele e ele abrirá um menu que mostra os ícones de todas as extensões e aplicativos que você baixou:

Como no gerenciador integrado, os ícones exibidos em cores estão ativos. Eles também são exibidos no topo da janela. As inativas estão esmaecidas e embaixo. Ativar e desativar ativação no Extension Manager é tão fácil quanto clicar em um ícone.
Mas por que você quer ligar e desligar as extensões tão facilmente?
Porque algumas extensões ficam no caminho dos outros. E se esse for o caso, você poderá habilitá-los e desativá-los rapidamente. Esta é uma ótima maneira de fazer isso. Você também pode usar Desativar todos para desativá-los, o que é uma ótima maneira de limpar sua experiência de navegação.
Descubra quais extensões do Google Chrome usam mais memória RAM
Alguma vez você já se perguntou se as extensões do Google Chrome estão diminuindo sua experiência de navegação? Você pode descobrir com o gerenciador de tarefas do Chrome Como identificar quais abas do Chrome estão desperdiçando recursos de RAM e CPU Como identificar quais abas do Chrome estão desperdiçando recursos de RAM e CPU Se o Chrome é lento e lento, pode ser devido a uma aba desonesta muita RAM ou CPU. Veja como descobrir qual guia é o culpado. Consulte Mais informação .
Vá para o menu do Google Chrome e selecione Mais ferramentas> Gerenciador de tarefas . Você também pode pressionar Shift + Esc no teclado.

No gerenciador de tarefas, você pode ver quais guias e extensões estão usando a maior parte da memória. Qualquer coisa que comece com "Extensão" é, previsivelmente, uma extensão do Chrome. Clique em Memória para classificar a lista pela quantidade de memória que um processo está usando.
Se você vir uma extensão perto do topo da lista, está usando muitos recursos. Se não for uma extensão que você usa regularmente, convém desativá-la para acelerar o Chrome Por que o Chrome está usando tanta RAM? (E como consertá-lo agora mesmo) Por que o Chrome está usando tanta RAM? (E como corrigi-lo agora) Mas por que o Chrome usa muita memória RAM, especialmente em comparação com outros navegadores? E o que você pode fazer para mantê-lo sob controle? Consulte Mais informação .
Ocultar extensões do Chrome na barra de menus
É bom ter suas extensões facilmente acessíveis. Mas nem todas as extensões adicionadas à barra de menus precisam estar lá. Para ocultar uma extensão do Chrome, clique com o botão direito do mouse na barra de menus e selecione Ocultar no menu do Google Chrome .

Todas as extensões que você ocultou podem ser acessadas abrindo o menu do Google Chrome. Os ícones das extensões ocultas são exibidos na parte superior do menu.
Use perfis para gerenciar extensões
Uma ótima maneira de gerenciar extensões do Chrome é por meio de perfis. Perfis do Chrome 5 Perfis personalizados do Chrome que você deve começar a usar 5 perfis personalizados do Chrome que você deve começar a usar Um recurso do Chrome geralmente é ignorado: a capacidade de ter vários perfis de usuário. Nós mostramos a você como eles podem facilitar sua vida. E sim, você pode usar perfis no Firefox e outros navegadores também. Leia Mais para separar aplicativos, extensões, favoritos, históricos e opções em diferentes categorias.
Seu perfil de trabalho pode ter apenas indicadores e extensões relacionados ao trabalho, por exemplo. Se você estiver usando muitas extensões, isso pode ser uma boa maneira de mantê-las sob controle.

Para adicionar extensões a um perfil, você precisará fazer o download manualmente - você não pode empurrá-las de um para outro. Alterne para o perfil desejado e faça o download da nova extensão.
Em uma nota relacionada, se você fizer login no Google Chrome, poderá acessar suas extensões em qualquer outro computador fazendo login em sua conta do Google Chrome nessa máquina.
Gerencie suas extensões, gerencie seu navegador
Existe uma extensão para todos os problemas. Mas eles podem sair do controle rapidamente. Ao dedicar algum tempo para gerenciar melhor suas extensões do Chrome, você terá mais uso delas. E você evitará que seu navegador se atole sob o peso de um monte de extensões inúteis.