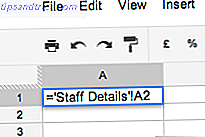Mudar para o Ubuntu do Windows pode ser um grande passo, mas é o que você quer que seja o mais suave possível. Para esse fim, compilamos uma lista das cinco coisas mais importantes que você precisa fazer depois de dar o salto.
Assim como você pode configurar o Windows e o tema da área de trabalho, instale as atualizações mais recentes e faça ajustes para que as coisas funcionem de acordo com sua preferência, para que o Ubuntu possa ser atualizado e configurado para ajudar na sua produtividade.
Obter tudo atualizado
Claro, você acabou de baixar e gravar o Ubuntu ISO mais recente para USB Instale o Ubuntu no seu computador usando uma unidade flash USB Instale o Ubuntu no seu computador usando um pendrive USB Quer instalar o Ubuntu, mas não tem um DVD em branco extra? Não se preocupe! Após o download no arquivo ISO, você pode usar uma unidade flash USB altamente reutilizável para realizar o trabalho. Leia mais ou DVD antes de instalá-lo. Isso não significa que você não precise atualizar. Embora o SO em si seja tão moderno quanto uma margarida, alguns dos aplicativos incluídos nele podem não ser.
Para obter o melhor desempenho em seu novo Ubuntu PC e para evitar possíveis problemas de estabilidade e segurança com aplicativos mais antigos, você deve executar uma atualização imediatamente. Faça isso abrindo o Gerenciador de Atualizações, verificando as atualizações e clicando em Instalar Atualizações ou abrindo o Terminal e digitando:
sudo apt-get update
… Para atualizar suas informações do repositório de software e, em seguida:
sudo apt-get upgrade
Com o segundo comando, você será solicitado a pressionar Y para confirmar que o software foi atualizado. Depois que tudo estiver atualizado, você estará pronto para começar a desfrutar do Ubuntu.
(Isso se aplica a todas as distribuições do Linux, aliás.)
Instalar codecs de vídeo
É claro que, se você planeja assistir a muitos videoclipes, não poderá desfrutar de nada ainda. Você precisará instalar alguns codecs de vídeo para que isso aconteça, apenas para ativar a reprodução de DVD.
Para adicionar codecs, abra o Terminal e digite:
sudo apt-get instala ubuntu-restricted-extras
Você também pode instalar isso no Centro de Software
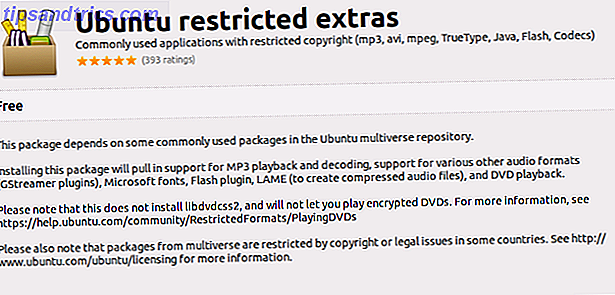
Deve ser isso, mas há algo mais que você pode fazer. Tal como acontece com o Windows, os codecs não são realmente a resposta - VLC é a resposta 7 Top Secret Características do Free VLC Media Player 7 Características Top Secret do Free VLC Media Player Que VLC praticamente joga tudo o que você joga nele é notícia velha . É também um gênio da mídia quando se trata de outras coisas além de reproduzir filmes. Nós olhamos alguns dos ... Leia Mais. O player Videolan é recheado com codecs de áudio e vídeo, portanto, digitar o seguinte para instalar o VLC talvez seja a melhor opção, se tudo o que você está fazendo é assistir mídia:
sudo apt-get install vlc
Ambas as opções devem funcionar para você, e são muito mais simples do que os velhos tempos do Ubuntu (e o caso de várias outras distros). Você não precisa mais procurar codecs - eles estão todos disponíveis em um repositório de instalação fácil.
Configurar (ou alterar) seu desktop
Por padrão, o Ubuntu vem com o ambiente de desktop Unity, mas isso provou ser bastante impopular, certamente em sua configuração padrão.

Para que funcione de maneira mais produtiva, você deve instalar a Ferramenta Unity Tweak, disponível no Centro de Software ou abrindo um Terminal e digitando:
sudo apt-get instalar unidade-tweak-tool
Todos os tipos de opções ficam disponíveis depois de instalar este controle de ativação sobre o iniciador e painel, o gerenciador de janelas, o tema, os ícones e muito mais. Basta clicar na opção que deseja ajustar e fazer os ajustes na tela a seguir.
Você pode preferir abandonar completamente o Unity, e trocar o seu desktop pelo Gnome, LXDE, KDE O novo desktop do KDE Plasma 5 é lindo - veja como experimentá-lo O novo desktop do KDE Plasma 5 é lindo - veja como experimentá-lo Embora os frameworks do KDE sejam considerados estáveis, nem todas as coisas do KDE foram modernizadas. No entanto, você pode usar outros métodos para testar o KDE 5 até que ele esteja amplamente disponível. Leia mais, MATE ou qualquer uma das outras alternativas menores. Recentemente, analisamos os melhores ambientes de desktop alternativos A escolha é sua: os dez principais ambientes de desktop Linux A escolha é sua: os dez principais ambientes de desktop Linux Do Gnome ao KDE, do MATE até o Unity, há muitas opções por aí. Onde você deveria começar? Sobrecarregado? Começa aqui. Leia mais e como instalá-los.
Configurar sua conta na nuvem
Há alguns anos, o Ubuntu lançou o Ubuntu One, com acesso à sua própria conta de armazenamento em nuvem. No entanto, eles abandonaram isso, o que significa que agora você está restrito a contas em nuvem que funcionam com o Ubuntu. Dos mais populares, apenas o Dropbox fornece um aplicativo de desktop para computadores Linux.
Você pode instalar o Dropbox facilmente abrindo o Centro de Software, procurando por dropbox e instalando-o a partir dos resultados da pesquisa.

Se você não usa o Dropbox, ou não quer, as alternativas multiplataforma não são ótimas. Felizmente, um punhado de clientes Linux Ubuntu One Is Doomed; Experimente estas 5 alternativas amigáveis ao Linux Ubuntu One Doomed; Experimente estas 5 alternativas amigáveis ao Linux O Ubuntu One, o serviço de armazenamento em nuvem e música criado especificamente para usuários do Ubuntu, está sendo desativado. Aqui estão as melhores alternativas. Leia mais estão disponíveis para contas em nuvem, mas, no geral, o suporte do Linux pelos grandes players de armazenamento em nuvem está, infelizmente, faltando (estamos olhando para você, Box.net).
Sincronize seu smartphone
Independentemente de você não confiar em aplicativos na nuvem ou apenas ter certeza de ter tudo o que precisa em seu smartphone e no seu PC Ubuntu, é importante estabelecer uma sincronização entre os dispositivos.
Esqueça conversa de iPhones e iPads não jogando bem com o Linux - como Danny demonstrou, existem maneiras de sincronizar contatos e música entre um dispositivo iOS e Ubuntu Você pode obter um dispositivo iOS 7 para trabalhar bem com o Linux? Você pode obter um dispositivo iOS 7 para funcionar bem com o Linux? Tendo problemas com a conexão do seu dispositivo iOS à sua máquina Linux? Veja o que você pode fazer para que funcione corretamente. Consulte Mais informação . Para os usuários do Android, as coisas são mais fáceis ainda, embora os usuários do Windows Phone também possam desistir (e, bem, mudar para uma plataforma diferente).
São cinco coisas que achamos que você realmente precisa resolver imediatamente após a instalação do Ubuntu. Mas o que você faz diferente? Conte-nos nos comentários.

![Banido: o que acontece quando o Facebook não gosta de você [Recurso]](https://www.tipsandtrics.com/img/internet/379/banned-what-happens-when-facebook-doesn-t-like-you.png)