
Conectar-se a uma rede sem fio no Windows 8 é muito menos doloroso do que no Windows 7. No entanto, algumas coisas que devem ser fáceis e óbvias são na verdade um pouco complicadas.
Você pode estar tendo problemas para se conectar a uma rede sem fio no Windows 8 ou descobrir que está inserindo regularmente as credenciais PEAP sempre que quiser ficar on-line. Você pode descobrir que seu dispositivo se conecta à rede sem fio errada ou simplesmente deseja usá-lo como um hotspot sem fio.
Embora nenhuma dessas coisas esteja clara no uso diário do Windows 8, elas são, no entanto, fáceis de serem feitas - uma vez que você saiba como.
Conectando-se a uma rede sem fio no Windows 8
Vamos começar com o básico - como você se conecta a uma rede sem fio no Windows 8?
Por padrão, a maioria dos novos computadores com Windows 8 será configurada para se conectar a redes sem fio automaticamente quando o sistema operacional for inicializado. Como tal, você deve ver um alerta informando que uma rede foi encontrada; uma rede aberta será conectada, com o Windows perguntando como você deseja tratar a conexão (como uma rede “doméstica” confiável ou como uma opção menos segura, “trabalho”). Redes seguras exigirão autenticação, é claro.
E se o WiFi não estiver habilitado no Windows 8?
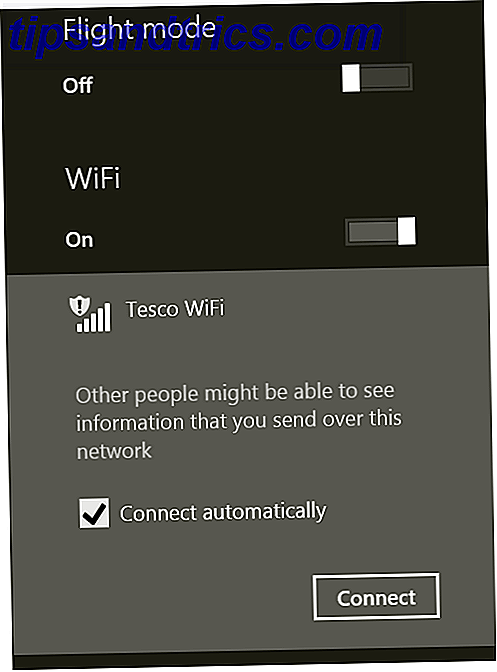
Comece deslizando a partir da direita para abrir a barra Charms e selecione Configurações . Aqui você deve ver um ícone Indisponível, com um círculo vermelho e cruz acompanhando um símbolo típico de rede sem fio. Toque nele e mude o WiFi para On para solicitar que o computador verifique as conexões de rede próximas. Quando estiver pronto para entrar on-line, toque em um nome de rede e, em seguida, em Conectar, adicionando mais informações (como autenticação WEP, WPA ou PEAP) quando solicitado.

Se você preferir fazer as coisas à moda antiga, abra a tela da área de trabalho e navegue até Painel de Controle> Rede e Internet> Central de Rede e Compartilhamento> Configurar uma nova conexão ou rede> Conectar manualmente a uma rede sem fio .
Alterando a Prioridade das Redes WiFi Nativamente
Como você deve ter notado, existem várias coisas do Windows 7 que não foram transferidas para o Windows 8. Uma delas era um gerenciador de rede sem fio, permitindo que você priorizasse uma rede sem fio específica à qual conectar-se se várias estivessem listadas. No Windows 8, isso não é possível na interface do usuário (nem na tela tradicional do mouse nem no menu de toque “Modern”), portanto, a ação padrão é pular o toque no Connect automaticamente, tornando todo o processo de conexão muito mais manual.
Felizmente, há uma maneira de contornar isso que não depende de ferramentas de terceiros (embora algumas estejam disponíveis).

Comece mudando para a tela Iniciar e digitando o comando para procurar a ferramenta Prompt de Comando (mais simples de usar do que você imagina O Prompt de Comando do Windows: Mais simples e mais útil do que você imagina O Prompt de Comando do Windows: Mais simples e mais útil do que você imagina os comandos nem sempre foram os mesmos, na verdade alguns foram destruídos enquanto outros comandos mais novos surgiram, mesmo com o Windows 7 na verdade. Então, por que alguém iria querer se incomodar clicando no começo ... Leia mais); no Windows 8, isso será listado duas vezes, Prompt de Comando e Prompt de Comando como Administrador. Escolha a segunda opção, concordando com o aviso de acesso do usuário. No Windows 8.1, os resultados da pesquisa simplesmente listarão o Prompt de Comando uma vez - será necessário clicar com o botão direito do mouse e selecionar Executar como administrador para continuar.
No prompt, insira:
Perfis de pessoas chamadas netsh wlan show
A lista resultante mostrará todas as redes sem fio detectadas até o momento em sua máquina com Windows 8, aquelas com as quais você conectou e outras que você não conectou. Você provavelmente também notará que sua rede preferida não está no topo da lista.

Usando os nomes de interface e perfil, você pode resolver isso.
netsh wlan set profileorder nome = "[WIRELESS_NETWORK_NAME]" interface = "WiFi" prioridade = 1
Por exemplo, se eu quisesse que “citadel” fosse minha conexão preferida, eu digitaria:
netsh wlan set profileorder nome = "cidadela" interface = "WiFi" prioridade = 1
Observe o uso da condição de "prioridade", que pode ser usada em toda a lista para especificar uma segunda, terceira e quarta conexão preferenciais; quantos forem necessários.
Para confirmar que sua mudança funcionou, use o comando netsh wlan show profiles novamente. Agora você deve ver que sua rede preferencial é listada primeiro.
Use ferramentas de terceiros para definir redes sem fio preferenciais
Se as etapas acima parecerem muito com as artes negras, talvez você prefira o aplicativo de donationware WiFi Profile Manager 8, disponível gratuitamente on-line no Windows Club. Se você não tem certeza do que é donationware, nosso guia de pesquisa de software livre deve explicar Como fazer sua pesquisa antes de baixar software grátis Como fazer sua pesquisa antes de baixar software gratuito Antes de baixar um programa gratuito, você deve ter certeza de que é confiável . Determinar se um download é seguro é uma habilidade básica, mas que todos precisam - especialmente no Windows. Use essas dicas para garantir que você ... Leia Mais.

O WiFi Profile Manager 8 oferece ferramentas que permitem:
- Ver os perfis de rede preferidos
- Alterar pedido de lista
- Exportar para XML
- Importar do XML
- Remover perfis
Este aplicativo útil é um executável e pode ser executado rapidamente (em vez de instalado), permitindo que você defina um perfil sem fio primário clicando com o botão direito do mouse e selecionando Tornar padrão . Outros perfis podem ser reposicionados na lista usando as opções Mover para Cima e Mover para Baixo no mesmo menu, e perfis antigos descartados com o botão Remover .
Lembre-se de autenticação PEAP no Windows 8
Protected Extensible Authentication Protocol é um protocolo de rede sem fio moderno que oferece segurança aprimorada sobre WEP e WPA. É suportado no Windows 8, mas, ao contrário do WEP e WPA, mais amplamente utilizado, a conexão a uma rede sem fio usando o PEAP exige que você insira seu nome de usuário e senha e o domínio pretendido a cada vez que se conectar.
Isso é, obviamente, inconveniente. Felizmente, o Windows 8 pode ser configurado para salvar seus detalhes de conexão WiFi PEAP.
Abra o menu Charms para começar, selecione a conexão de rede PEAP e clique com o botão direito para exibir o menu de contexto; escolha Visualizar propriedades da conexão para continuar, exibindo Propriedades da Rede sem fio. A partir daqui, abra Segurança> Configurações avançadas .
Na guia 802.1x, marque a caixa para ativar o modo Especificar autenticação e verifique se a opção Autenticação do usuário está selecionada, seguida por Substituir / Salvar credenciais . Depois disso, insira as credenciais da rede, clique em OK e reconecte - você não precisará atualizar esses detalhes novamente!
Transforme o Windows 8 em um ponto de acesso sem fio
Que tal compartilhar a conexão com a Internet do seu computador Windows 8? Você pode transformar um dispositivo com Windows 8 em um hotspot sem fio?
Bem, na verdade, sim você pode. Usando o Connectify - disponível em www.connectify.me/download nas versões gratuita e premium (US $ 25 / ano, US $ 40 / vida útil) - você pode configurar seu computador com Windows 8 como ponto de acesso sem fio, compartilhar Ethernet, WiFi ou até conexões de um 3G / 4G dongle!

Uma vez instalado (você precisará reiniciar o seu PC depois), tudo que você precisa fazer é criar um nome para o hotspot, especificar a conexão que você está compartilhando e gerar uma senha, antes de clicar em Iniciar Hotspot . Qualquer pessoa que esteja por perto poderá usar seu computador como um ponto de acesso sem fio para obter acesso à Internet. Você também pode usar o Connectify para criar redes locais ad hoc para compartilhamento de arquivos entre computadores!
Note que existem outras ferramentas; no entanto, Connectify é a melhor opção que encontramos para isso até agora.
Maximize os recursos de rede sem fio do Windows 8
Alguns de vocês que estão lendo isso podem estar pensando “por que a Microsoft não inclui todas essas ferramentas e recursos como padrão na área de trabalho ou na moderna interface do usuário?” Afinal de contas, os dispositivos móveis podem ser transformados em pontos de acesso sem fio. Ponto de acesso Wi-Fi portátil para compartilhamento na América do Norte 3 Maneiras infalíveis de criar seu próprio ponto de acesso Wi-Fi portátil para compartilhamento na América do Norte Deseja oferecer vários dispositivos sem fio para acesso à Internet em trânsito? Você está cansado de ser roubado por tethering de hotspot sem fio? Há uma variedade de tecnologias que podem ajudá-lo - os dois mais ... Leia mais com software nativo, então porque não PCs?
A resposta, é claro, está em algum lugar entre "não sei" e "A Microsoft fornece uma plataforma para os desenvolvedores preencherem as lacunas". No entanto, o fato de o Windows 7 incluir a capacidade de priorizar facilmente uma determinada rede sem fio sobre outras enquanto o mesmo recurso no Windows 8 só pode ser acessado por meio da linha de comando, é aquele que pode deixá-lo perplexo.
Deixe-nos saber nos comentários se você já tentou alguma dessas ferramentas e métodos; Além disso, compartilhe quaisquer alternativas que você possa conhecer.
Crédito de imagem: Página oficial do Flickr da Dell


![Novo vídeo de sincronização rápida da Intel - o que é e o que faz [tecnologia explicada]](https://www.tipsandtrics.com/img/technology-explained/468/intel-s-new-quick-sync-video-what-it-is-what-it-does.png)
