
Se você fez recentemente o salto do Evernote para o OneNote Migrando do Evernote para o OneNote? Tudo que você precisa saber! Migrando do Evernote para o OneNote? Tudo que você precisa saber! O OneNote é uma das melhores alternativas para o Evernote e é gratuito. Mostraremos como o OneNote é diferente e mostraremos as ferramentas para migrar sem problemas. Leia mais, ou você gosta de organizar sua vida com um aplicativo de anotações baseado na nuvem As melhores alternativas para o Evernote que você precisa hoje As melhores alternativas para o Evernote que você precisa hoje O aumento recente de preços e a restrição de dois dispositivos do Evernote para o plano gratuito fluxo de trabalho de anotações? Então, é hora de dar uma olhada em algumas das melhores alternativas do Evernote. Leia mais pela primeira vez, há uma chance que você está se sentindo um pouco sobrecarregado agora.
O OneNote e o Evernote possuem algumas diferenças importantes Evernote vs. OneNote: Qual aplicativo de anotações é ideal para você? Evernote vs OneNote: Qual aplicativo para anotações é ideal para você? O Evernote e o OneNote são incríveis aplicativos de anotações. É difícil escolher entre os dois. Comparamos tudo, desde a interface até a organização da nota para ajudar você a escolher. O que funciona melhor para você? Leia mais que pode ser chocante para usuários iniciantes, enquanto para novatos completos a interface do OneNote pode parecer confusa.
Não estou aqui para dizer qual é a melhor opção ou percorrer os recursos básicos do OneNote O OneNote está realmente livre com mais recursos do que antes O OneNote já está realmente livre com mais recursos do que antes O Evernote não rege mais o recurso de anotações. A Microsoft anunciou recentemente que o OneNote seria mais livre do que nunca. Deixe-nos mostrar o que isso significa em termos de recursos e funcionalidade. Consulte Mais informação . Em vez disso, este artigo dá uma olhada em algumas dicas e truques que usuários iniciantes podem não estar cientes.
Dividei-o em duas partes: em primeiro lugar, alguns truques básicos que serão úteis para todos os novos usuários e, em segundo lugar, um breve resumo de como fazer algumas coisas no OneNote que você provavelmente sabia como fazer no Evernote.
Dicas e truques simples
Aqui estão cinco dicas e truques para você começar.
1. Incorporar planilhas
Da criação de orçamentos 7 Planilhas Excel úteis para melhorar instantaneamente o orçamento da sua família 7 Planilhas Excel úteis para melhorar instantaneamente o orçamento da família Nem sempre é fácil definir um orçamento familiar, mas esses sete modelos oferecem a estrutura necessária para começar. Leia mais para gerenciar bancos de dados, o Microsoft Excel pode ser usado de várias maneiras úteis. No entanto, se você é um usuário avançado do Excel, pode ser frustrante estar constantemente entrando e saindo de arquivos diferentes.
A solução? Incorpore as planilhas diretamente no OneNote e edite-as no aplicativo.
Navegue até a página onde deseja inserir sua planilha e clique em Inserir> Planilha> Planilha do Excel Existente .
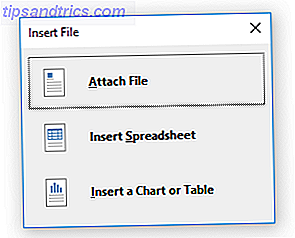
Selecione o arquivo que você deseja incorporar e, em seguida, você terá três opções - Anexar arquivo, Inserir planilha e Inserir um gráfico ou tabela . Escolher Anexar Arquivo criará um link para uma cópia da planilha que será salva em sua pasta do OneNote. Selecionar Inserir planilha incorporará uma versão editável da planilha e, finalmente, clicar em Inserir um gráfico ou tabela permitirá que você escolha quais páginas incluir em sua pasta de trabalho.
Você pode ver o resultado final abaixo:
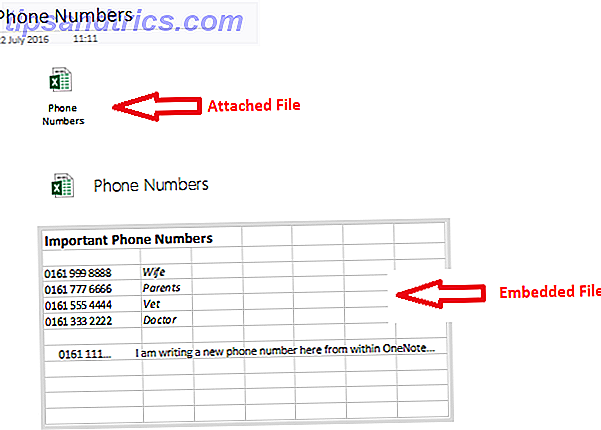
Nota: Esse recurso se estende a outros arquivos que não são do Excel, mas eles só podem ser anexados, não editados.
2. Notas Rápidas
Um dos recursos mais pouco usados do OneNote 7 Recursos do OneNote pouco conhecidos Você adorará 7 Recursos do OneNote pouco conhecidos Você adorará O OneNote é 100% gratuito e repleto de recursos avançados. Vamos verificar alguns dos que você pode ter perdido. Se você ainda não estiver usando o OneNote, eles podem conquistá-lo. Leia mais - até mesmo por usuários de longo prazo - é sua função de anotação rápida.
A Microsoft os descreve como "o equivalente eletrônico de uma pequena nota amarela", e eles têm alguns benefícios incríveis:
- Você pode criá-los mesmo quando o OneNote não está em execução pressionando Win + N
- Você pode encaixá-los na tela para que eles fiquem sempre visíveis. Esse recurso é realmente útil se você estiver tentando fazer anotações durante uma chamada em conferência ou quiser anotar ideias enquanto trabalha em outros aplicativos. Realce a nota que você deseja fixar e clique em Exibir> Sempre visível .
- Você pode arrastar e soltar anotações rápidas importantes em seus outros blocos de anotações.
Para acessar todas as suas anotações rápidas, clique no link na parte inferior da sua lista de cadernos.
3. Calculadora
Aplicativo Calculadora do Windows 10 9 Calculadora Negligenciada do Windows Recursos para Salvar Seu Dia (e Dinheiro) 9 Calculadora Negligenciada do Windows Recursos para Salvar Seu Dia (e Dinheiro) A clássica Calculadora do Windows contém muitos recursos negligenciados. Nós os trazemos à luz e mostramos como você pode usar esse aplicativo para fazer cálculos mais rápidos, processar cálculos incomuns e economizar dinheiro. Read More chegou para algumas críticas desde o lançamento; não é tão ágil ou responsivo quanto versões mais antigas.
Felizmente, você e você pode fazer todos os seus cálculos de dentro do OneNote. Digite a equação que você quer e aperte Enter - o resultado será automaticamente adicionado ao final da sua soma.
4. Faça Recortes de Tela
Como o Evernote, o OneNote vem completo com um web clipper. Mas você sabia que também pode levar clipes de tela?
Enquanto o aplicativo estiver sendo executado em segundo plano, você pode pressionar a tecla Windows + Shift + S para ativar a ferramenta.
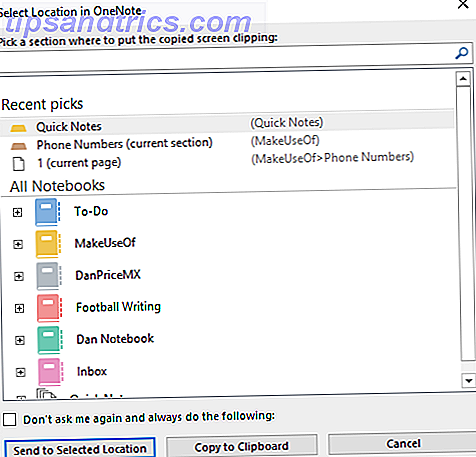
Arraste o cursor sobre a área da tela que deseja recortar e, em seguida, selecione quando deseja salvar a nota na janela pop-up.
5. Construa um Wiki
Há muitas razões pelas quais você deseja criar um wiki Como criar seu próprio Wiki com o OneNote Como criar seu próprio Wiki com o OneNote Um wiki é uma ótima maneira de compartilhar e armazenar grandes quantidades de informações. E vamos mostrar como você pode criar facilmente um wiki com o OneNote. Consulte Mais informação ; talvez você esteja trabalhando em um grande projeto e queira adicionar links fáceis a muitas listas e ideias diferentes, talvez você queira criar seu próprio registro de vida pessoal. 20 maneiras divertidas de iniciar um Lifelog em 2016 20 maneiras divertidas de começar um Lifelog em 2016 Há mais maneiras do que nunca para iniciar o Lifelogging em 2016, por isso, vamos dar uma olhada em alguns dos melhores aplicativos, serviços e gadgets que podem ajudá-lo. Leia mais, ou talvez você queira criar um índice para um bloco de anotações específico.
O OneNote facilita o link entre as notas. Navegue até onde você deseja criar o link e coloque o nome do bloco de anotações que deseja vincular entre um colchete duplo (por exemplo, [[Férias 2012]] )
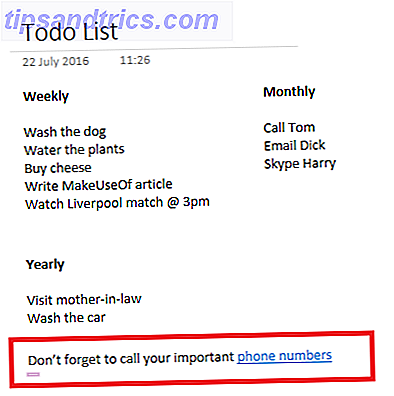
Você também pode criar um link clicando com o botão direito do mouse em uma página, selecionando Copiar link para página e colando-o em um bloco de notas.
Você pode até editar o texto âncora do link. Clique com o botão direito nele e vá para Edit Link .
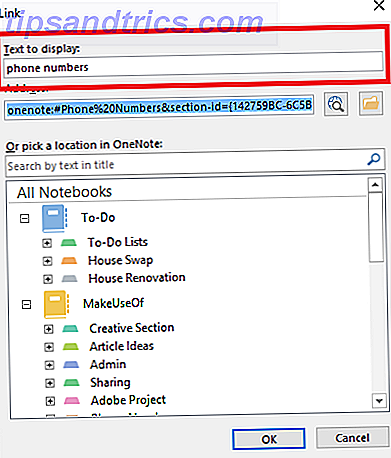
Vindo do Evernote?
Aqui estão mais três dicas especificamente para usuários que fizeram o salto do Evernote.
1. notas de e-mail para si mesmo
Assim como o Evernote, o OneNote permite que você envie e-mails para você mesmo. No entanto, ao contrário do Evernote, você não recebe um endereço de e-mail de seqüência aleatória personalizado. Em vez disso, você precisa adicionar as contas de email que deseja enviar à sua conta do OneNote.
É fácil de fazer - basta visitar o OneNote.com/EmailSettings no seu navegador. Todos os endereços de e-mail da Microsoft que você possui (como @ outlook.com, @ hotmail.com e @ live.com) serão exibidos automaticamente. Para adicionar um email que não seja da Microsoft, clique em Adicionar outro endereço .
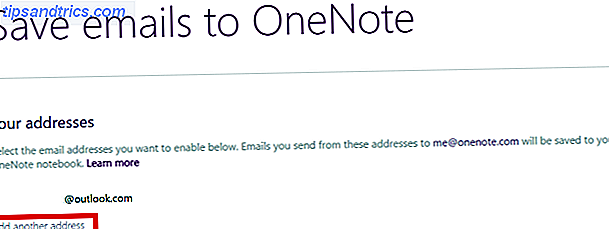
Depois que eles estiverem configurados, todos os e-mails que você enviar para [email protected] serão salvos automaticamente no aplicativo.
2. Classificar Cronologicamente
Nativamente, o OneNote permitirá apenas que você classifique as notas pela última modificação, autor, título e seção. Atualmente, não há como classificar por data criada.
Para classificar pela última modificação, vá para Histórico> Edições recentes> Todas as páginas ordenadas por data e altere o menu suspenso para Pesquisar todos os blocos de anotações .
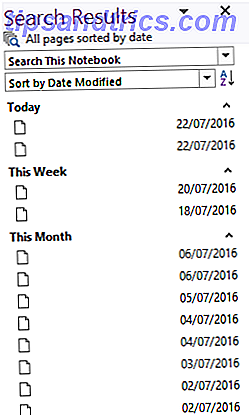
Se você quiser ferramentas de classificação adicionais, confira o plug-in Onetastic. O desenvolvedor é Omer Atay, que faz parte da equipe do OneNote, mas é lançado como seu próprio trabalho. Além de ferramentas avançadas de classificação, ele possui uma série de recursos extras úteis, como uma página de favoritos, ferramentas de edição de imagens e calendários compartilhados.
3. Notas de Marcação
A marcação é uma ótima maneira de gerenciar anotações em vários blocos de anotações. Isso facilita muito a busca por tópicos relacionados.
No entanto, funciona de forma muito diferente no OneNote em comparação com o Evernote. Neste último, você pode digitar qualquer tag que quiser para cada nota. No OneNote, você deve criá-las e editá-las separadamente antes de aplicá-las a anotações individualmente. Esse método tem benefícios - eles são muito mais fáceis de controlar e gerenciar, mas podem ser confusos para novos convertidos.
O aplicativo oferece várias tags padrão ou você pode criar as suas próprias. Para adicionar uma tag, destaque a anotação desejada e vá para Início> Tags . Para criar seus próprios, expanda a lista de tags e clique em Personalizar> Nova tag .
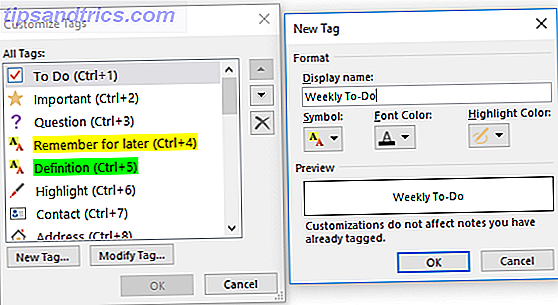
Se você achar as tags padrão da Microsoft irritantes, poderá excluí-las. Mais uma vez, vá até Personalizar, destaque a tag que você deseja remover e clique no ícone de cruz.
Por fim, para encontrar suas tags, navegue até Página inicial> Encontrar tags . Você será presenteado com um resumo de tudo que você marcou.
O que você acha confuso?
Essas oito dicas são apenas um ponto de partida. Existem milhares de dicas e truques escondidos dentro do software - você pode até mesmo defender argumentos para chamar o OneNote do aplicativo mais poderoso do pacote Microsoft Office.
Se você é um recém-chegado do Evernote, ou está apenas começando a se familiarizar com os aplicativos de anotações pela primeira vez, eu adoraria ouvir de você.
Do que você gosta? O que te frustra? E com o que você está lutando? Deixe-me saber e eu vou ver se posso ajudar.


![Aplicativo Gratuito da Bíblia Sagrada baixado para mais de 50 milhões de dispositivos móveis [Atualizações]](https://www.tipsandtrics.com/img/android/885/free-holy-bible-app-downloaded-over-50-million-mobile-devices.jpg)
