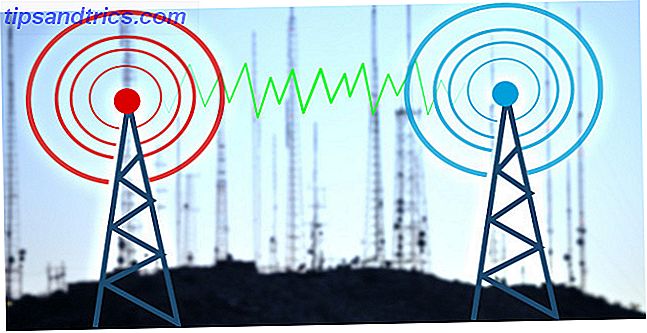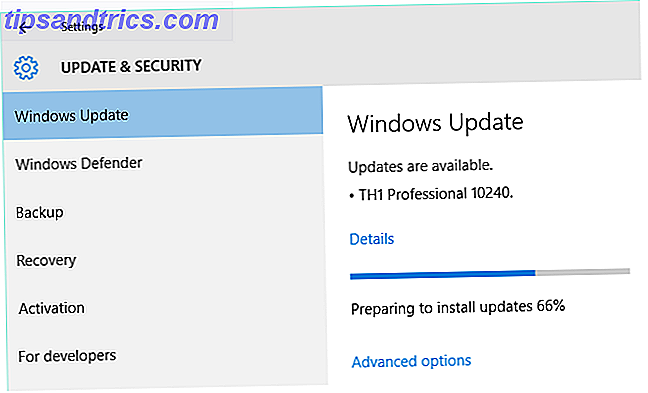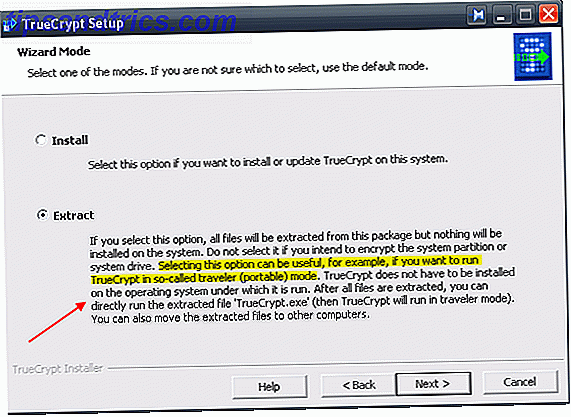Uma redefinição para as condições de fábrica é a maneira mais rápida e fácil de retornar ao normal, independentemente de o sistema estar lento ou ter um vírus. Ele não apenas limpa seu computador, mas também funciona com desempenho ideal. Aqui estão quatro maneiras diferentes de redefinir seu computador com Windows.
Use a partição de recuperação
Computadores modernos vêm com o sistema operacional pré-instalado e uma partição de recuperação para restaurá-lo.
Uma partição do disco rígido Como encolher e estender volumes ou partições no Windows 7 Como encolher e estender volumes ou partições no Windows 7 No Windows 7 e no Windows Vista, redimensionar seus volumes ou reparticionar o disco rígido tornou-se muito mais fácil do que no versões anteriores do Windows. No entanto, ainda existem algumas armadilhas que exigirão que você ... Leia mais é uma parte do disco rígido que é seccionado. Primeiramente, eles são usados para limitar a quantidade de espaço que pode ser usada para determinados dados. Por exemplo, um disco rígido pode ter várias partições: uma partição de recuperação que contém todos os arquivos de configuração de recuperação necessários para uma atualização limpa do sistema operacional, uma partição para o sistema operacional e todos os programas instalados e uma partição para todos os dados extras.
Iniciar uma recuperação por meio da partição de recuperação normalmente significa que você precisa pressionar uma das teclas “F” (como F1-F12) no momento em que pressionar o botão liga / desliga. Estes devem ser:
- Acer - Alt + F10
- Asus - F9
- Dell / Alienware - F8
- HP - F11
- Lenovo - F11
- MSI - F3
- Samsung - F4
- Sony - F10
- Toshiba - 0 (não numpad) enquanto liga, solte a tecla quando o logotipo da Toshiba aparecer
Ao fazer isso, o BIOS é executado (o firmware básico que executa as funções primitivas O BIOS explicou: Ordem de inicialização, memória de vídeo, salvamento, redefinições e padrões ideais O BIOS explicou: Ordem de inicialização, memória de vídeo, salvamento, redefinições e padrões ideais O BIOS do computador sistema de entrada / saída) é o software de baixo nível que inicia quando você inicializa o seu computador.Ele executa um POST (power-on self test), inicializa o hardware do computador e passa o controle para a inicialização ... Leia mais) que Você gostaria de executar a instalação de recuperação em vez de carregar a instalação do Windows. Em seguida, basta seguir as instruções na tela para concluir a recuperação - ela deve ser muito semelhante a uma instalação em tela cheia de qualquer outro programa.
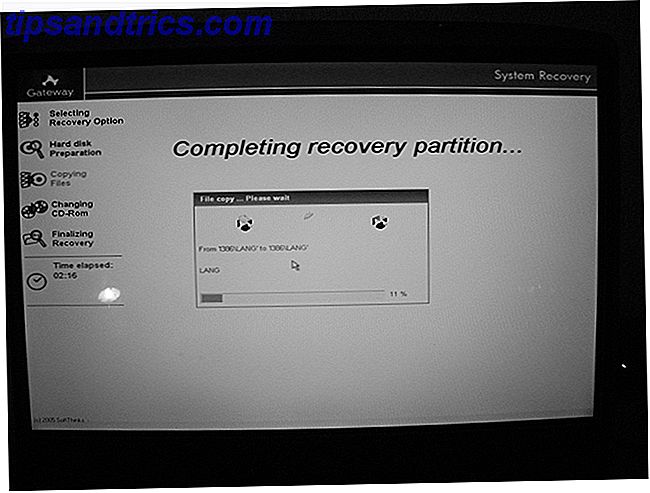
Depois que o instalador de recuperação for concluído, seu computador estará exatamente no mesmo estado em que estava quando você ligou pela primeira vez. Isso também pode incluir todo o bloatware que veio com ele.
Use Discos de Recuperação
Se o seu computador não tiver uma partição de recuperação, mas veio com o sistema operacional pré-instalado, ele deve vir com discos de recuperação. Estes são CDs ou DVDs que contêm todos os dados de configuração de recuperação que normalmente seriam armazenados em uma partição de recuperação.
Em outras palavras, a experiência com os discos de recuperação deve ser exatamente igual à de uma partição de recuperação. A única diferença é que você precisa inicializar os discos em vez de uma partição de recuperação.
Christian escreveu um guia geral para criar um disco de recuperação do Windows 8 Como criar um disco de recuperação do Windows 8 Como criar um disco de recuperação do Windows 8 Os dias de reinstalar o Windows quando ele atua há muito já se foi. Tudo o que você precisa para consertar o Windows 8 é um disco de recuperação, seja em CD / DVD, USB ou disco rígido externo. Leia mais, incluindo como salvá-lo em uma unidade flash USB.

Alguns fabricantes também incluem utilitários que permitem gravar seus próprios discos de recuperação, oferecendo a você outro local para os dados de recuperação. Ou você pode excluir a partição de recuperação para poder usar mais do seu disco rígido para suas coisas. Partições de recuperação tendem a estar na vizinhança de 20GB, então você está ganhando um pouco de espaço extra.
Observe que, ao excluir a partição de recuperação, você não poderá usar o método " inicializar pressionando uma tecla F " para iniciar a recuperação; você será forçado a usar os discos que você gravou a partir de então. Tenha cuidado para não arranhá-los!
"Atualizar" ou "Redefinir" o Windows 10 e 8
Se você usa o Windows 8 ou posterior, você está com sorte. A Microsoft implementou suas próprias funções para “atualizar” e “redefinir” seu computador 4 maneiras de redefinir o Windows 10 e reinstalar do zero 4 maneiras de redefinir o Windows 10 e reinstalar do Windows 10 ainda é o Windows, o que significa que será necessário iniciar de novo daqui a pouco. Mostramos como você pode obter uma instalação nova do Windows 10 com o menor esforço possível. Leia mais, que faz uma reposição de fábrica mais rápida e fácil. Essas opções permitem que você redefina seu computador com base no que você deseja.
" Atualizar " significa que você pode manter seus dados pessoais e os aplicativos Metro instalados, mas excluirá todos os outros aplicativos.
" Reconfigurar ", que o Windows chama de " Remover tudo e reinstalar o Windows ", significa que você perde tudo, incluindo seus aplicativos do Metro, dados pessoais e outros aplicativos, e retorna para uma nova cópia do Windows. Em outras palavras, não há necessidade de reinstalar completamente o Windows 8 se houver algum problema.
" Redefinir " seu computador também é uma ótima maneira de prepará-lo para venda para outra pessoa, para que o Windows permaneça instalado, mas todos os seus arquivos e programas pessoais sejam apagados.

Para acessar essas configurações, abra o botão Configurações na barra lateral direita e escolha a opção Alterar configurações do PC na parte inferior. Selecione a categoria Geral e, em seguida, escolha o botão Introdução na sua opção de escolha.

Você pode até acessar essas opções caso seu computador não consiga inicializar o Windows corretamente.
Reinstale o Windows a partir do zero
Se o seu computador não tiver nenhum dado de recuperação, será necessário reconfigurar o computador da maneira antiga: instalando o Windows vanilla e localizando todos os drivers necessários. Este método é certamente mais entediante, mas lhe dá mais controle sobre o processo de reinicialização.

Para este método, você precisará da sua chave de licença do Windows Obter um novo computador ou reinstalar o Windows? Faça uma lista de suas chaves de licença Obter um novo computador ou reinstalar o Windows? Faça uma lista de suas chaves de licença Imagine que você tenha reinstalado o Windows e descoberto no meio do caminho que você está perdendo as chaves de licença para alguns de seus programas. Salve-se uma dor de cabeça e mantenha uma lista de suas chaves de produto para emergências. Leia mais e mídia de instalação. Aqui você pode obter uma licença barata do Windows Precisa de uma licença legal e barata do Windows? Estas são suas opções precisam de uma licença legal e barata do Windows? Estas são suas opções O Windows é caro. Para o orçamento-consciente entre você, nós compilamos dicas e truques que ajudarão você a economizar dinheiro em sua próxima licença do Windows ou chave de produto. Consulte Mais informação .
Windows 7 Todas as versões Home Premium Professional Basic Enterprise 32-64 Bit Install | Boot | Recuperação | Restaure o Disco USB de Drive Flash Perfeito para Instalar ou Reinstalar o Windows Windows 7 Todas as Versões Home Premium Professional Básico de Instalação 32-64 Bit | Boot | Recuperação | Restaurar Disk Drive USB Flash Perfeito para instalar ou reinstalar o Windows Compre agora na Amazon $ 12.99
Depois de concluído, você também estará livre de qualquer bloatware que possa ter atormentado seu computador no passado.
Esteja ciente de que, se você escolher esse método, embora tenha uma partição de recuperação em seu sistema, precisará ser cauteloso ao escolher para qual partição instalar o Windows. Pode tentar usar todo o disco rígido e, assim, acabar com sua partição de recuperação (se você tiver um). Você pode conscientemente aceitar este fato e continuar, mas você também pode querer mantê-lo apenas no caso.
Pensamentos finais
Com todas essas opções para redefinir a configuração original do seu computador, esperamos encontrar uma que se aplique ao seu computador, se necessário. Se não tiver certeza se pode aproveitar as partições de recuperação ou os discos de resgate 5 Melhores discos de resgate para uma restauração do sistema Windows 5 Melhores discos de resgate para uma restauração do sistema do Windows Todos os usuários do Windows devem estar cientes de pelo menos recuperando o disco de restauração do sistema. Ele pode ajudá-lo a acessar seu computador para fazer reparos e backups, mesmo quando não inicializar. Leia mais, verifique com o fabricante do seu computador como eles devem ter documentação disponível. Você também pode comprar mídias de recuperação diretamente do fabricante.
O que você acha que é a melhor maneira de restaurar um computador? Deixe-nos saber nos comentários!
Crédito de imagem: Recuperação de sistema de gateway por Mr Tickle - congressista da Tribo Wachoo Wachoo via Flickr