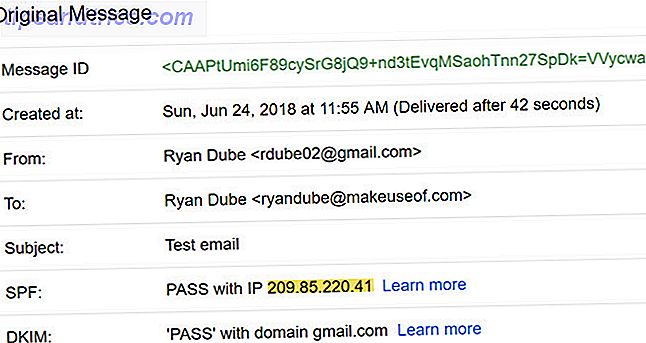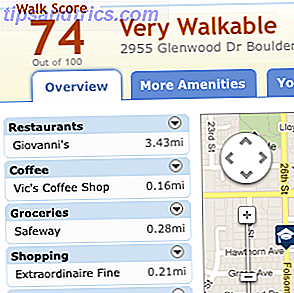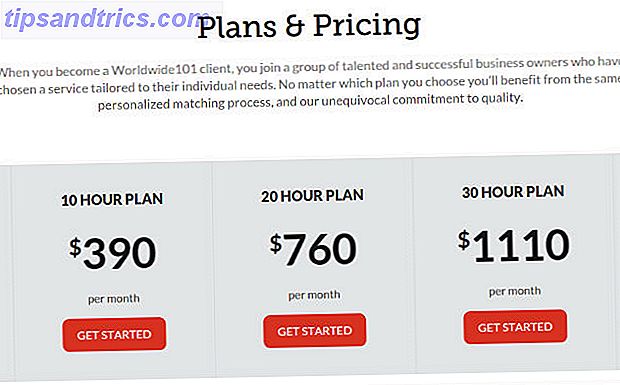É ótimo ter uma grande quantidade de dados e métricas à sua disposição para identificar os pontos fortes e fracos de um negócio. No entanto, fatos e números podem ser difíceis de digerir sem serem processados corretamente.
Não importa se você está querendo sobrecarregar sua própria análise ou tirar um pouco do trabalho feito com suas descobertas, o Power BI da Microsoft Como visualizar sua análise de dados com as ferramentas avançadas do Excel Como visualizar sua análise de dados com as ferramentas de energia do Excel O Excel está acabando com isso com seus recursos avançados de gerenciamento de dados. Depois de usar uma das novas ferramentas, você desejará todas elas. Torne-se um mestre em sua análise de dados com ferramentas elétricas! Leia mais é uma ferramenta potente para ter à sua disposição. Siga este guia e você estará no caminho certo para transformar dados em informações.
O que é o Power BI?
O Power BI é um método rápido e flexível de obter dados e transformá-los em visualizações. 4 Ferramentas de visualização de dados para o jornalismo de dados cativante 4 Ferramentas de visualização de dados para cativar o jornalismo de dados Palavras e números não são suficientes. No final, os recursos visuais capturarão e convencerão seu público. Aqui estão as ferramentas que ajudarão você a transformar seus dados em algo incrível. Leia mais e relatórios. Ele funciona alimentando seus dados em uma estrutura que pode produzir gráficos e gráficos em tempo real e até mesmo continuar a atualizar esses diagramas à medida que os conjuntos de dados que estão sendo extraídos continuam a receber mais informações.
Isso facilita a experimentação com diferentes métodos de visualização de seus dados, colocando você no controle completo através de uma interface mais simplificada do que ferramentas semelhantes no Excel. No entanto, ele realmente se destaca quando você começa a usar Dashboards, uma maneira de montar gráficos e conjuntos de dados Visualize seus dados e faça suas planilhas Acessível com um painel do Excel Visualize seus dados e faça suas planilhas Acessível com um painel do Excel Às vezes, um formato de planilha simples não é atraente o suficiente para tornar seus dados acessíveis. Um painel permite que você apresente seus dados mais importantes em um formato fácil de digerir. Leia mais que pode ser referido ao longo do tempo.
Quando um painel do Power BI é configurado, ele pode continuar fornecendo informações em uma base contínua sem que você tenha que mexer nos detalhes novamente. Uma vez que você precisa fazer uma mudança, no entanto, é muito fácil redirecionar seus relatórios para as áreas específicas que você precisa ficar de olho.
A Microsoft está atualmente oferecendo testes deste poderoso conjunto de ferramentas gratuitamente, então é um ótimo momento para dar ao Power BI um test drive e ver o que ele poderia fazer pelo seu negócio.
Começando
O primeiro passo para dominar o Power BI é registrar uma conta em seu portal da web. Uma vez configurado, o próximo passo é importar alguns dados para que você possa ver como funcionam as diversas ferramentas oferecidas.
O Power BI pode aceitar uma ampla variedade de fontes diferentes, desde um simples documento Excel ou arquivo .CSV até uma conexão com um produto de terceiros, como o Salesforce. Se você está simplesmente procurando testar o pacote, a Microsoft oferece um documento de teste que pode ser usado para demonstrar uma grande parte de sua funcionalidade antes de começar a inserir seus próprios dados.
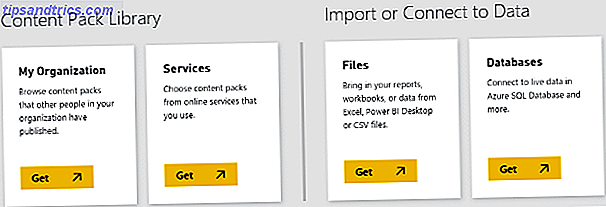
Para dar ao Power BI algo para trabalhar, use o botão Obter dados no canto inferior esquerdo da interface do usuário. Existem várias opções de importação, mas se você estiver usando o documento de teste fornecido pela Microsoft, escolha Arquivos > Obter > Arquivo Local e navegue até ele em seu disco rígido.
Trabalhando com dados
Agora que o Power BI tem algumas informações para trabalhar, podemos começar a entender o que torna o pacote tão valioso. Clique no documento que você acabou de importar para abri-lo como um conjunto de dados. A partir desta tela, podemos produzir todo tipo de visualização usando os botões do lado direito da interface do usuário. Experimente marcando algumas caixas na seção Campos .
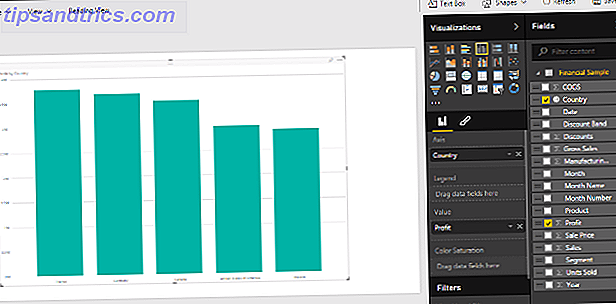
Escolhi selecionar os campos País e Lucro, por isso eles são exibidos por padrão como um gráfico de colunas agrupadas. No entanto, selecionando uma opção diferente na coluna Visualizations, podemos produzir qualquer coisa, desde um gráfico de pizza até um mapa anotado. 8 Tipos de gráficos do Excel e quando você deve usá-los 8 tipos de gráficos do Excel e quando você deve usá-los Gráficos são mais fáceis de compreensão do que texto e números. Os gráficos são uma ótima maneira de visualizar números. Mostramos a você como criar gráficos no Microsoft Excel e quando usar melhor o tipo. Consulte Mais informação .
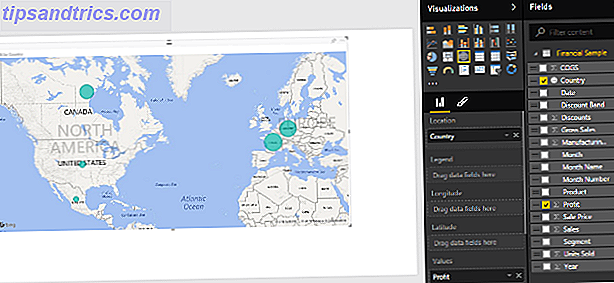
As opções abaixo da seção Visualizações oferecem ainda mais maneiras de personalizar seu gráfico ou gráfico. Você também pode explorar mais formas de apresentar seus dados combinando mais de um campo no mesmo gráfico.
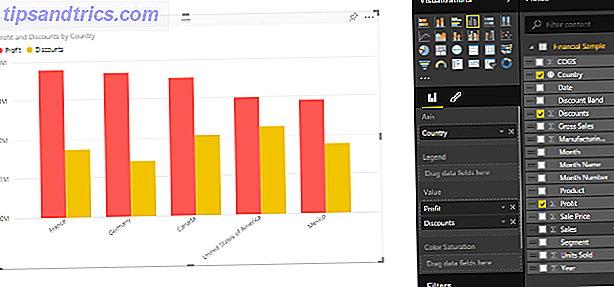
Agora que fiz um gráfico que quero acompanhar, vou usar o ícone de alfinete no canto superior direito do conteúdo para anexá-lo a um painel. Isso manterá a visualização à mão para referência futura - mas há muito mais que você pode fazer com um painel de controle também.
Usando painéis
Enquanto relatórios individuais formam os blocos de construção do pacote de visualização do Power BI, o software realmente ganha vida quando você começa a criar painéis. Ao fixar diversos relatórios no mesmo painel, você pode apresentá-los para fornecer uma visão geral dos dados em mãos. Como visualizar a análise de dados com as ferramentas avançadas do Excel Como visualizar a análise de dados com as ferramentas avançadas do Excel O Excel é matando-o com seus recursos avançados de gerenciamento de dados. Depois de usar uma das novas ferramentas, você desejará todas elas. Torne-se um mestre em sua análise de dados com ferramentas elétricas! Consulte Mais informação . Depois de fixar as partes individuais do conteúdo, acesse o painel relevante para começar a experimentar layouts.
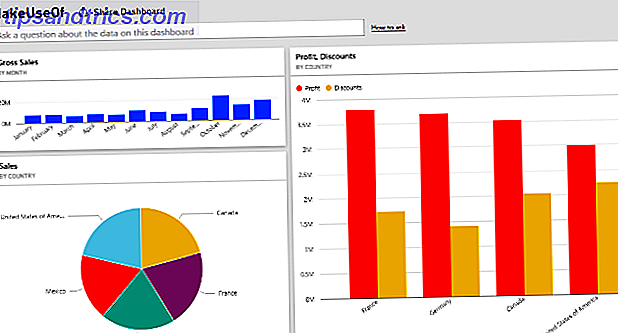
Com um pouco de ajustes, você pode produzir um painel que apresenta seus dados brutos de uma maneira fácil de digerir em segundos. Clique em um componente específico do Painel e você poderá examiná-lo em mais detalhes.
Os painéis podem ser usados para apresentar informações a outras pessoas, com o comando Compartilhar painel, na parte superior da captura de tela acima, oferecendo opções para convidar visualizadores remotos por e-mail. No entanto, também pode ser um método potente de se envolver com dados por si só.
Você pode fazer perguntas ao Painel sobre os dados que ele contém e, na maior parte, receberá respostas muito úteis. O Power BI não tem nenhum problema em entender prompts como "quanto lucro na França?" Ou "quais são nossas vendas brutas em 2014?" - se você mantiver os termos usados nos títulos das colunas e afins, o software normalmente seguirá sua lógica.
Próximos passos
Espero que agora você esteja se sentindo à vontade com o básico do Power BI. Embora com um software tão poderoso, sempre haverá mais coisas para você aprender e introduzir em seu fluxo de trabalho.
O design do painel é uma área que pode separar iniciantes de especialistas. É fácil criar algo que funcione, mas é preciso um pouco mais de conhecimento para construir um painel que aproveite ao máximo seus dados. Alguns princípios básicos se aplicam muito além do Power BI, mas a Microsoft também oferece suas próprias dicas específicas para o software.
Se você deseja saber mais sobre o lado técnico do Power BI, um bom ponto de partida é observar as formas como ele interage com a novíssima suíte do Office 2016 9 Dicas para aprender tudo sobre o Office 2016 9 dicas para aprender sobre tudo O Office 2016 Microsoft Office 2016 está entre nós. Como você está dominando a versão mais recente em prol da sua produtividade? Damos-lhe dicas sobre os melhores links para o aprendizado do Office. Roube uma marcha com estes ... Leia Mais. A Microsoft oferece muita documentação sobre isso também, como seu guia informativo sobre o Power Query.
Você tem suas próprias dicas para começar a usar o Power BI? Compartilhe seu conhecimento com outros usuários na seção de comentários abaixo.