
Por que a humilde lista de verificação é uma ferramenta tão poderosa? Bem, isso ajuda você a acompanhar qualquer coisa - passo a passo ou até mesmo como uma lista aleatória de tarefas. Além disso, é tão simples de criar. Se você gosta de listas de verificação, vai gostar da novidade de que é tão fácil inserir uma caixa de seleção (ou uma "caixa de seleção") no Planilhas Google.
Como inserir uma caixa de seleção no Planilhas Google
Até agora, para inserir uma caixa de seleção no Planilhas Google, você precisava usar a função CHAR e um número associado ao caractere especial que se assemelha a uma caixa de seleção. Esse processo antigo é complicado para algo tão simples quanto uma caixa de seleção, então é bom que agora você possa inserir uma caixa de seleção na barra de ferramentas.
- Faça login no Google Drive e abra uma planilha no Planilhas Google.
- Selecione as células nas quais deseja colocar as caixas de seleção. Você também pode criar sua lista primeiro e depois inserir a caixa de seleção selecionando a coluna de células vazia adjacente.
- No menu, clique em Inserir> Caixa de marcação .
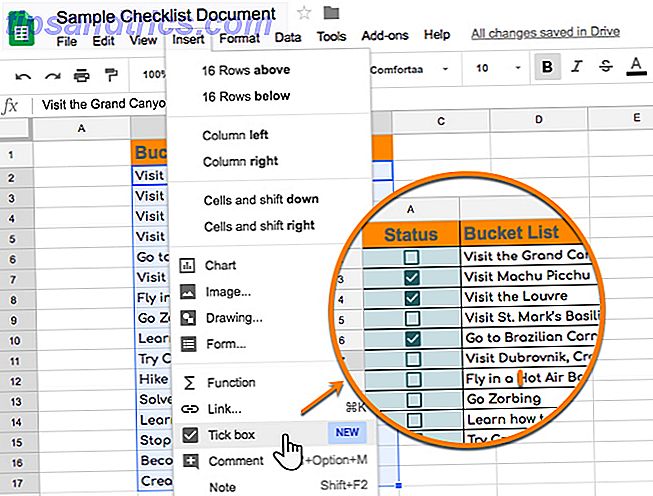
- Para remover as caixas de seleção, marque as caixas de seleção que deseja remover e pressione Excluir .
Você pode aumentar ou diminuir o tamanho das caixas de seleção alterando o tamanho da fonte na barra de ferramentas. O Planilhas Google também permite que você passe valores personalizados com as caixas de seleção. Por exemplo, uma caixa marcada pode sinalizar um "VERDADEIRO", enquanto uma caixa desmarcada pode ser um "FALSO". Por exemplo, você poderia usar isso com perguntas e respostas de múltipla escolha.
Siga estas etapas para validar as caixas de seleção com os valores personalizados desejados.
- Selecione as células com as caixas de seleção.
- Na barra de ferramentas, vá para Dados> Validação de dados .
- Na caixa de diálogo de validação de dados, escolha a caixa Tick como os Critérios .
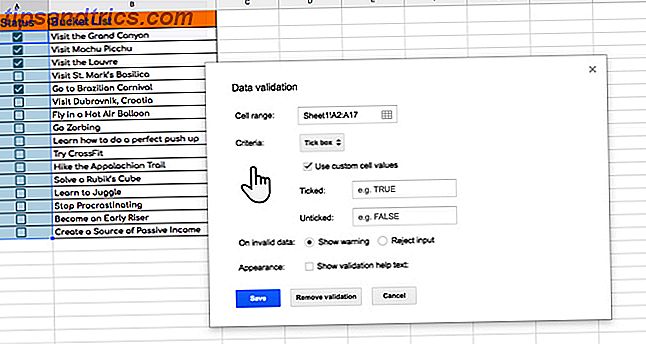
- Selecione Usar valores de células customizadas . Digite seu valor personalizado nos campos Ticked e Unticked .
- Clique em Salvar .
Uma caixa de seleção em uma planilha pode ser um dispositivo simples para controlar as tarefas diárias. Use os Modelos e Ferramentas da Lista de Verificação para evitar erros Use Modelos e Ferramentas da Lista de Verificação para evitar erros Quando estamos ocupados ou estressados, esquecemos rapidamente o básico. Esta falha humana faz listas de verificação tão eficazes. Mostramos como você pode criar suas próprias listas de verificação para economizar tempo e dinheiro. Leia mais ou pode ser transformado em uma poderosa ferramenta de coleta de dados ou um filtro para gráficos e tabelas dinâmicas.

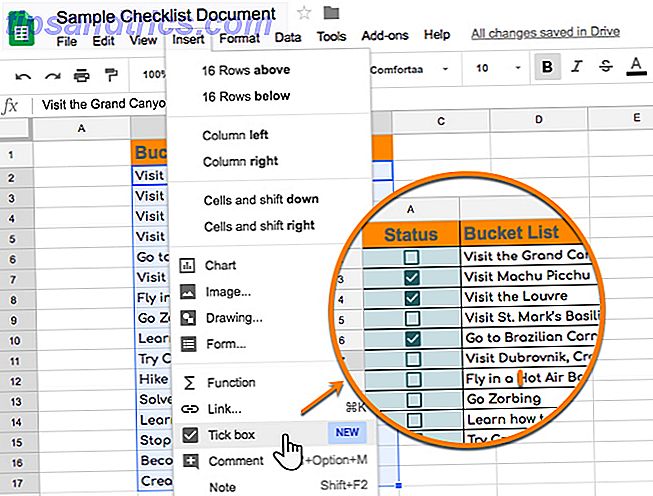
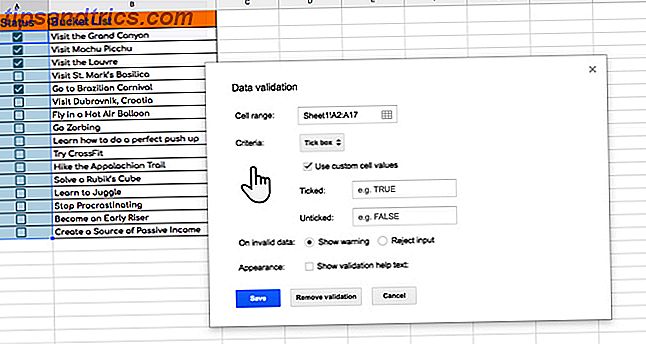

![Aplicativo Gratuito da Bíblia Sagrada baixado para mais de 50 milhões de dispositivos móveis [Atualizações]](https://www.tipsandtrics.com/img/android/885/free-holy-bible-app-downloaded-over-50-million-mobile-devices.jpg)
