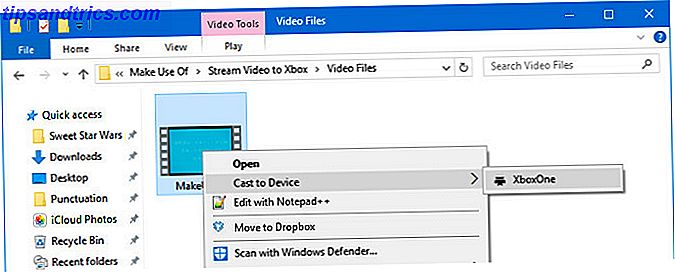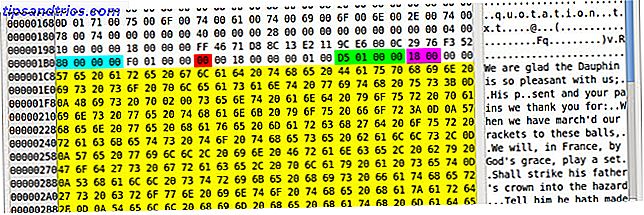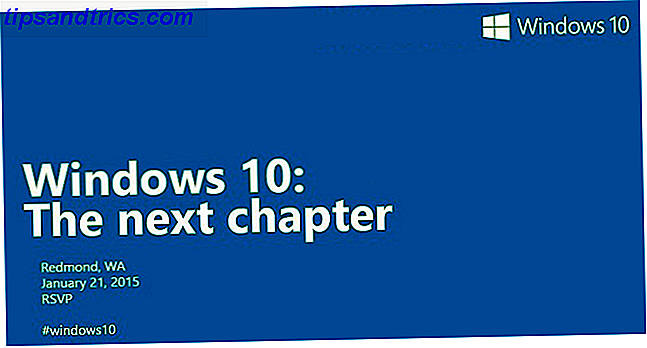Há um pequeno pânico que passa pela sua cabeça quando o seu Mac se recusa a arrancar. Isso significa uma das duas coisas: você está gastando o dia fazendo sua máquina funcionar ou fazendo uma viagem cara à Apple Store.
Seu Mac tem um número surpreendente de opções de inicialização para ajudá-lo a trabalhar novamente. Estes podem poupar-lhe uma tarde perdida de problemas com o computador e podem até poupar-lhe uma visita à Genius Bar.
Como as chaves de inicialização funcionam
A sequência de inicialização do Mac é tão famosa que é uma marca registrada. A tela cinza com o logotipo da Apple é um sinal de que o seu Mac está inicializando. Infelizmente, os Macs mais recentes não fazem mais barulho sem alguns ajustes.
No entanto, se você pressionar uma combinação de teclas de inicialização antes de ver o logotipo da Apple, poderá alterar a forma como o seu Mac é iniciado. Para a maioria, você quer pressionar sua combinação de teclas antes que a tela cinza apareça quando o seu Mac inicializar.
1. Inicializando no modo de recuperação: Command + R
Pressionar Command + R inicia o seu Mac no modo de recuperação. Modo de recuperação é o pega-tudo de utilitários Como excluir (ou reparar) partição de recuperação do seu Mac Como excluir (ou reparar) partição de recuperação do seu Mac Se você estiver olhando para o macOS, você pode querer excluir sua partição de recuperação para algum extra espaço em disco. Mais tarde você também pode querer restaurá-lo. Veja como fazer as duas coisas. Leia mais você pode usar para fazer seu Mac funcionar. O Utilitário de Disco está aqui para ajudá-lo a verificar e reparar a unidade do sistema.
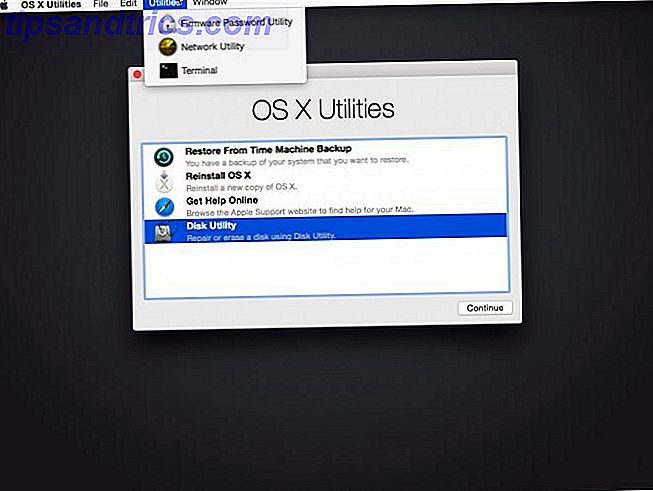
Você pode usar o Time Machine para rolar seu Mac de volta para um ponto anterior. Há também um utilitário para alterar a senha nas contas de usuário. O Safari pode ajudá-lo a procurar soluções para qualquer problema que você tenha. Se tudo mais falhar, você pode baixar e reinstalar o MacOS Como reinstalar o Mac OS X para um Mac Rápido e Limpo Como reinstalar o Mac OS X para um Mac Rápido e Limpo Assim como o Windows, o uso prolongado de um Mac fica mais lento o sistema operacional. Quando você acumula dados e aplicativos há mais de um ano, a diferença no desempenho começa a aparecer. Apenas não funciona ... Leia Mais.
Nove em cada dez vezes, você poderá corrigir qualquer problema com seu Mac usando o Modo de Recuperação. Ele ocupa algum espaço na sua unidade, mas esse é um preço pequeno para um conjunto de ferramentas tão útil. No entanto, existem outras opções para ajudá-lo com problemas mais avançados.
2. Inicializando a partir de uma unidade externa: opção
Pressionando a tecla Option na inicialização exibe uma lista de unidades de inicialização do seu Mac. Em um Mac barebones, você verá o seu disco de sistema e a partição de recuperação (ou se você está rolando a velha escola, sua unidade óptica). Se você tiver configurado uma partição do Boot Camp Como executar o Windows 10 Nativamente no Mac: O bom, mau e feio Como executar o Windows 10 Nativamente no Mac: O bom, mau e feio Enquanto o Mac OS X funciona bem para a maioria das tarefas, há momentos em que simplesmente não podemos fazer o que você quer. Mais frequentemente do que não isso significa executar o Windows no seu Mac. Leia mais, você vê isso lá também.

Se você esqueceu de alterar seu disco de inicialização para o Windows, isso pouparia seu tempo, mas esse não é o evento principal. Em vez disso, se você quiser inicializar seu Mac a partir de um dispositivo USB (ou em modelos mais antigos, um DVD), essa é a opção que você precisa. Se você quiser limpar um sistema para uma instalação limpa, você pode inicializar a partir de um instalador USB macOS Como instalar o Mac OS X usando uma unidade USB removível Como instalar o Mac OS X usando uma unidade USB removível A Apple não fornece uma ferramenta oficial para criar cópias inicializáveis de seu sistema operacional, mas isso não significa que não possa ser feito. Consulte Mais informação .
Esta é também a forma como você inicializa um pendrive USB do Linux Mantenha uma instalação portátil do Ubuntu com você onde quer que vá Mantenha uma instalação portátil do Ubuntu com você onde quer que você vá Há tanta coisa que você pode fazer com uma instalação do Ubuntu. Mas e se você pudesse usar a mesma instalação do Ubuntu e torná-la portátil para que você possa tê-la onde quer que esteja? Leia mais, e durante a temporada beta, você pode optar por executar o macOS betas em uma unidade externa Como instalar o OSX Lion em uma unidade externa para testá-lo [Mac] Como instalar o OSX Lion em uma unidade externa para testá-lo [Mac Uma das grandes coisas sobre Macs é que o sistema operacional é inicializável em qualquer máquina Mac, independentemente de qual computador foi originalmente instalado. Isso significa que, se a sua área de trabalho quebrar, você pode ... Leia Mais.
3. Apple Diagnostics / Teste de Hardware da Apple: D
Segurar a tecla D ao inicializar o seu Mac exibe o Apple Hardware Test ou o Apple Diagnostics. Depende do ano modelo do seu Mac que você tem. Você precisa desconectar tudo conectado ao seu Mac, mas um mouse e teclado.

Você pode usar este teste para executar uma verificação rápida ou completa do hardware do seu Mac. O teste rápido demora cerca de cinco minutos. O teste mais extenso varia com base na quantidade de memória instalada em seu sistema.
Se você está tendo problemas estranhos com o seu Mac, este é o melhor lugar para começar. Esses problemas de diagnóstico podem ajudá-lo a pular algumas etapas ao chamar suporte. Precisa de Suporte Técnico Mac? Aqui estão as suas opções Precisa de Suporte Técnico Mac? Aqui estão suas opções "Suporte técnico" - duas palavras que causam medo nos corações de todos, menos dos usuários de computador mais competentes que existem. Onde você começa a olhar quando as coisas começam a dar errado? Leia mais também.
4. Redefinindo a NVRAM: Opção + Comando + P + R
Segure Option + Command + P + R enquanto o seu Mac reinicia, e segure-os até que o seu Mac seja reinicializado pela segunda vez. NVRAM, ou Nonvolatile RAM, é como o seu Mac salva preferências específicas quando está desligado. A NVRAM lida com volume, resolução, configurações de fuso horário e disco de inicialização.
Se você tiver problemas com essas preferências, use esta opção. Embora, para ser honesto, a maioria dos guias de solução de problemas comece limpando a NVRAM Como redefinir SMC do SMC e PRAM - e por que como redefinir SMC do SMM e PRAM - e por que Às vezes o seu Mac vai agir estranho sem motivo aparente, e se reiniciar não funciona, às vezes você precisa redefinir o SMC e o PRAM. Consulte Mais informação . Macs antigos usavam PRAM para o mesmo propósito, que é a fonte das letras de atalho.
5. Redefinindo o SMC: Shift + Control + Option
Se a redefinição da NVRAM não consertá-lo, sua próxima etapa é redefinir a SMC. O System Management Controller é redefinido, mantendo Shift + Control + Option . Redefinir o SMC pode ajudar em muitos problemas de hardware. Se seus fãs estão funcionando mesmo quando seu Mac está ocioso é um bom exemplo.
Ele também aborda problemas com o sono, o sensor de luz ambiente e a luz de fundo do teclado. Pode corrigir alguns problemas com o carregamento da bateria do seu Mac.
6. Modo Detalhado: Comando + V
Quando algo quebrar durante a inicialização do Mac, mantenha pressionado Command + V para alternar para o modo verboso. Ele permite que você veja os processos e etapas ocultos atrás da tela cinza da Apple e da barra de progresso. Ao solucionar problemas de inicialização lenta ou com falha do seu Mac, use o Modo Detalhado.
Se você tiver a criptografia do FileVault ativada, deverá segurar as teclas até que a tela de login seja exibida. Se você tiver uma senha de firmware, precisará desativá-la.
7. Modo de Segurança: Shift
Se você achar que algo está travando o seu Mac durante a inicialização, você precisa desativá-lo. É aí que entra o modo de segurança, acessado por Shift na inicialização. Você também pode usar o Terminal para reiniciar no modo de segurança usando o comando:
sudo nvram boot-args="-x" Você não pode simplesmente reiniciar o Mac para sair do modo de segurança quando fizer isso dessa maneira. Você precisa usar o comando:
sudo nvram boot-args="" Quando você usa este modo, o seu Mac desativa quase tudo, menos as necessidades básicas do sistema. Isso também força uma verificação de disco, o que pode ajudar a corrigir alguns problemas também. O modo de segurança não corrige a maioria dos problemas, mas ajuda a isolar um problema.
8. Modo de usuário único: Command + S

O modo de usuário único será para pessoas confortáveis com a linha de comando. 40+ Comandos de terminal Linux mais usados 40+ Comandos de terminal Linux mais usados Quer esteja apenas começando ou simplesmente curioso sobre o terminal Linux, aqui estão os comandos mais comuns que o levarão ao longo de todo o seu tempo no Linux. Leia mais Segurando Comando + S na inicialização você cai para uma linha de comando com privilégios de root. Este prompt permite executar o fsck e outros comandos do Terminal. Se você tiver um problema reduzido e estiver confortável com a linha de comando, use o modo de usuário único.
O FSCK pode ser mais detalhado ao trabalhar com seus discos, o que pode ajudar você a ter uma ideia melhor do que está errado. Ele tem as mesmas restrições que o Modo Verbose para senhas de criptografia e firmware.
9. Modo de Disco de Destino: T
Se você deseja copiar dados de um Mac, o modo de disco de destino é útil. Segure T ao inicializar seu Mac e conecte seu Mac a outro Mac usando um Thunderbolt, Firewire ou USB-C. Você pode então usar o Assistente de Migração ou até mesmo o Finder para copiar os arquivos que você precisa. Esse modo tem um aplicativo um pouco limitado, mas é um que pode ser útil.
Mac Startup Keys para cada situação
Muitas dessas combinações de teclas de inicialização são para solucionar problemas do seu Mac. Pode não ser uma má idéia brincar com algumas delas para que você não seja pego de surpresa quando tiver um problema. O Modo de Recuperação tem a maioria das ferramentas que você precisa, mas cavar mais fundo nunca machuca ninguém.
Nunca é demais estar familiarizado com os muitos passos que o Suporte da Apple vai lhe perguntar. Não pode ferir ao tentar obter uma das nomeações limitadas da Genius na sua Apple Store local.
Já teve um tempo que uma dessas opções de inicialização salvou seu Mac? Existe um segredo de solução de problemas do Mac que você acha que todos deveriam saber? Deixe-nos saber nos comentários.
Crédito da Imagem: VadimVasenin / Depositphotos