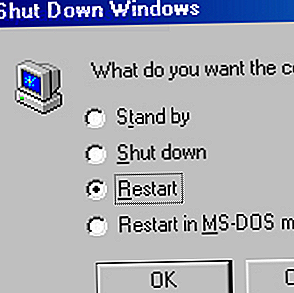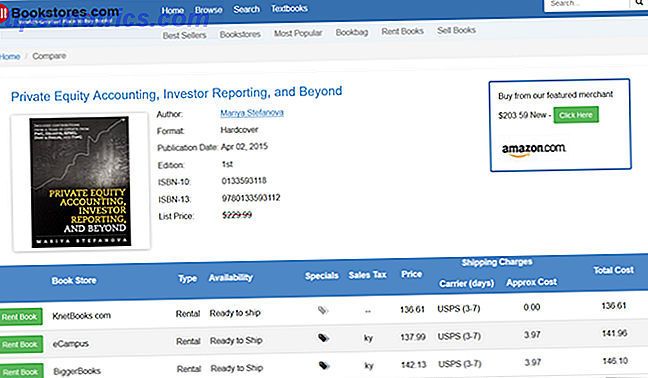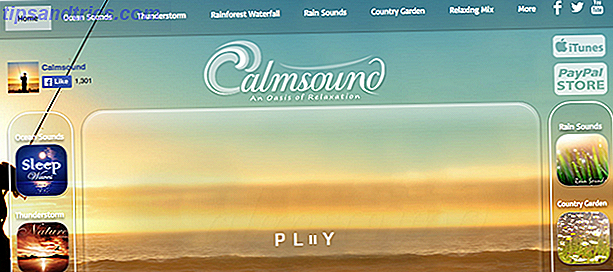Faz uma década desde que vimos pela primeira vez o iPhone e o iOS. A Apple nunca incluiu um sistema de arquivos "exposto pelo usuário" no iPhone ou no iPad. Cada aplicativo teria seu próprio sistema de armazenamento em área restrita. Com o iOS 11 O que há de novo no iOS 11? Os novos recursos para o seu iPhone O que há de novo no iOS 11? Os novos recursos chegando ao seu iPhone Aqui está tudo o que vem para o seu iPhone e iPad com a chegada do iOS 11 no final de 2017. Leia mais, está mudando.
O novo aplicativo Arquivos finalmente permite que você tenha seu próprio sistema de gerenciamento de arquivos no iPhone e no iPad, e no verdadeiro estilo da Apple é feito sem expor qualquer tipo de funcionalidade do sistema. É apenas um aplicativo onde você pode visualizar todos os arquivos salvos no seu dispositivo (no aplicativo) e em vários serviços de armazenamento em nuvem.
Você pode organizá-los usando tags, visualizar documentos, salvar arquivos, colaborar com outras pessoas e exportar documentos. Veja como usar o novo aplicativo Arquivos no iOS 11.
Navegando em arquivos de fontes diferentes
O Files é um substituto do aplicativo iCloud Drive no iOS 11. Quando você abre o aplicativo Files e acessa a guia Browse, você encontra o iCloud Drive como a fonte no topo (junto com On My iPhone ou On my iPad).
Toque na opção do iCloud Drive para navegar por todos os arquivos que você armazenou lá.
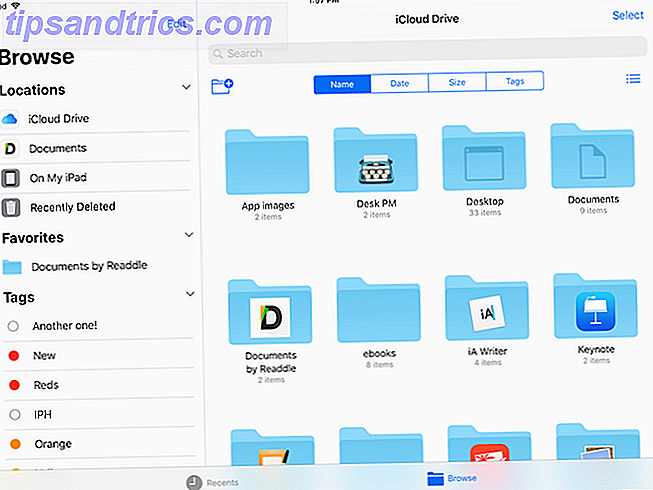
Você também pode adicionar fontes externas aqui. Você precisará ter os respectivos aplicativos instalados. Embora você possa visualizar documentos de fontes de terceiros no aplicativo Arquivos, não é um substituto para o próprio aplicativo. Aplicativos como o Dropbox têm suporte total para o aplicativo Arquivos.

Quando na seção Locais, toque no botão Editar na parte superior. Toque no botão de alternância ao lado das fontes que você deseja ativar. Toque em Concluído e eles aparecerão na seção Locais (a barra lateral no iPad).
Organizando documentos dentro do aplicativo de arquivos
Como eu disse, isso é o equivalente do MacOS Finder 8 Dicas para Finder para Mac Newbies 8 Dicas para Finder Mac Newbies Navegando em arquivos e pastas usando o navegador nativo Mac File Finder é bastante fácil, mas há muitos mais recursos escondidos por trás de menus e atalhos de teclado . Leia mais para iOS. Embora não seja tão rico em recursos, o aplicativo Files abrange todos os conceitos básicos de um aplicativo explorador de arquivos.
Crie uma nova pasta : são todas as pastas. Você pode ter várias pastas dentro de uma única pasta. Quando estiver navegando em um diretório, deslize para baixo para exibir as opções. Toque no primeiro ícone para criar uma nova pasta.

Arrastar e soltar em todos os lugares : a maneira mais fácil de organizar e mover arquivos entre pastas e fontes é usar a funcionalidade de arrastar e soltar em todo o sistema do iOS 11. Basta tocar e segurar em um documento, espere que ele seja encaixado abaixo do seu dedo e use a outra mão para navegar para outra pasta. Solte o dedo para mover o arquivo para o destino.

Pesquisa : deslize para baixo e você verá uma grande barra de pesquisa.

Opções de classificação : depois de deslizar para baixo, você também verá opções de classificação. Você pode classificar por nome, data, tamanho e tags. Toque no último ícone para alternar entre exibição de lista e exibição de grade.

Adicionar Tags e Marcar Pastas como Favoritos
Marcação de arquivos é uma ótima maneira de filtrar vários arquivos de diferentes fontes Encontrar arquivos mais rápidos e organizar o seu Mac com Finder Tags Encontre os arquivos mais rapidamente e organizar o seu Mac com Finder Tags Finder tags são uma ótima maneira de organizar os dados - aqui está como fazer mais desta prática ferramenta de organização no seu Mac hoje. Leia mais sem realmente movê-los. Digamos que você use o iCloud Drive, o Dropbox e o Google Drive para trabalhar em um único projeto. E os arquivos estão espalhados por várias pastas porque você precisa colaborar com os membros de sua equipe.

Se você quiser que um único local exiba todos os arquivos relacionados a um projeto, a melhor maneira de fazer isso é adicionar uma tag de projeto.
Toque e segure em um arquivo e, no menu contextual, selecione Tags .

No pop-up, toque em Adicionar nova tag . Dê um nome e escolha uma cor. Depois de voltar para a seção de tags, você pode escolher várias tags para o mesmo arquivo.

Uma maneira mais rápida de marcar vários itens é selecionar todos e arrastá-los para uma tag na barra lateral.

Se houver uma pasta que você usa com frequência, toque nela e arraste-a para a barra lateral abaixo da seção Favoritos . Agora você pode chegar rapidamente, não importa onde você esteja.

Use a seção Recentes para acesso rápido
O aplicativo Arquivos tem duas guias - Recentes e Navegar . A seção Recentes é um ótimo lugar para abrir rapidamente um arquivo com o qual você interagiu nos últimos dias.

A guia Recentes possui seções diferentes. Ele mostrará as visualizações dos arquivos que você usou na última semana e os documentos que você compartilhou com outras pessoas. Toque em um arquivo e você verá uma prévia dele no aplicativo Arquivos.

Você pode abrir os quatro arquivos mais recentes sem sequer iniciar o aplicativo Arquivos. No iPad, toque e segure no ícone do aplicativo Arquivos na tela inicial. No seu iPhone, toque no ícone do aplicativo Arquivos Tudo o que você pode fazer com o toque 3D no seu iPhone Tudo o que você pode fazer com o toque 3D no seu iPhone O toque 3D é apenas um nome sofisticado para uma tela sensível à pressão, mas adiciona uma matriz inteira de opções de entrada extras para o iOS. Consulte Mais informação . Você verá o widget Recentes aqui. Toque em um arquivo e ele será aberto diretamente na visualização de arquivos.
Salvar e exportar documentos no aplicativo de arquivos
O aplicativo Arquivos pode funcionar como seu repositório central de arquivos que você usa entre vários aplicativos. Desta forma, você pode evitar a criação de várias duplicatas de um arquivo. Depois que os aplicativos forem atualizados para o iOS 11, você poderá escolher documentos do aplicativo Arquivos e salvá-los novamente no aplicativo Arquivos depois de concluir as alterações (sobrescrevendo o mesmo arquivo).
Agora, você pode usar a extensão Salvar em arquivos para salvar qualquer arquivo ou documento no aplicativo Arquivos.

E você pode tocar no botão Compartilhar ao visualizar um documento no aplicativo Arquivos para exibir a planilha Compartilhar. Você pode abrir o arquivo em qualquer aplicativo suportado.

Colabore em documentos do iCloud Drive
Embora não seja tão rico quanto o Dropbox, o aplicativo Files adiciona recursos de colaboração aos documentos que você armazenou no iCloud Drive. Você pode usar esse recurso para gerar rapidamente um link público para qualquer arquivo no iCloud Drive. Este recurso funciona somente em dispositivos com iOS 11 e macOS High Sierra Como experimentar o macOS High Sierra Agora, antes de todos os outros Como tentar o macOS High Sierra Agora mesmo antes de todos O macOS High Sierra agora está disponível para testes beta. Se você quiser experimentá-lo antes do lançamento geral, veja como colocar as mãos nele agora. Consulte Mais informação .
Toque e segure em um documento no aplicativo Arquivos e selecione Compartilhar . A partir daqui, toque em Adicionar pessoas .

A partir deste pop-up, toque em Opções de compartilhamento, se você deseja alternar para gerar um link em vez de compartilhar o arquivo com um contato.

Na parte superior da tela Adicionar pessoas, selecione o aplicativo que você deseja usar para convidar contatos (Mensagens e email são as melhores opções). No final da lista, você encontrará a opção Copiar link .

Quando a parte contrária recebe seu convite, ela pode optar por colaborar no documento adicionando-o ao iCloud Drive ou fazer o download de uma cópia do arquivo para uso próprio.
Um longo caminho a percorrer
Embora o novo aplicativo Arquivos seja uma grande melhoria em relação ao aplicativo iCloud Drive, ainda é um pouco difícil. Suporte para arquivamento Como abrir ZIPs e outros arquivos compactados no iPhone e no iPad Como abrir arquivos ZIP e outros arquivos compactados no iPhone e iPad Seu iPhone já possui suporte básico para arquivos .ZIP embutidos no iOS, mas se você deseja executar operações mais complexas, você vai precisar de um aplicativo de terceiros. Leia mais para vários arquivos ainda não está lá. O processo de compartilhamento de arquivos também pode ser simplificado.
Mas esta é uma primeira tentativa sólida e vai ser realmente útil para quem usa o iPad para fazer o trabalho 11 maneiras iOS 11 torna o seu iPad ainda melhor 11 maneiras iOS 11 faz o seu iPad ainda melhor iOS 11 é a primeira versão do iOS na história que é principalmente centrada no iPad. Melhor ainda, os novos recursos funcionam na maioria dos iPads antigos e novos! Consulte Mais informação .
O que você acha do novo aplicativo de arquivos? É algo útil para o seu fluxo de trabalho no iPhone e no iPad? Compartilhe conosco nos comentários abaixo.