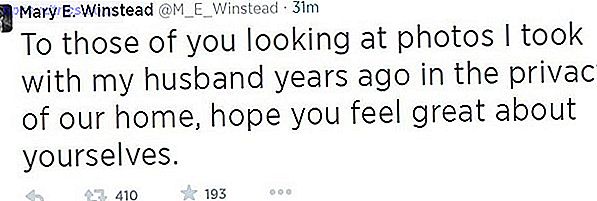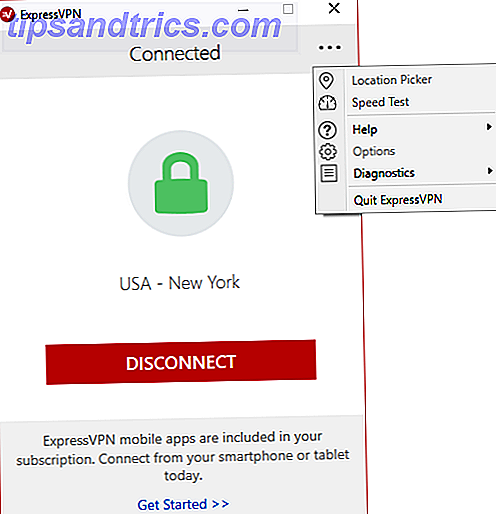Os problemas de computação mais irritantes e frustrantes sempre ocorrem quando menos se espera. Está prestes a começar sua declaração de imposto? Problemas de teclado. Apenas para Skype com parentes distantes? Problemas de microfone. Apenas prestes a embarcar em uma sessão épica de Audiosurf? Você sabe disso - problemas de mouse.
Felizmente, a menos que você tenha um problema de hardware de terminal, a maioria dos problemas tem uma resolução Como digitar e clicar quando não é possível usar um mouse ou teclado Como digitar e clicar quando não é possível usar um mouse ou teclado Como usar computador quando não é possível usar um mouse ou teclado padrão? Usando software especialmente adaptado, claro! Leia mais e vamos compartilhar alguns deles com você.
Antes de começarmos…
Eu digo isso em todos os artigos de solução de problemas que escrevo: verifique suas conexões. É uma coisa incrivelmente simples de fazer e às vezes pode fazer uma enorme diferença.
- Verifique se o mouse ou o adaptador sem fio não foi removido na respectiva porta.
- Tente desconectar totalmente o cabo do mouse ou o adaptador sem fio e reconectar em uma porta diferente, se possível.
- Se é um problema que você acabou de encontrar, às vezes, reiniciar o sistema pode fornecer uma correção imediata Aprenda a navegar pelo Windows sem mouse, teclado ou tela Aprenda a navegar pelo Windows sem mouse, teclado ou tela Você acabou de passar horas trabalhando em um importante Documento quando seu teclado morre em você. Você saberia como salvar seu trabalho, sair de programas e desligar seu computador? Nós vamos te mostrar. Consulte Mais informação .
Se nada disso funcionar, continue lendo!
Resolvendo problemas do mouse do Windows 10
A atualização gratuita de 2015 para o novo sistema operacional Windows 10 Como instalar o Windows 10 gratuitamente em qualquer PC com Windows, Linux ou OS X Como instalar o Windows 10 gratuitamente em qualquer PC com Windows, Linux ou OS X Você não tem para atualizar para o Windows 10 para experimentá-lo. Se você se qualifica para a atualização gratuita ou quer experimentar o Windows 10 no Linux ou OS X, você pode avaliá-lo gratuitamente. Leia mais viu vários relatórios de problemas com o mouse. Os sintomas foram variados, variando de um mouse completamente não responsivo, a atraso do mouse, a certas funções do mouse não funcionando. Outros usuários relataram problemas com cursores congelados, saltando ou desaparecendo.
Parece que, durante o processo de atualização do Windows 10, alguns sistemas tiveram suas configurações de mouse alteradas, confundindo os usuários a respeito de porque havia um problema repentino.
1. Drivers Incompatíveis
Uma das primeiras verificações a fazer com qualquer problema do mouse são os drivers. O Windows 10 deve cuidar de todas as atualizações de driver, mas isso não significa que você não possa instalá-las manualmente ou que o Windows sempre acerte.
Procure o Gerenciador de dispositivos e selecione o primeiro resultado. Navegue até Ratos e outros dispositivos apontadores, selecione e clique com o botão direito do mouse na entrada do mouse e selecione Propriedades . Selecione a guia Driver e, em seguida, Atualizar driver .
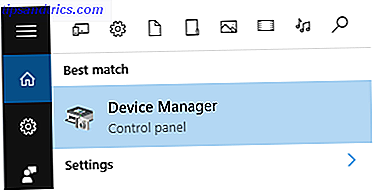
Se você já tiver baixado o driver correto, deverá Procurar o software do driver em meu computador . Use a opção Procurar na próxima página para localizar o driver e, em seguida, pressione Avançar . O driver deve agora instalar. Reinicie seu sistema.
Se você não tiver baixado um driver diretamente do fabricante, selecione Pesquisar automaticamente o software de driver atualizado . O Windows agora irá verificar automaticamente o seu computador Como encontrar e substituir drivers desatualizados do Windows Como encontrar e substituir drivers desatualizados do Windows Os drivers podem estar desatualizados e precisam ser atualizados, mas como você deve saber? Primeiro, não conserte se não estiver quebrado! Se os drivers precisarem de atualização, aqui estão suas opções. Leia mais e a Internet para obter atualizações de drivers e instale de acordo. O Windows informará você, se não houver atualizações disponíveis.
No caso de não haver atualizações, você pode tentar reinstalar manualmente o driver do mouse. Anote o nome do seu mouse ou touchpad no gerenciador de dispositivos e, em seguida, dirija-se diretamente ao site do fabricante. Eles devem fornecer a versão mais recente do driver do mouse como um download. Se você não encontrar o download relevante no site do fabricante, tente pesquisar no Google por “[modelo do PC] + driver do mouse do Windows 10” ou “[modelo do laptop] + driver do touchpad do Windows 10”, e você deverá encontrar o download correto.
Uma vez baixado, você pode voltar para o Gerenciador de Dispositivos, de volta para suas Propriedades do Mouse, e de volta para a guia Dispositivo . Selecione Desinstalar e siga as instruções. Agora reinstale o driver que baixamos anteriormente e reinicie o sistema.
2. Cursor de Congelamento e Desaparecimento do Mouse
Um problema comum está relacionado ao gerenciador de áudio Realtek HD, e é um que vimos interferindo em outros drivers, também No Sound? 7 dicas para corrigir problemas de áudio no Windows 10 sem som? 7 dicas para corrigir problemas de áudio no Windows 10 Problemas de som e áudio são comuns no Windows 10. Felizmente, aqueles que sofreram com isso antes de você compartilharam suas soluções. Nós compilamos as 7 dicas de solução de problemas de áudio mais úteis para você. Consulte Mais informação . Clique com o botão direito do mouse na barra de tarefas, selecione Gerenciador de tarefas e vá para a guia Inicializar . Se você vir o Realtek HD Audio Manger, clique com o botão direito e selecione Desativar . Agora reinicie seu sistema.
Isso é conhecido por corrigir problemas de congelamento e desaparecimento do cursor do mouse.
3. Lagging Mouse e Beeping Sound
Este é outro problema relacionado ao driver. Após as atualizações cumulativas KB3140743 e KB3140768, alguns usuários relataram o atraso aleatório do mouse e um som de bipes igualmente aleatório. O problema foi encontrado para ser acionado quando um controlador do Xbox é desconectado com determinados programas abertos. No entanto, a Microsoft aparentemente corrigiu o bug nas Atualizações Cumulativas KB3147458 e KB3147461, lançadas no início de abril.
Se você ainda tiver problemas, vá para o Gerenciador de dispositivos e localize os dispositivos de interface humana . Se você vir o HID Compatível com XINPUT listado, essa correção pode funcionar bem para você.
Primeiro, você precisará baixar essa versão do adaptador sem fio do Xbox para Windows e extraí-lo para um local memorável. Volte para a listagem XINPUT no Gerenciador de Dispositivos. Clique com o botão direito e selecione Atualizar driver .

Selecione Procurar no meu computador por software de driver, seguido por Deixe-me escolher em uma lista de drivers de dispositivo no meu computador . 
Na próxima tela, selecione Com disco . Isso nos permite navegar no sistema por um driver de nossa escolha. Localize os arquivos extraídos usando o botão Browse . Selecione xinputhid, depois Open e depois OK .

Agora você deve retornar à tela de seleção de driver, onde o “novo” driver XINPUT estará disponível para seleção. Prima Seguinte e, em seguida, reinicie o seu sistema.

Se isso continuar a ser um problema, apesar do patch emitido pela Microsoft, você poderá encontrar as atualizações mencionadas anteriormente (KB3140743 e KB3140768), desinstalá-las e aguardar o próximo conjunto de atualizações a serem recebidas.
NB: A listagem do Dispositivo de Entrada Humana pode variar de sistema para sistema. Esta correção foi mostrada para trabalhar em uma variedade de sistemas, usando diferentes configurações de hardware.
4. Congelamento do Touchpad
Alguns usuários do Windows 10 relataram congelamento aleatório do touchpad após o uso do teclado. Esse problema parece estar relacionado aos drivers Synaptics e pode ser um sintoma de um conflito entre as configurações do driver do touchpad do Windows 10 e as que você usaria normalmente.

Procure por Mouse na barra de pesquisa do Cortana e selecione Alterar as configurações do mouse . Na parte inferior do menu Mouse e touchpad recém-aberto, há uma opção para opções adicionais do mouse. Selecione a guia ClickPad, seguida de Configurações, seguida da guia Avançado . Deslize a barra de tempo de ativação do filtro de volta para 0 segundos e pressione OK .
5. Aceleração do Mouse
Problemas de aceleração do mouse são incrivelmente frustrantes, especialmente para os jogadores entre nós. Você está alinhando um tiro na cabeça e bam! Seu mouse se moveu para o canto da tela e você está olhando para a tela de reaparecimento.
Usuários do Windows 10 relataram problemas de aceleração em vários cenários, mas não parece haver nenhuma correção rápida e difícil para os problemas. Então, vou detalhar algumas correções na esperança de que uma funcione para você!
Desligado e ligado
Primeiro, simplesmente tente ativar e desativar a aceleração do mouse nas configurações do sistema. Vá ao Painel de Controle> Hardware e Som> Mouse . Selecione a guia Opções do Ponteiro . Desmarque a caixa Aprimorar a precisão do ponteiro para desativar a aceleração. Selecione Aplicar e OK . Veja como seu mouse responde agora.

Correção do mouse MarkC
Se isso não funcionar, podemos usar o MarkC Mouse Fix para suprimir os efeitos da aceleração do mouse. Faça o download do arquivo compactado MarkC Mouse Fix e extraia-o para um local memorável. Em seguida, descubra o DPI de exibição (Dots P er Ich) que você está usando digitando Display na barra de pesquisa do Cortana e selecionando Display Settings nas opções.

Se o controle deslizante estiver completamente à esquerda, seu DPI de exibição será 100%. Se estiver no meio ou à direita, indica uma escala diferente. Clique no controle deslizante para revelar uma dica de ferramenta exibindo o DPI atual. Anote seu DPI.

Volte para a pasta MarkC Mouse Fix extraída, localize sua versão do Windows e abra a pasta. Selecione o arquivo de registro que corresponde ao seu DPI de exibição. Responda Sim ou OK aos prompts que aparecem. Agora reinicie seu sistema para que a correção seja concluída.
Agora você deve aproveitar o controle exato do mouse de 1 para 1, sem aceleração ou pausa entre os movimentos.
Jogo do Windows 10 DVR
Instalação do Windows 10 embutido no jogo O Windows 10 é para os jogadores: 6 Recursos que você vai adorar O Windows 10 é para os jogadores: 6 recursos que você vai adorar Você vai querer usar o Windows 10 para jogos! Seja transmitindo seus jogos do Xbox One para o seu PC, usando o aplicativo do Xbox ou aproveitando jogos de alta performance com o DirectX 12, o Windows 10 aprimora seu ... O Read More é conhecido por acionar problemas de aceleração do mouse. Infelizmente, isso não é um problema uniforme e não parece ser um problema que tenha uma correção definitiva. Alguns usuários relataram as correções acima para ter alguns efeitos positivos, enquanto outros foram tão longe a ponto de remover completamente completamente os recursos internos do jogo, através do Windows PowerShell Como remover facilmente o Bloatware do Windows 10 Como remover facilmente o Bloatware do Windows 10 O Windows 10 vem com vários aplicativos pré-instalados que ocupam espaço no seu dispositivo e não são fáceis de remover. Soa como bloatware, não é? Mostramos como remover esses aplicativos. Consulte Mais informação .
Um tema comum para quem enfrenta problemas de aceleração do mouse é usar o atalho Windows Key + G para acionar um evento de gravação. Essa combinação parece ativar problemas de aceleração do mouse em determinados sistemas, portanto, evite onde for possível.
Tudo consertado?
Espero que uma dessas correções elimine os problemas do mouse ou do touchpad 6 Alternativas de Mouse para quem Não Consiga Usar um Mouse Normal Como você opera um sistema operacional moderno se não puder usá-lo? um rato? Consulte Mais informação . O Windows 10 é um sistema operacional em constante evolução. As atualizações regularmente trotadas pela Microsoft sempre terão a chance de quebrar algo, em algum lugar, no sistema de alguém 5 Ferramentas gratuitas para corrigir qualquer problema no Windows 10 5 Ferramentas grátis para corrigir qualquer problema no Windows 10 Leva apenas cinco programas gratuitos e alguns cliques para corrigir qualquer problema ou configuração de ladino no seu PC Windows 10. Consulte Mais informação .
O sistema de atualização imposto não ajuda em nada, mas se for um problema comum (atualizações de drivers que causam problemas no mouse), você sempre poderá forçar o Windows 10 a sair da configuração de trabalho, assim como o Back Back Control sobre atualizações de driver no Windows 10 Atualizações de drivers no Windows 10 Um driver ruim do Windows pode arruinar o seu dia. No Windows 10, o Windows Update atualiza automaticamente os drivers de hardware. Se você sofrer as conseqüências, mostre como reverter o seu motorista e bloquear o futuro ... Leia Mais - por um tempo, pelo menos.
Você já teve uma sucessão de problemas com o mouse do Windows 10? Foi tudo corrigido, atualizando ou reinstalando seus drivers? Deixe-nos saber abaixo!
Crédito da imagem: Reparação de mouse de computador por www.BillionPhotos.com via Shutterstock