
Seu mouse falhou, e batê-lo em sua mesa não vai ajudar, mais do que bater o teclado quando isso falhar. Da mesma forma, não bata na lateral do monitor, pois é improvável que ele seja consertado.
Sem a capacidade de ver o que você está fazendo ou interagir com o seu computador, a primeira coisa que você precisa fazer é considerar como você vai salvar seu trabalho. Por quê?
Bem, nos momentos que se seguem, alguns desligamentos podem ser necessários. Algo pode ser derrubado e desconectado por engano; Além disso, por que você não quer salvar seu trabalho?

Os computadores Windows podem sofrer problemas com o mouse, o teclado, a tela sensível ao toque, a falha dos monitores e os touchpads do laptop não estão respondendo. Vamos mostrar a você como solucionar esses problemas, com etapas descrevendo como salvar seu trabalho, encerrar programas e desligar seu computador enquanto você prepara métodos alternativos para interagir.
Cada uma das explicações a seguir pressupõe que o dispositivo de interface parou de funcionar enquanto o computador está em execução e fornece etapas para superá-lo com um controlador alternativo.
Nenhuma entrada de mouse ou touchpad? Use o teclado
Ao longo dos anos, o uso do computador mudou de uma tarefa centrada no teclado para uma que depende do mouse ou touchpad. Descubra os recursos ocultos do seu touchpad [Windows] Descubra os recursos ocultos do seu touchpad [Windows] Com a ascensão de laptops e netbooks, o touchpad tornou-se um dispositivo de entrada chave. No entanto, no ambiente Windows, trabalhar com o touchpad tem sido um empecilho mais do que uma delícia. Enquanto o hardware ... Leia mais na maior parte do tempo. Dessa forma, costumamos nos envolver com nossos computadores com um ponto e um clique, quando geralmente um atalho de teclado pode ser mais rápido.

Tais atalhos são certamente de uso vital quando se trata de lidar com um cenário livre de mouse ou touchpad.
Se o seu mouse ou touchpad parou de funcionar, talvez você queira salvar seu trabalho antes de continuar. Na maioria dos casos, isso é obtido mantendo CTRL + S. Se isso não funcionar, ou se você quiser acessar outras opções nos menus do aplicativo, toque em Alt e use as teclas de direção para navegar por cada menu. Em aplicativos mais antigos, Alt + [a primeira letra do menu desejado] deve abrir essa lista de opções. Além disso, no Office 2013/365, você pode usar Alt e, em seguida, os números e letras exibidos para usar os menus e funções que são mostrados.
Na área de trabalho do Windows (que você pode acessar com WIN + D ), você verá que usar as teclas de seta ajudará a mover seus ícones, enquanto Tab pode ser usado para alternar o foco entre ícones, barra de tarefas e aplicativos já abertos. Segurando a tecla Windows e um número 1-0 irá mudar para o aplicativo aberto que corresponde ao número. Ele também abrirá o aplicativo correspondente que está fixado na barra de tarefas.
Estas são realmente apenas a ponta do iceberg. Se você ainda não está familiarizado com os atalhos de teclado, consulte nosso guia para cada atalho de teclado do Windows 8 Todos os atalhos do Windows 8 - Gestos, Área de Trabalho, Linha de Comando Todos os Atalhos do Windows 8 - Gestos, Área de Trabalho, Linha de Comando sobre atalhos. Pessoas com PCs habilitados para toque usam gestos de toque, usuários sem dispositivos de toque devem aprender os atalhos do mouse, usuários avançados usam atalhos de teclado na área de trabalho e atalhos de linha de comando novos e ... Leia Mais (que também inclui alguns gestos).
Nenhum teclado para o Windows? Como obter digitação rápida
Se o seu teclado falhar, você pode pensar que está ficando fácil ... até precisar digitar o texto.
Mouse funciona, mas sem teclado. O que você faz?

Em um tablet ou laptop habilitado para toque, basta clicar no ícone do teclado na bandeja do sistema, mas com outros dispositivos, você precisará iniciar o teclado na tela. Isso é feito com facilidade, pressionando WIN + U se o teclado estiver funcionando, mas em circunstâncias exclusivas do mouse, acesse Configurações> Facilidade de Acesso> Centro de Facilidade de Acesso> Iniciar Teclado na Tela .
A partir daqui, você pode começar clicando nas letras e combinações de teclado necessárias.
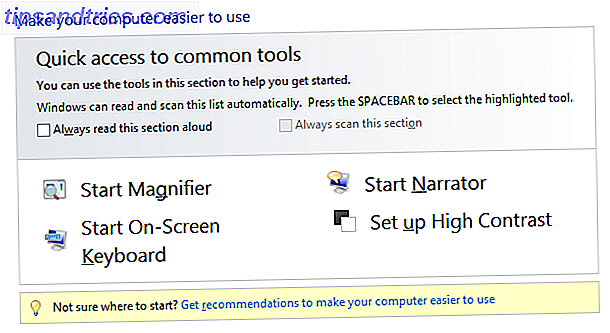
Para fazer login em um computador sem teclado conectado ou trabalhando no Windows 8 e 8.1, clique no ícone Facilidade de Acesso no canto inferior esquerdo e selecione Teclado Virtual . Você pode então usar este teclado virtual para inserir seu nome de usuário e senha.
Um teclado defeituoso geralmente é devido a drivers ou hardware danificado. Tente um teclado diferente ou conecte-o a uma porta USB diferente. Você também pode gastar algum tempo investigando se a porta USB está de fato inoperante Dead USB Port? Veja como diagnosticar e corrigir isso! Porta USB Morta? Veja como diagnosticar e corrigir isso! Quando sua porta USB parou de funcionar, você acabou de conectar seu dispositivo a outro? Bem, você pode precisar dessa porta um dia! A correção pode ser fácil, então vamos tentar. Consulte Mais informação .
Nas raras circunstâncias em que você está usando um teclado PS / 2, desligue o computador e reconecte o dispositivo antes de reiniciá-lo.
Luzes foram embora? Navegando no Windows sem exibição
Se o seu monitor desligar sem razão aparente, as coisas podem ficar cabeludas. Embora um teclado ou mouse com falha o deixe com uma área de trabalho que você possa ver e consiga confirmar que seu trabalho está salvo (por exemplo, você deve ter um salvamento automático em uso para documentos do Office) não ter janela no Windows o deixará virtualmente cego .

Lidar com isso não é tão difícil quanto você imagina.
Contanto que o monitor não seja ligado de repente quando você mexer o mouse ou tocar no teclado algumas vezes (há uma chance de que ele tenha sido desligado devido à inatividade graças às configurações de energia. Economize energia e aumente a vida útil da bateria com a personalização Os Planos de Energia do Windows Economizam Energia e Estendem a Vida Útil da Bateria com Planos de Energia Personalizados do Windows Leia Mais), você precisará seguir os seguintes passos. Além disso, considere se o monitor foi calibrado corretamente 5 Ferramentas on-line para ajudar a calibrar seu monitor 5 Ferramentas on-line para ajudar a calibrar seu monitor O valor de um bom monitor será perdido se você não precisar calibrar cuidadosamente seu monitor. Aqui estão cinco ferramentas de calibração on-line para facilitar o processo. Leia mais antes de prosseguir.
A primeira coisa a considerar é: você salvou seu trabalho? Embora o Microsoft Office e outras suítes tenham ferramentas de recuperação automática, é melhor não confiar nelas, a menos que você realmente precise. Contanto que o aplicativo que você estava usando fosse a janela ativa e você não tenha clicado em nenhum botão do mouse, pressione CTRL + S no teclado para salvar (há uma chance de que o arquivo ainda não tenha sido salvo, caso em que você pode ser solicitado a inserir um nome de arquivo em circunstâncias normais.Se isso é provável, siga CTRL + S com Enter).
Seu computador deve estar pronto para ser reiniciado, melhor conseguido pressionando o botão de reinicialização de hardware em sua torre. Para laptops, segure o botão de energia.
Com o computador reinicializado, esperamos que o monitor seja ligado e exiba sua tela de login. Se não, é hora de usar um monitor diferente. Você pode considerar a conexão à sua TV HDMI, talvez, até que um novo monitor esteja disponível.
Os usuários de laptops também podem conectar seus dispositivos a um monitor externo, usando o F8 para detectar e se conectar.
Windows 8 comprimidos: Bem, use o dedo!
Os proprietários de desktops e laptops que executam o Windows 8 podem usar as soluções acima para recuperar o controle de seus dispositivos, pelo menos até que os dispositivos de reinstalação ou substituição de drivers possam ser conectados.
Para os proprietários de tablets, a situação é um pouco diferente.
A entrada e a inserção de texto podem ser obtidas com apenas um dedo e, desde que a interação de toque de detecção de hardware não seja danificada, você deve ser capaz de encontrar a solução de que precisa.
Por exemplo, se você estiver usando um teclado e mouse Bluetooth com o tablet Windows 8 e eles se desconectarem por algum motivo, desligue-os e ligue-os e verifique a força da bateria de cada dispositivo.
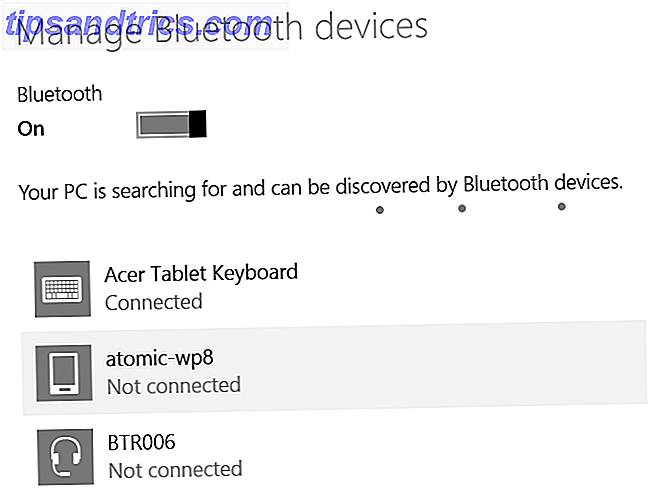
Você também deve abrir a tela Configurações> Alterar configurações do PC> PC e dispositivos> Bluetooth para garantir que o Bluetooth esteja ativo. Eu usei o Acer Iconia W700 e o Giveaway Slimline, elegante, sexy e prateado - mas você não pode ter tudo. O Acer Iconia W7 é um tablet Windows 8 com preço entre US $ 799 e US $ 999 (dependendo do modelo escolhido) que parece ter sido ... Read More e Surface Pro (primeira geração) e descobriu que o Bluetooth pode travar com mais freqüência do que em No Windows 7, e embora normalmente seja ordenado, você descobrirá que, se os drivers do Bluetooth falharem, a entrada do Bluetooth não aparecerá no menu.
Nesta situação, você precisará reiniciar o dispositivo.
Para tablets sem tela visível, use um cabo HDMI adequado ou adaptador VGA para ver se há alguma saída para um monitor externo. Dispositivos com problemas de exibição provavelmente precisarão ser reparados ou substituídos pelo fabricante.
Usando um laptop ou tablet Windows? Conecte Algo Em!
Problemas com o teclado do seu laptop ou touchpad, ou o teclado do seu tablet (provavelmente um dispositivo Bluetooth, a menos que o tablet seja um híbrido) ou mouse são frustrantes, mas as soluções iniciais são óbvias - você precisa de um teclado e mouse USB.

Isso não precisa ser uma correção de longo prazo; Você pode simplesmente usar os dispositivos para resolver exatamente o que precisa fazer para corrigir o problema que está causando a falha dos periféricos originais da interface.
Afinal, você não pode facilmente reparar e reinstalar os dispositivos do Windows e seus drivers sem um teclado e mouse, não é?
Não deixe que um periférico quebrado pare de usar o Windows
O uso a longo prazo do seu computador com Windows não será possível sem o habitual trio de exibição, teclado e mouse. As dicas acima são fornecidas para ajudá-lo a salvar seu trabalho e desligar seu computador com segurança para que você possa efetuar reparos, que podem variar de tentar o teclado ou mouse quebrado em uma porta USB diferente para gastar dinheiro em hardware novo.
Você tem alguma sugestão alternativa para soluções? Partilhe a sua sabedoria de suporte técnico Como testar o seu PC por falha de hardware Como testar o seu PC por falha de hardware Boa propriedade do PC é muito parecido com a posse de um carro bom. Você faz mais do que apenas usá-lo, aprende algo sobre como funciona. Você não precisa ser um técnico de PC ou um mecânico, ... Leia mais nos comentários abaixo.
Crédito da imagem: Mouse de Computador Quebrado Via Shutterstock, Teclado de Computador Quebrado Via Shutterstock, Teclado Mordendo o Homem, Rato de Computador Quebrado em Fundo Branco, mulher de negócios segurando um teclado quebrado, Monitores de computador antigos, cabo USB conectado a um laptop via Shutterstock


![Por que você nunca deve fazer fila para novos gadgets [Opinião]](https://www.tipsandtrics.com/img/social-media/100/why-you-should-never-queue.png)
