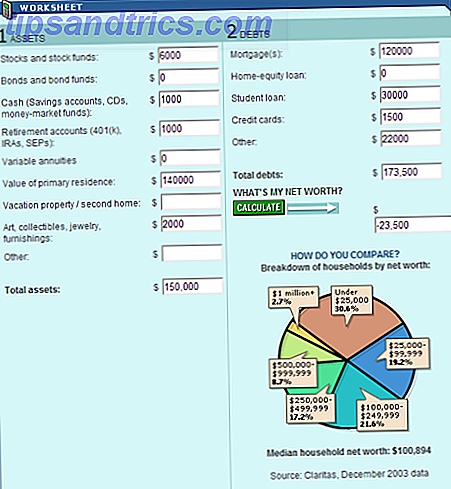Google Calendar é sem dúvida a melhor ferramenta para compartilhar calendários on-line Como compartilhar seu calendário do Google com qualquer um Como compartilhar seu calendário do Google com alguém Nós mostramos-lhe três opções para compartilhar seu calendário do Google. Usando o iCal, até mesmo os usuários do Apple Calendar e Outlook podem ver sua agenda. Também explicamos como revogar o acesso ao seu Google Agenda. Consulte Mais informação . A interface da web é ótima, mas se você quiser ser eficiente, você unirá seu Google Agenda com uma ferramenta que estiver usando de qualquer maneira.
Enquanto isso, o Thunderbird vem pré-instalado com o Calendário Lightning . Embora você possa adicionar calendários baseados em rede ao Lightning, esse calendário não oferece suporte nativo a acesso de leitura e gravação a calendários externos.
Vamos ver como você pode integrar totalmente o Google Agenda ao Thunderbird.
O que você precisa
A integração do Google Agenda requer dois complementos do Thunderbird:
- O Lightning (pré-empacotado a partir do Thunderbird 38) adiciona um calendário do tipo Sunbird ao Thunderbird.
- O Provedor do Google Agenda conecta o Lightning com o Google Agenda para acesso de leitura e gravação bidirecional.
Nota: Se tudo que você quer é acesso de leitura a um calendário público, você só precisa do Lightning.
Primeiro, abra o menu Ferramentas do Thunderbird (ícone de hambúrguer) e, em Complementos> Extensões, verifique se você ainda precisa instalar o Lightning. Faça o download do complemento / s que você precisa, expanda o ícone de engrenagem, selecione Instalar Complemento do Arquivo…, navegue até o local de download, abra o arquivo de instalação do complemento e clique em Instalar Agora . Para completar a instalação, você terá que reiniciar o Thunderbird.
Com o Lightning instalado, você deve ver o ícone do Calendário do Lightning no canto superior direito, ao lado do ícone Tarefas. Clique no ícone de calendário para abrir a guia Calendário do Lightning.
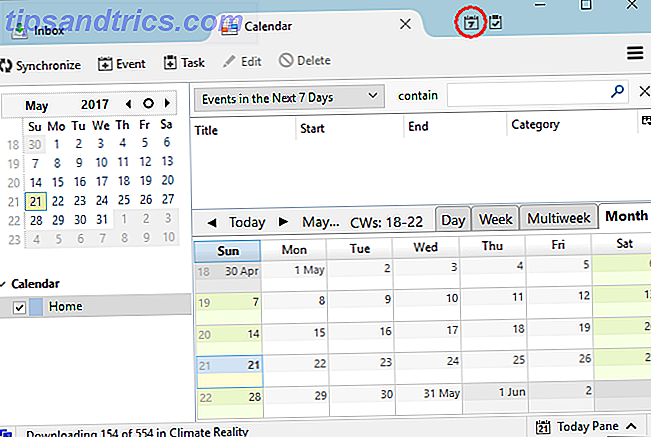
Como adicionar um calendário
Por padrão, você verá um calendário inicial no Lightning. Para adicionar um novo calendário 9 Recursos do Google Agenda que você deve usar 9 Recursos do Google Agenda que você deve usar O Google Agenda tem mais truques na manga do que você imagina. Nossas dicas ajudarão você a organizar eventos e reduzir o tempo que gasta gerenciando sua agenda. Leia Mais, clique com o botão direito do mouse no espaço vazio abaixo do (s) seu (s) calendário (s) existente (s) e selecione Novo Calendário ... Você pode escolher entre No Meu Computador ou Na Rede . Selecione o último para adicionar um calendário do Google .
Adicionar um calendário privado do Google
Escolha Na rede> Google Agenda para adicionar seus próprios Google Agenda / s ou Google Agenda compartilhados com você.
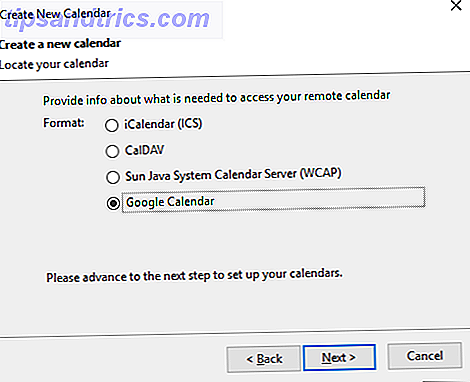
Observação: a opção do Google Agenda só está disponível após a instalação do Provedor para o Google Agenda . Você ainda pode adicionar calendários públicos do Google usando o formato iCalendar (ICS), que oferece acesso somente leitura (veja abaixo).
Na janela seguinte ( Localizar o seu calendário ) você precisa fornecer seu endereço de e-mail do Google, fazer login em sua conta e conceder permissão ao Provedor para o Google Agenda para gerenciar seus calendários OU - se já fez isso anteriormente - você pode escolher um Google existente sessão. Uma vez logado em sua conta do Google, você verá uma lista de suas agendas do Google.
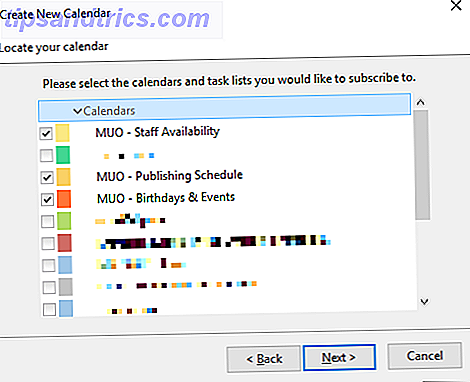
Verifique os calendários que você deseja adicionar, clique em Próximo, aguarde a confirmação de que Seu calendário foi criado e clique em Concluir .
Agora você deve ver o Lightning preenchido com seus eventos do Google Agenda.
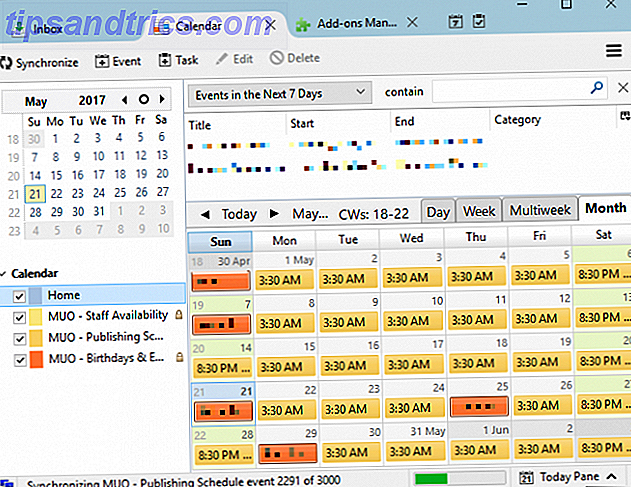
Como adicionar um calendário do Google público
Como mencionado acima, você não precisa do Provider for Google Calendar para adicionar calendários públicos. No entanto, você precisará do endereço iCal do calendário Coisas impressionantes que você pode importar automaticamente para o Google Agenda Coisas incríveis que você pode importar automaticamente para o Google Agenda Um calendário mantém todos os aspectos de sua vida concentrados em um único local, permitindo que você se preocupe menos e faça mais. Veja algumas maneiras úteis de importar informações importantes para o seu Google Agenda. Consulte Mais informação .
Digamos que você queira apenas ver um dos seus calendários do Google. Abra a interface da web do Google Agenda, expanda Minhas agendas, clique na ponta da seta ao lado de uma das agendas e selecione Configurações da agenda .
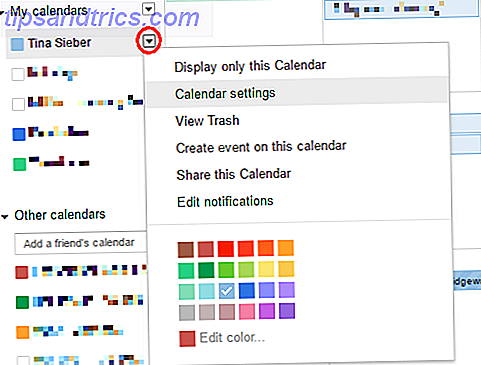
Agora, procure o endereço da agenda e clique no botão ICAL .

Em seguida, copie o endereço ICAL, ou seja, o link que termina em .ics .
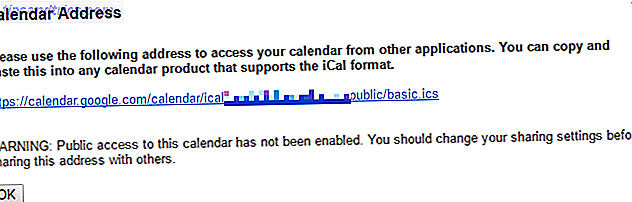
Nota: O link ICAL ICS só funciona se o calendário for público. No exemplo acima, o calendário é realmente privado.
Quando estiver de volta ao Thunderbird, selecione Na rede> iCalendar (ICS), insira o local, ou seja, o link do ICS, e clique em Avançar .
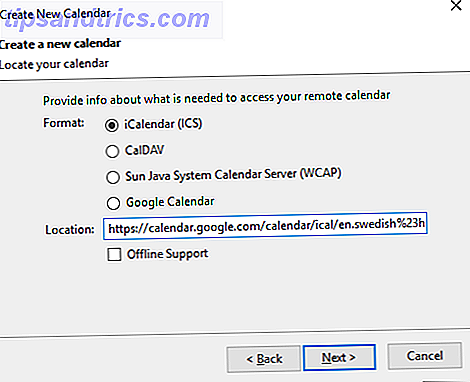
Finalize as configurações do calendário, como nome, cor, lembretes e endereço de e-mail associado, clique em Avançar novamente e, finalmente, clique em Concluir, se tudo funcionou.
Calendário do Google integrado ao relâmpago
E lá vai você, você integrou com sucesso o seu calendário Google Como sincronizar seu calendário do Google com o Windows 10 Taskbar Como sincronizar seu calendário do Google com o Windows 10 Taskbar Sincronizar o seu calendário do Google com o aplicativo Calendário do Windows nem sempre foi possível. Desde o Windows 10 Anniversary Update, você pode até gerenciar seus calendários do Google, do iCloud e do Outlook a partir da barra de tarefas. Nós mostramos a você como. Leia mais sobre o Thunderbird. A edição do calendário funciona nos dois sentidos, o que significa que você pode adicionar e editar eventos através do site ou no Thunderbird e eles serão sincronizados automaticamente em qualquer direção.
O Wiki da Mozilla tem uma página completa que abrange o Provedor do Google Agenda, incluindo uma seção sobre bugs e limitações. Você também pode entrar no Grupo do Google para discutir outras questões.
Para mais detalhes sobre o Calendário do Lightning, leia a documentação do Calendário do Lightning da Mozilla.
Adicione a interface da Web do Google Agenda
Se preferir não usar o Calendário do Lightning, você pode usar a guia Google Agenda para trazer a interface da web do Google Agenda para o Thunderbird. Essencialmente, você está adicionando uma janela do navegador que está executando o Google Agenda.
Download - Guia do Google Agenda
Depois de instalado, o ícone familiar do Google Agenda será exibido no canto superior direito. Clique no ícone para fazer login na sua conta do Google e acessar o aplicativo da web do Google Agenda. Agora você pode editar seus calendários como faria no seu navegador.
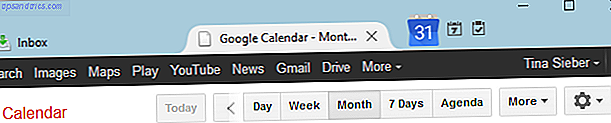
Nas opções complementares, você pode alternar entre o Google Agenda e o Google Apps para seu domínio . Isso é útil se você tiver uma conta do Google Apps.
Calendário Google encontra o Thunderbird
Mostramos a você como adicionar o Google Agenda ao Thunderbird, integrando-o no Calendário do Lightning ou adicionando a interface da Web do Google Agenda 6 (Google) Erros do calendário que você deve evitar 6 (Google) erros do calendário que você deve evitar Perdendo tempo por não usar o seu calendário de forma eficaz. Mostramos seis erros que você pode estar cometendo e como usar todo o potencial do seu calendário. Leia mais em uma guia separada do Thunderbird.
Para você! Qual método você prefere? Você usa outros complementos do Thunderbird para o Google Agenda? Você pode recomendar quaisquer calendários públicos que valham a pena adicionar?
Por favor, deixe-nos um comentário, estamos ansiosos para ouvir de você!