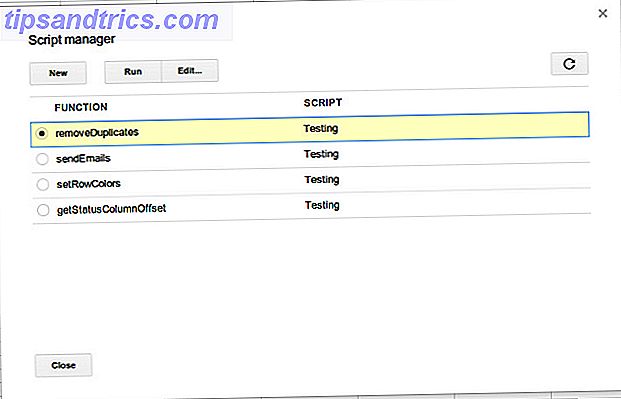Se você tiver muitos dados em uma planilha ou estiver trabalhando em uma tela pequena, poderá ocultar dados em sua planilha para facilitar a visualização e a análise de seus dados.
Hoje mostraremos como ocultar diferentes áreas em suas planilhas e ocultar os dados.
Como ocultar e exibir o texto de estouro
Quando você digita texto em uma célula eo texto é maior que a célula, o texto transborda para as células adjacentes na linha. Se houver algum texto na célula adjacente, o texto na primeira célula será bloqueado pelo texto na célula adjacente.
Você pode resolver isso contando com o texto Dicas para trabalhar com texto e funções de texto no Excel Dicas para trabalhar com texto e funções de texto no Excel Vamos examinar várias maneiras de trabalhar com texto em planilhas do Excel. Aprenda várias funções de texto do Excel e veja como elas podem economizar seu tempo. Leia mais na primeira célula. Mas isso aumenta a altura da fila inteira.
Se você não quiser mostrar o texto excedente, mesmo quando não houver nada nas células adjacentes, você poderá ocultar o texto excedente.
Selecione a célula que contém o texto que está transbordando e siga um destes procedimentos:
- Clique com o botão direito do mouse na (s) célula (s) selecionada (s) e selecione Formatar células .
- Pressione Ctrl + 1 .
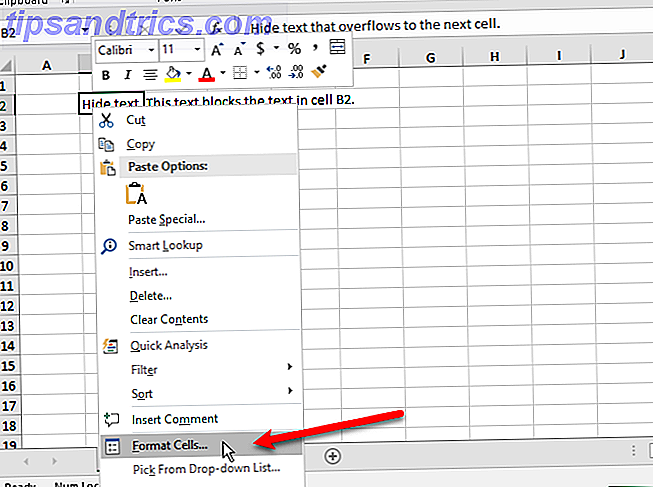
Na caixa de diálogo Formatar células, clique na guia Alinhamento . Em seguida, selecione Preencher na lista suspensa Horizontal e clique em OK .

O texto excedente na primeira célula não é exibido mesmo quando não há nada na célula à direita.

Como ocultar e exibir comentários
Comentários no Excel permitem que você anote suas planilhas. Isso é útil ao colaborar em planilhas. Você pode definir lembretes ou adicionar notas para si mesmo ou para outras pessoas ou explicar fórmulas ou como usar parte de uma planilha.
Você pode querer ocultar comentários se houver muitos em sua planilha. Os comentários podem dificultar a leitura dos seus dados.
Por padrão, as células com comentários contêm um pequeno triângulo vermelho no canto superior direito, chamado de indicador de comentário. Esses indicadores também podem estar ocultos.
Para ocultar um comentário em uma célula individual, selecione a célula e siga um destes procedimentos:
- Clique com o botão direito do mouse na célula e selecione Mostrar / ocultar comentário .
- Clique em Mostrar / Ocultar comentário na seção Comentários da guia Revisar .
Para mostrar o comentário novamente, selecione a mesma célula e selecione ou clique em Mostrar / ocultar comentário novamente.
Você também pode mostrar ou ocultar comentários em várias células usando as teclas Shift e Ctrl para selecionar as células e, em seguida, selecionar ou clicar em Mostrar / ocultar comentário .
Para mostrar todos os comentários de uma vez, clique em Mostrar todos os comentários na seção Comentários da guia Revisar . Esta opção mostra todos os comentários em todas as pastas de trabalho abertas. Enquanto esta opção estiver ativada, todas as pastas de trabalho que você abrir ou criar exibirão todos os comentários até que você desative a opção.

Para ocultar os comentários e os indicadores de comentários, vá para Arquivo> Opções . Clique em Avançado à esquerda e role para baixo à direita na seção Vídeo . Selecione Sem comentários ou indicadores em Para células com comentários, mostrar . Os indicadores e comentários estão ocultos e os comentários não são exibidos quando você passa o mouse sobre as células.
Para mostrar os comentários e indicadores novamente, selecione uma das outras duas opções em Para células com comentários, mostrar . Você também pode clicar em Mostrar todos os comentários na seção Comentários da guia Revisar .
As opções em Para células com comentários, mostradas nas Opções do Excel e na opção Mostrar todos os comentários na guia Revisar, estão vinculadas. Para obter mais informações sobre o comportamento ao ocultar e exibir comentários, consulte nosso artigo sobre como trabalhar com comentários.

Como esconder e revelar certas células
Você não pode esconder as células, mas pode ocultar o conteúdo de uma célula. Talvez você tenha alguns dados referenciados por outras células que não precisam ser vistos.
Para ocultar o conteúdo de uma célula, selecione a (s) célula (s) que você deseja ocultar (use Shift e Ctrl para selecionar várias células). Em seguida, siga um destes procedimentos:
- Clique com o botão direito do mouse na (s) célula (s) selecionada (s) e selecione Formatar células .
- Pressione Ctrl + 1 .

Na caixa de diálogo Formatar células, verifique se a guia Número está ativa. Selecione Personalizado na caixa Categoria .
Antes de alterar o tipo, observe o que está atualmente selecionado. Dessa forma, você sabe como alterá-lo de volta para quando decidir mostrar o conteúdo novamente.
Digite três ponto-e-vírgulas (;;;) na caixa Tipo e clique em OK .

O conteúdo nas células selecionadas agora está oculto, mas o valor, a fórmula ou a função de cada célula ainda são exibidos na barra de fórmulas.
O conteúdo oculto ainda está disponível para uso em fórmulas e funções em outras células. Se você substituir o conteúdo em uma célula oculta, o novo conteúdo também ficará oculto. O novo conteúdo está disponível para uso em outras células, assim como o conteúdo original.
Para mostrar o conteúdo em uma célula novamente, siga as mesmas etapas acima. Mas, desta vez, escolha a Categoria e o Tipo originais para a célula na caixa de diálogo Formatar Células .

Como ocultar e exibir a barra de fórmulas
Quando você oculta uma célula, conforme descrito na seção anterior, ainda é possível ver o conteúdo, a fórmula ou a função na barra de fórmulas. Para ocultar completamente o conteúdo de uma célula, você deve ocultar a barra de fórmulas também.
Na guia Exibir, desmarque a caixa Fórmula na seção Mostrar .

Você também pode ocultar a barra de fórmulas na caixa de diálogo Opções do Excel .
Vá para Arquivo> Opções . Em seguida, clique em Avançado à esquerda e desmarque a caixa Mostrar barra de fórmulas na seção Exibir à direita.

Como ocultar e exibir fórmulas
Por padrão, quando você insere uma fórmula 16 fórmulas do Excel que ajudarão você a resolver problemas da vida real 16 Fórmulas do Excel que ajudarão você a resolver problemas da vida real A ferramenta certa é metade do trabalho. O Excel pode resolver cálculos e processar dados mais rapidamente do que você pode encontrar sua calculadora. Mostramos as principais fórmulas do Excel e demonstramos como usá-las. Leia mais em uma célula, a fórmula é exibida na barra de fórmulas e o resultado é exibido na célula.
Se você não quiser que outras pessoas vejam suas fórmulas, você pode ocultá-las. Uma maneira é ocultar a barra de fórmulas usando o método na seção anterior. Mas qualquer um pode mostrar a barra de fórmulas novamente.
Você pode ocultar com segurança uma fórmula em uma célula aplicando a configuração Oculta à célula e, em seguida, protegendo a planilha.
Selecione as células para as quais você deseja ocultar as fórmulas e siga um destes procedimentos:
- Clique com o botão direito do mouse na (s) célula (s) selecionada (s) e selecione Formatar células .
- Pressione Ctrl + 1 .

Na guia Proteção, marque a caixa Oculto . Em seguida, clique em OK .

Você ainda precisa proteger a folha para ocultar as fórmulas.
Clique em Proteger planilha na seção Proteger na guia Revisar .

Na caixa de diálogo Proteger planilha, verifique se a caixa de seleção Proteger planilha e conteúdo de células bloqueadas está marcada.
Na caixa Senha para desproteger a planilha, insira uma senha para impedir que outras pessoas desprotegam a planilha. Isso não é obrigatório, mas recomendamos.
Por padrão, Selecionar células bloqueadas e Selecionar células desbloqueadas são marcadas na caixa Permitir a todos os usuários desta planilha . Você pode marcar as caixas para outras ações que você deseja permitir que os usuários da planilha executem, mas você pode não querer se não quiser que outros usuários alterem sua planilha.
Digite sua senha novamente na caixa de diálogo Confirmar senha .

As fórmulas nas células selecionadas não são exibidas na barra de fórmulas agora. Mas você ainda verá os resultados das fórmulas nas células, a menos que tenha ocultado o conteúdo dessas células, conforme descrito na seção “Como ocultar e revelar certas células” acima.
Para mostrar as fórmulas novamente, selecione as células para as quais deseja mostrar as fórmulas e clique em Desproteger planilha na seção Proteger da guia Revisão .
Se você inseriu uma senha ao proteger a planilha, digite a senha na caixa de diálogo Desproteger planilha exibida. Se você não protegeu a planilha com uma senha, nenhum outro aviso será exibido.

As fórmulas não serão exibidas ainda. Você deve desativar a configuração oculta para eles.
Selecione as células para as quais você escondeu as fórmulas e siga um destes procedimentos:
- Clique com o botão direito do mouse na (s) célula (s) selecionada (s) e selecione Formatar células .
- Pressione Ctrl + 1 .
Desmarque a caixa Oculto na guia Proteção e clique em OK .
As fórmulas para as células selecionadas agora estarão visíveis na Barra de Fórmulas novamente se você não tiver ocultado a Barra de Fórmulas.

Como ocultar e exibir linhas e colunas
Se você deseja remover uma ou mais linhas ou colunas de uma planilha, mas não deseja excluí-las, pode ocultá-las Como ocultar ou exibir colunas e linhas no Excel Como ocultar ou exibir colunas e linhas no Excel você está lidando com uma planilha com muitos dados, às vezes é útil ocultar ou exibir linhas e colunas para ver melhor as informações que você precisa analisar. Consulte Mais informação .
Para ocultar uma ou mais linhas consecutivas, primeiro selecione as linhas. Em seguida, siga um destes procedimentos:
- Clique com o botão direito nas linhas selecionadas e selecione Ocultar .
- Pressione Ctrl + 9 .

As linhas selecionadas são substituídas por uma linha dupla nos cabeçalhos das linhas e por uma linha grossa onde estavam as linhas. Quando você clica em qualquer outro lugar na planilha, a linha grossa desaparece. Mas você pode dizer onde estão as linhas ocultas pelos números das linhas que faltam e a linha dupla nos títulos das linhas.
Células em linhas e colunas ocultas ainda podem ser usadas em cálculos em outras células e podem executar cálculos em outras células enquanto ocultas.

Para exibir as linhas consecutivas, selecione as linhas acima e abaixo das linhas ocultas. Em seguida, siga um destes procedimentos:
- Clique com o botão direito do mouse nas linhas selecionadas e selecione Mostrar .
- Pressione Ctrl + Shift + 9 .

E se você esconder a primeira linha? Esse método de reexibição não funciona na primeira linha de uma planilha porque não há linha acima da primeira linha.
Para selecionar a primeira linha, clique na caixa Nome à esquerda da barra de fórmulas, digite “A1” e pressione Enter . Em seguida, pressione Ctrl + Shift + 9 .

Ocultar colunas funciona como esconder linhas. Selecione a coluna ou as colunas consecutivas que você deseja ocultar e siga um destes procedimentos:
- Clique com o botão direito do mouse nas colunas selecionadas e selecione Ocultar .
- Pressione Ctrl + 0 (zero).
A mesma linha dupla e linha grossa que você vê ao ocultar as linhas são exibidas no lugar das colunas ocultas. As letras da coluna também estão ocultas.
Para mostrar as colunas novamente, selecione as colunas à esquerda e à direita das colunas ocultas. Em seguida, siga um destes procedimentos:
- Clique com o botão direito do mouse nas colunas selecionadas e selecione Reexibir .
- Pressione Ctrl + Shift + 0 (zero).
Se você ocultou a primeira coluna (A), poderá reexibir como faz quando ocultar a primeira linha. Para selecionar a primeira coluna, clique na caixa Nome à esquerda da barra de fórmulas, digite "A1" e pressione Enter . Em seguida, pressione Ctrl + Shift + 0 (zero).

Se você ocultou muitas linhas e colunas, poderá exibir todas as linhas ou colunas ocultas de uma só vez.
Selecione a planilha inteira clicando na caixa entre os cabeçalhos de linha e coluna ou pressionando Ctrl + A. Em seguida, pressione Ctrl + Shift + 9 para exibir todas as linhas ocultas ou Ctrl + Shift + 0 (zero) para exibir todas as colunas ocultas.
Você também pode clicar com o botão direito do mouse nos cabeçalhos de linha ou coluna enquanto a planilha inteira é selecionada e selecionar Mostrar .

Mostrar apenas os dados que você deseja mostrar no Excel
Ocultar dados é uma habilidade simples, mas útil para aprender no Excel O Guia do Iniciante para o Microsoft Excel O Guia do Iniciante para o Microsoft Excel Use este guia para iniciantes para iniciar sua experiência com o Microsoft Excel. As dicas básicas de planilhas aqui ajudarão você a começar a aprender o Excel por conta própria. Leia mais, especialmente se você planeja usar suas planilhas em uma apresentação. Insira todos os dados de que você precisa, mesmo que você precise apenas de alguns dados para cálculos ou algum seja confidencial ou particular.