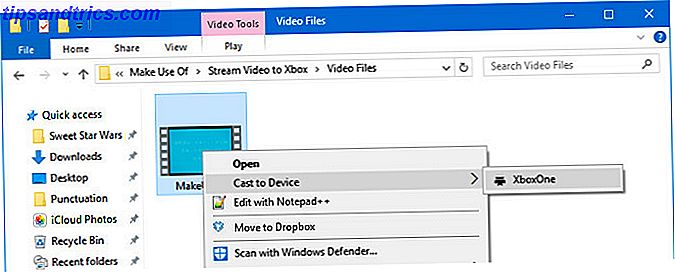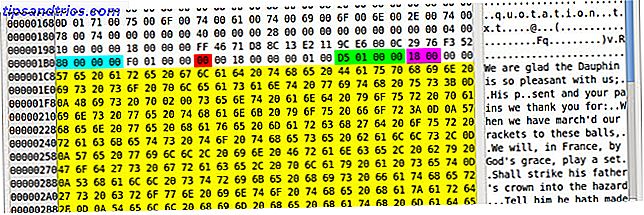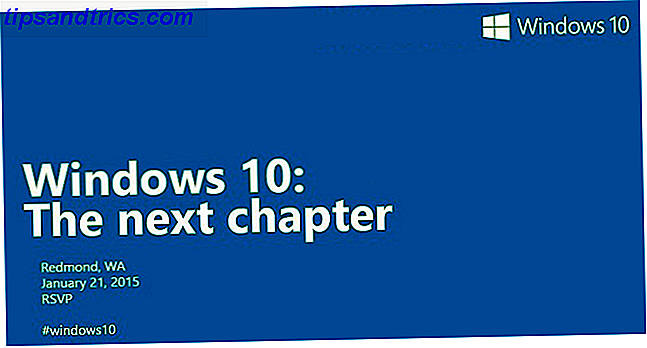Se você está procurando usar o terminal Linux mais Um guia rápido para começar a linha de comando do Linux Um guia rápido para começar a usar a linha de comando do Linux Você pode fazer muitas coisas incríveis com comandos no Linux e não é realmente difícil aprender. Leia mais, aprender a montar e desmontar manualmente seus discos rígidos é um simples lugar para começar. Além disso, se você se encontrar em uma situação que o afaste da área de trabalho tradicional, aprender a fazer isso pode economizar muito tempo e pesquisar no Google.
Felizmente, as distribuições Linux modernas Os melhores sistemas operacionais Linux Os melhores sistemas operacionais Linux Existem distribuições Linux disponíveis para todos os fins, o que dificulta a escolha. Aqui está uma lista dos melhores sistemas operacionais Linux para ajudar. Leia mais tornar este processo muito mais fácil e intuitivo do que antes.
O que é montagem?
Na maioria dos casos, a montagem se refere a um processo que permite que o computador acesse arquivos em diferentes dispositivos, como USBs ou unidades de disco rígido. Isso ocorre porque eles se originam de sistemas de arquivos separados. A montagem também ocorre na maioria das distribuições Linux, devido ao modo como elas próprias usam vários sistemas de arquivos na forma de “partições”.
Normalmente, os desktops modernos do Linux lidam com isso automaticamente. No entanto, é bom saber como fazê-lo manualmente se tudo o mais falhar, ou se acontecer de você estar preso com apenas um terminal e precisar fazer backup de alguns dados Como fazer backups de dados no Ubuntu e outras distros Como fazer backups de dados em Ubuntu e outras distros Quantos dados sensíveis você perderia se sua unidade de disco morresse? Naturalmente, você precisa de uma solução de backup, mas fazer backups no Linux pode ser complicado se você não sabe o que está fazendo ... Leia Mais.
Verificando suas partições disponíveis
Para ver seus dispositivos e seus sistemas de arquivos separados, basta usar este comando:
lsblk 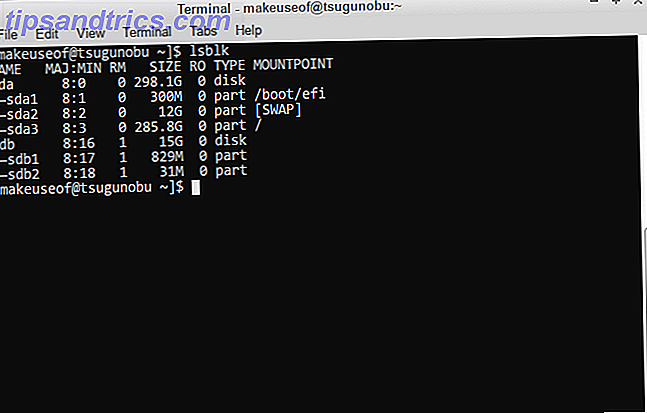
Como visto acima, os dispositivos separados são divididos em letras com nomes diferentes, a saber, sda, sdb e sdc . Outros discos rígidos seguem essa convenção, continuando a sdd, sde e assim por diante. Discos rígidos modernos e USBs todos começam nomeados com sd (x), abreviação de “serial device” (dispositivo serial). Em computadores mais antigos, você pode vê-los rotulados como hda .
Esses dispositivos são divididos em diferentes partições. Simplificando, eles representam como o seu disco rígido é dividido. São essas partições específicas que vamos montar, em vez dos próprios dispositivos - onde os dados são realmente armazenados.
Como regra geral, sua caixa do Linux é o dispositivo com mais de uma partição. Isso geralmente é feito para dividir arquivos de sistema importantes e sem importância entre si, entre outras coisas. O que é uma partição SWAP do Linux e o que ela faz? O que é uma partição SWAP do Linux e o que ela faz? A maioria das instalações do Linux recomenda que você inclua uma partição SWAP. Isso pode parecer estranho para os usuários do Windows - para que serve essa partição? Consulte Mais informação . Outra maneira de saber é ver a entrada “Mountpoint”. As entradas que fazem parte da sua caixa Linux já estarão montadas.
Montagem com Udisks
Udisks é um importante software usado em muitas distribuições Linux. É responsável pelo gerenciamento de dispositivos de armazenamento, como armazenamento flash USB e unidades de disco rígido. Com ele vem uma ferramenta de linha de comando chamada udisksctl . Sob esta ferramenta, todos os seus comandos de particionamento seguem esse padrão:
udisksctl [command] Simples não é? Para montar sua partição desejada, use este comando, substituindo o último bit pela partição da direita:
udisksctl mount -b /dev/sd [b1, b2, etc.] 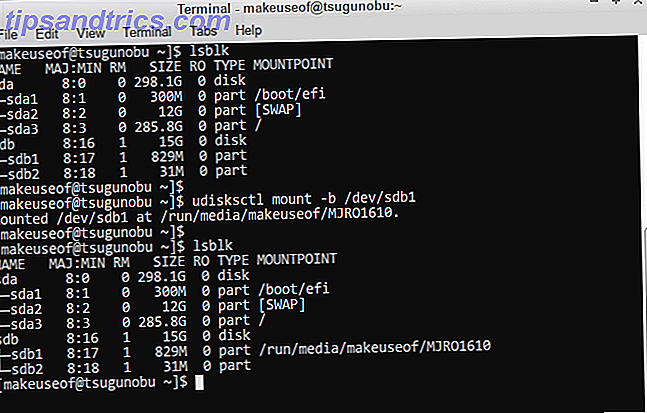
O -b simplesmente indica que o que você está montando é de um dispositivo.
Você também pode montar imagens de disco com os Udisks, mas é necessário um passo extra:
udisksctl loop-setup -r -f Example .iso udisksctl mount -b /dev/loop [0, 1, 2, etc.] 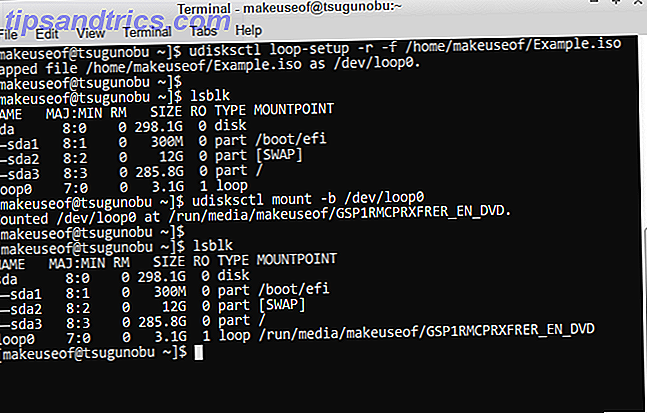
O primeiro comando nos permite reconhecer nossa imagem de disco como um dispositivo virtual (ou loop ). O -r é opcional, mas deixa duplamente certo que os arquivos que você está montando não serão sobrescritos acidentalmente - ele é somente leitura . Depois disso, podemos prosseguir como de costume e montar a imagem de disco agora disponível. Como não estamos montando uma unidade de disco rígido, ela é rotulada como loop, em vez de sd (x) .
Se você verificar suas partições montadas com o comando lsblk novamente, você notará algumas mudanças.
Observe como os dispositivos, além da sua caixa Linux, também possuem pontos de montagem específicos. Isso significa que agora você pode acessar os arquivos neles, indo para os locais especificados.
Desmontando com os Udisks
Assim que estiver pronto com o seu USB, ou qualquer outro dispositivo diverso, você precisa removê-lo com segurança da sua caixa do Linux para evitar a perda de dados. Isso é feito desmontando o sistema de arquivos externo, desacoplando-o do seu.
Fazer isso é tão simples quanto substituir o mount pela desmontagem :
udisksctl unmount -b /dev/sd [b1, b2, etc.] 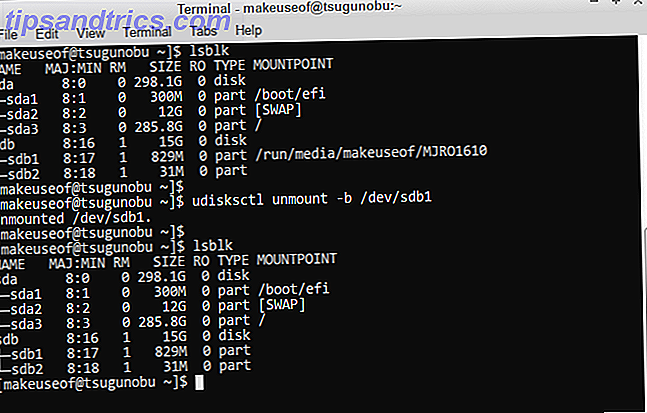
Tenha em mente que seus dispositivos virtuais, como imagens de disco, são nomeados de maneira diferente para os discos rígidos e USBs!
Se você verificar seus dispositivos usando lsblk, perceberá que sua unidade de disco rígido / USB ainda está presente, mesmo depois de desmontá-la. Para removê-lo completamente e remover com segurança o seu dispositivo, você precisa entrar em outro comando que o desativa:
udisksctl power-off -b /dev/sd [b, c, etc.] 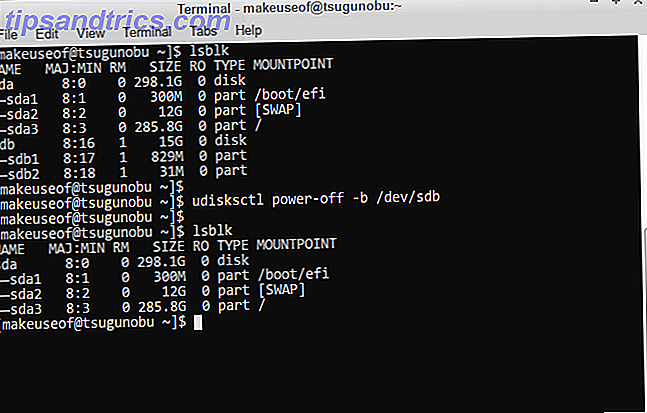
Observe que isso não se aplica às suas próprias partições, pois elas fazem parte do seu sistema. O mesmo vale para as imagens de disco, pois elas não são ativadas. Em vez disso, você precisará de um comando diferente para removê-las da sua lista de dispositivos:
udisksctl loop-delete -b /dev/loop [0, 1, 2, etc.] Montando o Caminho da Velha Escola
Na maior parte, os Udisks devem ser capazes de cobrir a maioria de suas bases. No entanto, é bom saber como fazer isso de outra maneira. A principal diferença aqui é que você precisa especificar onde você gostaria de montar suas partições, e você não será capaz de desligar seus dispositivos usando estes comandos depois de ter terminado com eles.
Você também precisará de privilégios de administrador (portanto, o “sudo” no início dos seguintes comandos), portanto, é aconselhável usar Udisks na maioria dos casos para evitar que o seu sistema quebre acidentalmente. 9 Comandos letais do Linux que você nunca deve executar 9 letais Comandos do Linux que você nunca deve executar Você nunca deve executar um comando do Linux a menos que saiba exatamente o que ele faz. Aqui estão alguns dos mais mortíferos comandos do Linux que você, na maioria das vezes, quer evitar. Consulte Mais informação !
Para montar uma partição:
sudo mount /dev/sd [b1, b2, etc.] /mnt A última parte indica onde você gostaria de colocar o sistema de arquivos externo em sua caixa do Linux. Tradicionalmente, este é o diretório / mnt . Para vários dispositivos, você pode montá-los em subpastas em / mnt . Apenas certifique-se de criar essas pastas primeiro com o comando mkdir !
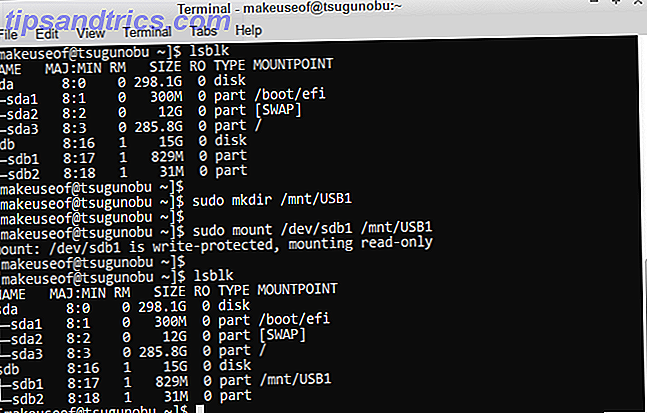
Como o Udisks, a ferramenta de montagem também suporta imagens de disco. No entanto, memorizar como funciona pode ser um pouco mais complicado. No lado positivo, você só precisa digitar um único comando comparado ao método Udisks:
sudo mount Example .iso /mnt -t (iso9660|udf) -o loop Se o conteúdo da imagem do disco não estiver sendo exibido corretamente, talvez seja necessário alternar entre “iso9660” e “udf” (excluindo os colchetes!) - isso indica o formato da imagem do disco.
Desmontando o caminho da velha escola
Estranhamente, o comando para desmontar uma partição não é uma montagem, mas sim uma montagem. Tenha isso em mente. Ao contrário da montagem, você não precisa especificar a localização do seu ponto de montagem - apenas o dispositivo fará:
sudo umount /dev/sd [b1, b2, etc.] Agora você pode remover seu dispositivo sem que os dados sejam potencialmente perdidos.
Para imagens de disco, o comando é um pouco diferente:
sudo umount /dev/loop [0, 1, 2, etc.] Referenciamento Futuro
Se alguma vez você precisar se lembrar das etapas específicas para montar ou desmontar seus dispositivos com a linha de comando, tudo que você precisa fazer é inserir isto:
udisksctl help 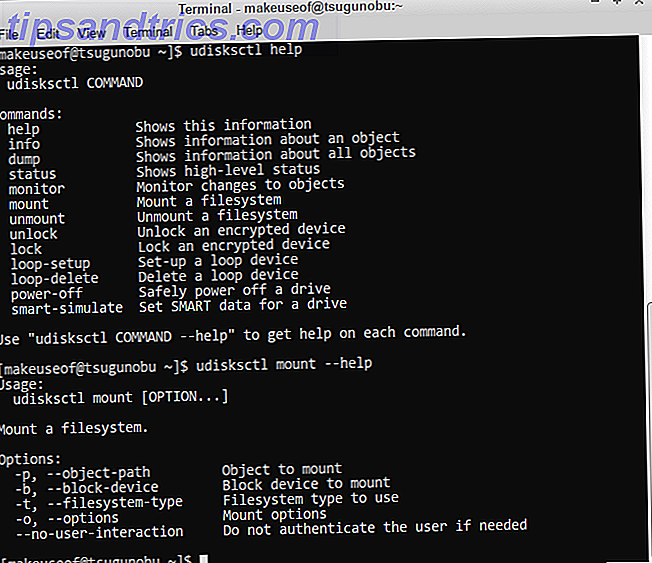
Como visto na imagem acima, você também pode pedir ajuda referente aos diferentes comandos udisksctl .
Então você tem isso. Com esses comandos ao seu lado, você está um passo mais perto de usar o Linux sem o auxílio da área de trabalho. Se você é capaz, sinta-se livre para navegar através de seus arquivos recém-montados através do terminal também Como gerenciar arquivos no Terminal Linux e Desktop Como gerenciar arquivos no Terminal Linux e Desktop Depois de fazer a mudança para o Linux, você Encontraremos uma área de trabalho sensível que seja fácil de usar, desde a instalação de novos aplicativos, até a organização dos dados. Consulte Mais informação .
Quais outros comandos úteis você acha que outros usuários de Linux devem saber? Som desligado nos comentários.