
Você ouviu que consertar seu registro aceleraria o seu computador? Não acredite no hype: os limpadores de registro não tornam o Windows mais rápido Não acredite no hype: os limpadores de registro não tornam o Windows mais rápido Muitos conselhos foram dados sobre como mantenha o seu computador funcionando sem problemas, bem como consertá-lo quando ficar lento. Nós até publicamos um guia do Windows on Speed, escrito ... Leia Mais? Ou você leu em algum lugar que “consertar” o seu registro irá remediar qualquer mal-estar do Windows em sua máquina, que uma rápida limpeza do registro resolverá seus problemas de computação para sempre? Muitos desses artigos não são apenas errados, mas alguns podem ser prejudiciais para a sua máquina a longo prazo.
Aqui vamos explorar como identificar, isolar e corrigir problemas de registro - e quando simplesmente não se incomodar.
O que é o registro?
O registro é essencialmente um enorme banco de dados interno que contém informações importantes e específicas sobre quase tudo na sua máquina:
- Hardware do sistema
- Software e Drivers Instalados
- Configurações de sistema
- Informação do Perfil
O sistema operacional Windows refere-se constantemente ao registro. 3 Ferramentas Para monitorar e examinar o registro do Windows 3 Ferramentas para monitorar e examinar o registro do Windows O registro do Windows é uma das partes mais mal compreendidas do sistema operacional Windows. Mostramos ferramentas que podem simplificar o registro e ajudar você a identificar problemas. Consulte Mais informação .
Abrir um programa, instalar um novo software e alterar seu hardware requer que o Windows se refira às informações contidas no registro. Não é de admirar que, quando as coisas começam a dar errado, os "especialistas" decidem se intrometer no registro sem realmente entender as implicações.
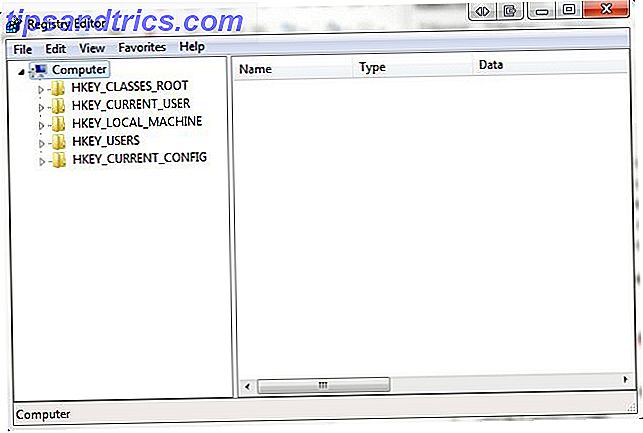
Na realidade, fragmentos de registros de software excluídos ou registros órfãos são minúsculos em tamanho e não devem causar nenhum problema à sua máquina. No entanto, quando chega a hora de corrigir um problema real com o seu registro, é importante saber o que você está fazendo e a melhor maneira é geralmente a mais fácil…
O que causa um erro de registro?
Existem várias causas comuns de erros de registro, algumas com as quais vale a pena se preocupar, outras não:
- Entradas órfãs: não é um problema. Entradas órfãs ocorrem quando você desinstala programas e pequenos fragmentos de entradas do Registro são deixados para trás. Muitos softwares de correção de registro irão proclamar que estes são um problema imediato, mas na realidade eles não passam de alguns kilobytes de dados em sua máquina.
- Chaves duplicadas: não é um problema. As chaves duplicadas são feitas quando você reinstala, atualiza ou atualiza o software em sua máquina, incluindo o sistema operacional. O software de correção do registro informará que o seu software ficará "confuso" com as entradas duplicadas, reduzindo a velocidade da sua máquina, mas na realidade isso é improvável.
- Registro Fragmentado: Não é um problema. Semelhante a chaves duplicadas, o registro fragmenta quando o software é desinstalado, atualizado ou atualizado.
- Erros de desligamento do sistema: é improvável que cause problemas. Cada vez que o computador é desligado, uma cópia do registro é salva na memória do sistema. Se o seu computador for desligado repentinamente, falhar, ou morrer por outros motivos, poderá causar um problema no futuro - mas isso é improvável.
- Malware e Vírus: um problema enorme. Malware e vírus de todos os tipos atacam e modificam regularmente o registro e exigem atenção imediata.
Software de limpeza de registro normalmente identificará questões 1-4 como seriamente importante, problemas de destruição de dispositivo, quando realisticamente apenas o número 5 deve fazer com que você tome medidas imediatas 10 etapas a serem tomadas quando você descobrir malware no computador 10 etapas a serem tomadas quando você descobrir malware Seu computador Gostaríamos de pensar que a Internet é um lugar seguro para gastar nosso tempo (tosse), mas todos sabemos que há riscos em cada esquina. E-mail, mídia social, sites maliciosos que funcionaram ... Leia Mais.
Apenas faça quando for realmente necessário
Nós não vamos mentir. Às vezes, é realmente necessário corrigir os problemas do registro. Se você já encontrou algum tipo de malware ou vírus particularmente desagradável, saberá o quanto essas infecções afetam o tamanho da sua atividade em sua máquina.
Primeiro de tudo, antes de tentar alterar, corrigir ou excluir campos de registro, você deve sempre fazer o backup do registro em um local seguro. Isso é alcançado por:
Windows 8 / 8.1:
- Passe o dedo a partir da direita da tela ou aponte para o canto superior direito da tela e localize
- Digite regedit e pressione enter.
- Clique em Arquivo> Exportar
- Na caixa de diálogo, insira um nome útil, como regbackup, selecione um local útil - My Document é o padrão - e clique em salvar .
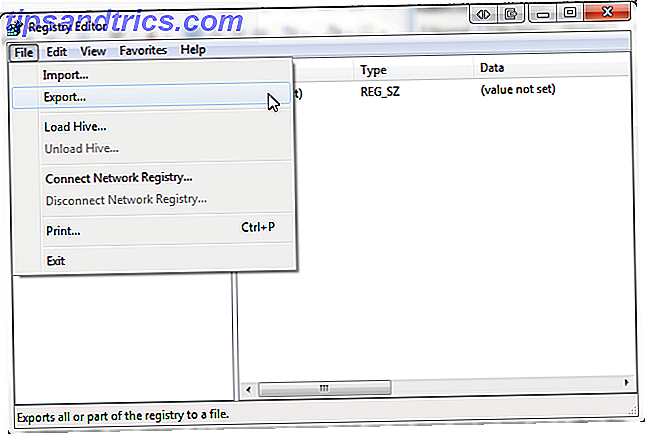
Windows 7 e Windows Vista
- Clique em Iniciar, digite regedit na caixa de pesquisa e pressione Enter.
- Clique em Arquivo> Exportar
- Na caixa de diálogo, insira um nome útil, como regbackup, selecione um local útil - My Document é o padrão - e clique em salvar .
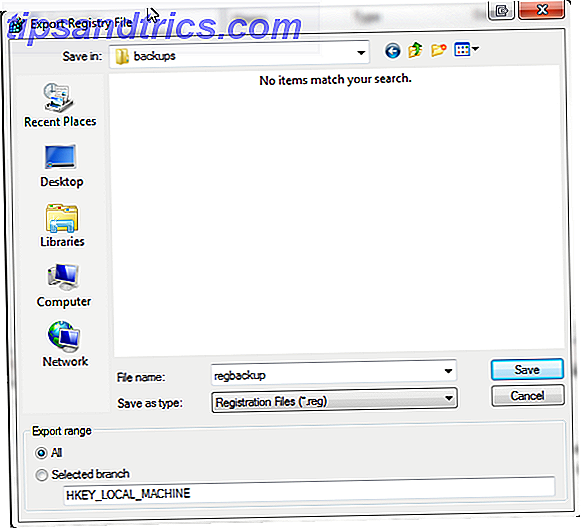
Há também várias instâncias de software de código aberto que executarão essa tarefa para você, mas, na verdade, a execução de um backup de registro básico é um procedimento simples que não envolve a introdução de mais software em sua máquina.
Restaurando seu backup
Pode chegar uma ocasião em que o backup do registro é necessário. Os métodos para executar um backup do registro variam de acordo com o ambiente técnico da máquina. Vamos dar uma olhada em algumas maneiras diferentes de restaurar seu backup do registro seguindo vários cenários diferentes.
1. A Restauração Básica
A restauração mais básica pode ser usada quando o computador está em bom estado ou em um estado básico de desuso.
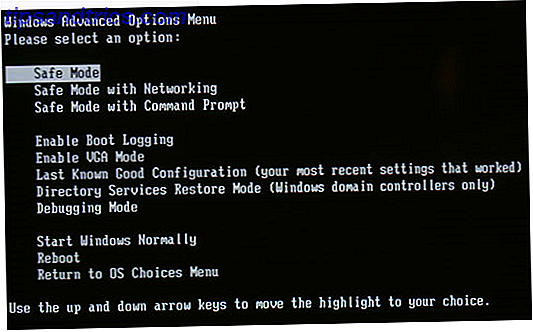
Inicialize o Windows no modo de segurança . No Windows 7, isso pode ser feito pressionando F8 enquanto você inicializa a frio, ou seja, ligando o dispositivo, em vez de restaurá-lo da "hibernação" ou "dormir". No Windows 8, uma maneira de inicializar no modo de segurança Como inicializar no modo de segurança no Windows 8 Como inicializar no modo de segurança No Windows 8 No modo de segurança, você pode solucionar problemas do Windows. Quando você entra no modo de segurança, o Windows carrega um ambiente mínimo que garante um sistema estável. Ler mais é segurando a tecla Shift enquanto clica na opção Reiniciar do menu de energia.
Isso ativará as opções de inicialização, onde você encontrará o Modo de segurança em> Solucionar problemas > Opções avançadas > Configurações de inicialização .
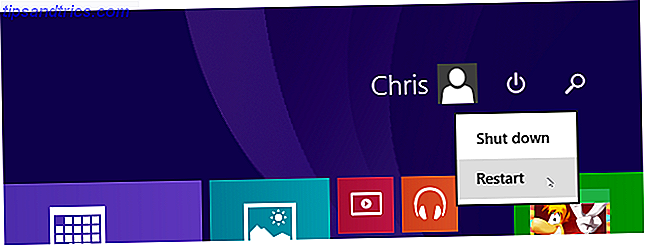
Ao restaurar o registro, sempre vale a pena utilizar o modo de segurança para proteger arquivos e drivers vitais contra possíveis danos.
Windows 8 / 8.1
- Passe o dedo a partir da direita da tela ou aponte para o canto superior direito da tela e localize
- Digite regedit e pressione enter.
- Clique em Arquivo> Importar
- Na caixa de diálogo Importar registro, navegue até o local em que salvamos nosso backup - lembre-se de que Meus documentos estão definidos como padrão - e clique em Abrir.
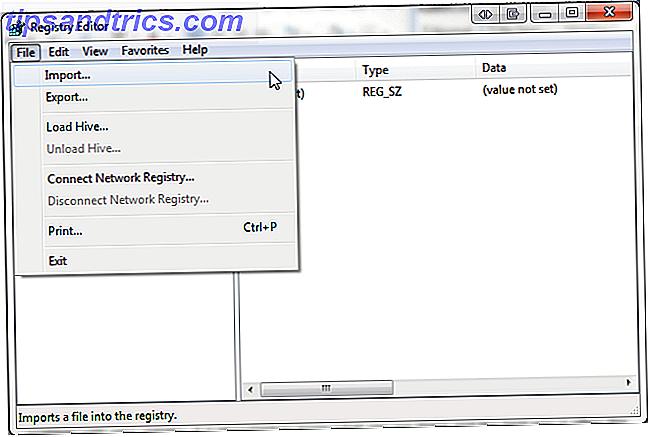
Windows 7 e Windows Vista
- Clique em Iniciar, digite regedit na caixa de pesquisa e pressione Enter.
- Clique em Arquivo> Importar
- Na caixa de diálogo Importar registro, navegue até o local em que salvamos nosso backup - lembre-se de que Meus documentos estão definidos como padrão - e clique em Abrir.
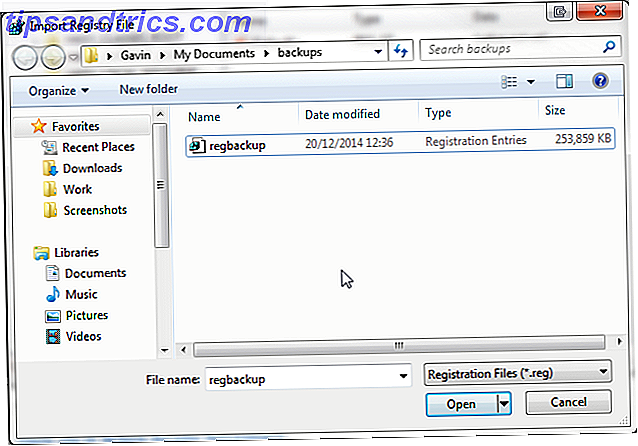
Exceto quaisquer erros escandalosos e inexplicáveis em seu sistema, você deve agora poder fazer o backup e restaurar o registro do Windows.
Outro método, um pouco mais rápido para a restauração do registro é simplesmente procurar o local de backup, clique com o botão direito do mouse no arquivo de registro e selecione mesclar . O arquivo .REG será importado automaticamente para o seu registro.
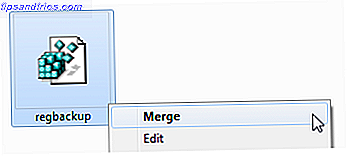
2. Restaurar manualmente o registro
Você pode restaurar manualmente o registro por meio do prompt de comando, se necessário. Em algumas ocasiões, o Windows não inicializa no Modo de Segurança - motivos sérios - e pode ser que seja necessária uma restauração manual do registro.
Esse processo é mais técnico do que os aspectos anteriores deste artigo, portanto, iniciantes / newbs, sejam um pouco avisados. Alguns aspectos da correção devem ser executados antes que a hora chegue - difícil de estimar apenas quando um erro pode ocorrer, mas se você estiver lendo este artigo, agora você estará dois passos à frente!
Para que esse processo funcione, você precisará do disco original do sistema operacional Windows ou de uma imagem ISO do sistema operacional Como criar um disco de recuperação do Windows 8 Como criar um disco de recuperação do Windows 8 Os dias de reinstalação do Windows há muito que se foi. Tudo o que você precisa para consertar o Windows 8 é um disco de recuperação, seja em CD / DVD, USB ou disco rígido externo. Consulte Mais informação . Você pode usar o disco do sistema operacional Windows para forçar um computador problemático a inicializar no modo de reparo se tocar no F8 não funcionar.
Se tudo mais falhar, remova o disco rígido do sistema problemático e o escrave para outro. Precisamos de acesso aos arquivos, portanto, a localização do disco rígido não faz necessariamente diferença e, na verdade, se o sistema for problemático, a remoção do disco rígido para consideração externa pode ser uma opção útil.
Lista de verificação pré-correção
- Certifique-se de ter ativado a visualização de arquivos ocultos e de sistema:
- Iniciar> Painel de Controle> Aparência e Personalização> Opções de Pasta
- Certifique-se de ter seu disco do sistema operacional Windows ou imagem ISO em USB.
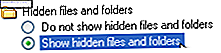
Se ele não inicializar automaticamente no modo de reparo do sistema, você poderá pressionar repetidamente F8 depois de ligar sua máquina para acessar a tela de opções do Modo de segurança. A partir daqui, você precisará escolher Reparar meu computador .
Como mencionado acima, inicializar no Modo de Segurança no Windows 8 / 8.1 funciona um pouco diferente e você poderá iniciar o Prompt de Comando a partir das opções Avançadas em Solucionar Problemas sem inicializar no Modo de Segurança.
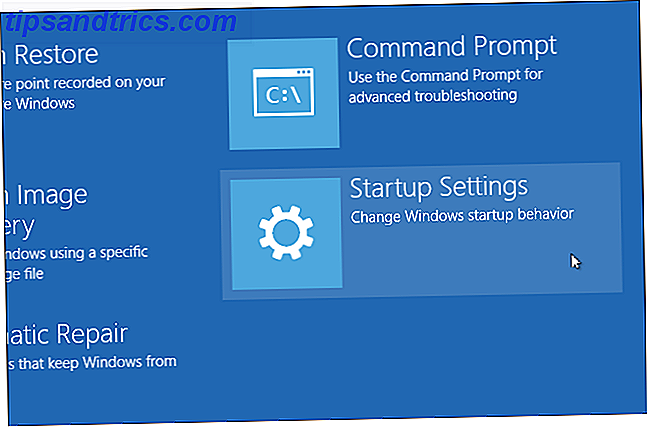
Você pode ser solicitado a fazer login no seu dispositivo, dependendo das configurações existentes do sistema e dos problemas de computação atuais. Certifique-se de fazer login em uma conta de administrador, pois os comandos que estaremos executando em um momento falharão de outra forma.
Selecione o prompt de comando .
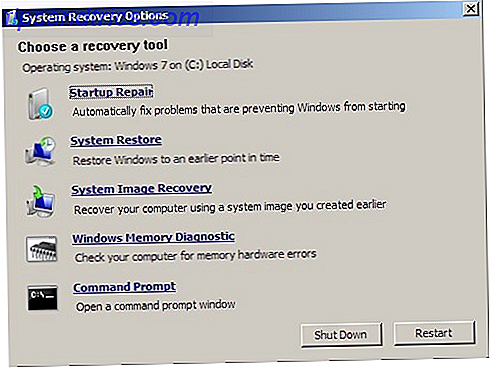
Assumiremos que o diretório do Windows está localizado em C: \> - certamente não será X: \>, a menos que você tenha instalado especificamente o diretório do Windows nele. Para encontrar seu diretório raiz, use o comando:
dir C: \ Win *
dir D: \ Win *
dir E: \ Win *
Após cada comando, pressione enter. O prompt de comando irá informá-lo sobre o conteúdo do diretório, assim você saberá quando tiver as pastas do sistema Windows.
Agora, digite estes comandos:
Cd / d C: \ windows \ System32 \ config
xcopy *. * C: \ RegBack \
cd RegBack
dir
Verifique as datas dos arquivos no diretório RegBack. Se eles são de antes de seu problema começou, então você é de ouro para inserir estes comandos:
copy / y software ..
copy / y system ..
copiar / y sam ..
E sim, os dois períodos fazem parte do comando!
Depois disso, reinicie seu computador normalmente. Você restaurou manualmente seu registro - conhecimento do +1 para você!
3. Use outros recursos de restauração do sistema
Antes de usar recursos de comando mais avançados, o Windows tem um recurso de restauração do sistema inerente relativamente bom.
Ele irá definir automaticamente os pontos de restauração se você ativá-lo ou se algo não tiver sido desativado.
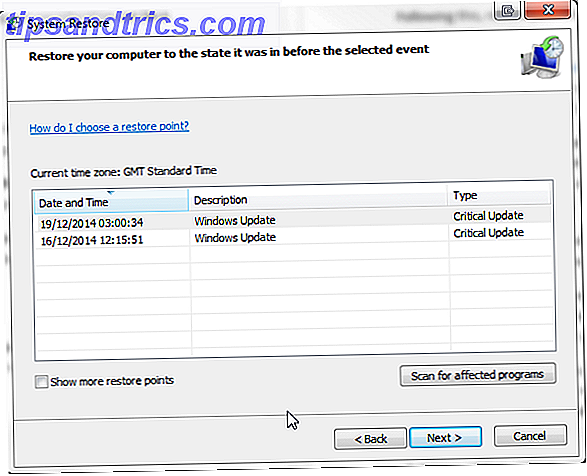
Restauração do sistema no Windows 8 Como restaurar, atualizar ou redefinir a instalação do Windows 8 Como restaurar, atualizar ou redefinir a instalação do Windows 8 Além do recurso padrão de restauração do sistema, o Windows 8 possui recursos para "atualizar" e "redefinir" seu PC. Pense neles como formas de reinstalar rapidamente o Windows - seja mantendo seus arquivos pessoais ou excluindo ... Read More é um pouco diferente.
Pressione Windows + S e procure por restauração . Selecione o resultado da criação de um ponto de restauração . Isso abrirá as Propriedades do sistema> Proteção do sistema, onde você pode verificar se a proteção está ativada, definir configurações e criar um ponto de restauração agora.
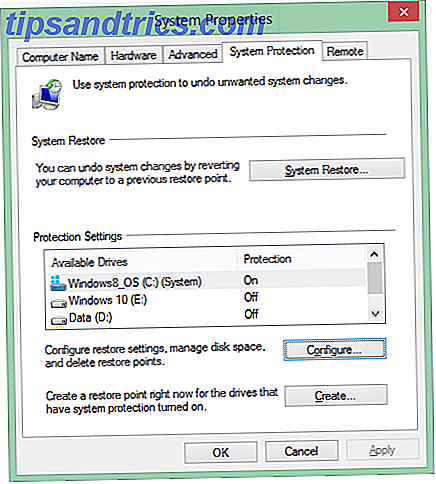
Malware e vírus podem desativar a Restauração do sistema e excluir pontos de restauração. Além disso, o seu próprio antivírus pode resistir a qualquer tentativa de copiar ou modificar configurações básicas do Windows, negando os efeitos da Restauração do sistema. No entanto, conforme mostrado acima em cada atualização crítica do Windows, o sistema deve definir automaticamente um ponto de restauração do sistema.
No entanto, verifique se você tem esse recurso ativado e, por todos os meios, crie um novo ponto de restauração para sua própria paz de espírito.
4. Use um Live CD / USB do Linux
No caso de um disco do sistema operacional Windows, ainda há mais opções de inicialização. Os usuários do Windows bloqueados em seu sistema podem usar um Live CD ou USB do Linux para concluir uma fantástica variedade de tarefas sem inicializar o Windows, mas, nesse caso, concentraremos nossa atenção na edição do Registro do Windows do Ubuntu. É uma solução um pouco mais avançada, mas pode ser um salva-vidas absoluto, considerando a variedade de tutoriais e o Ubuntu sendo completamente gratuito.
Confira esta lista de discos de resgate do sistema. Alguns deles podem ser usados fora do Windows, alguns requerem inicialização e outros exigem uma mistura. Eles são quase todos incríveis peças de magia de economia de sistema.
Quando não incomodar
Dissemos que diríamos quando não se incomodassem em pesquisar, alterar ou corrigir seu registro. Nós não mentimos: essas categorias são verdadeiras para a maioria dos problemas.
Claro, alguns guias para remoção de malware e vírus irão aconselhá-lo a pesquisar e destruir entradas de registro único e, em alguns casos, eles estariam certos. Mas em muitos casos, supostamente correções rápidas de registro para acelerar seu computador são quase sempre soluções de óleo de cobra.
Nem toda pessoa que aconselha correções de registro é um charlatão, e aqueles que realmente sabem o que estão fazendo podem realmente obter um pouco mais de desempenho do seu dispositivo. Além disso, há vários pequenos ajustes que podem ser feitos para alterar a aparência do Windows: removendo o símbolo de atalho irritante de um.
Mas, como dissemos, assim que você entra no registro, faça um backup e faça backup desse backup também.
O que acontece se eu excluir…
… O registro inteiro?
Bem, felizmente para nós o Windows está cheio de falhas de segurança. A menos que você realmente, realmente tente e entenda como executar comandos avançados, você não pode simplesmente CTRL + A, DELETE seu registro inteiro. Isso faria com que seu sistema implodisse, trazendo consigo o próprio tecido do universo.
Falando sério, o Windows não quer que você apague tudo. A consulta do registro começa muito cedo no processo de inicialização e, como tal, o sistema operacional faz uma série de backups ocultos - embora não muitos - armazenados em pastas raiz, necessárias para o lançamento. É possível que você tenha recebido mensagens de erro críticas, pois o Windows pesquisa no Registro por informações básicas, mas, se a Restauração do sistema tiver sido ativada, deve haver um ponto para o qual retornar. Nós dizemos que deveria . Isso nem sempre acontece.
A melhor aposta é não excluir todo o seu registro do Windows, srsly.
Arredondar para cima
Erros, corrupção, problemas, vírus, ransomware, scamware e malware acontecem. Proteja-se por:
- Fazendo um ponto de restauração do sistema
- Tirando uma imagem do sistema
- Fazendo um backup do registro
E salve-os todos em unidades externas para sua própria proteção!
Você já teve uma história de horror de backup? Que curso de ação você tomou para corrigir os erros? Deixe-nos saber abaixo!
Créditos da Imagem: Base do Registro Via Shutterstock

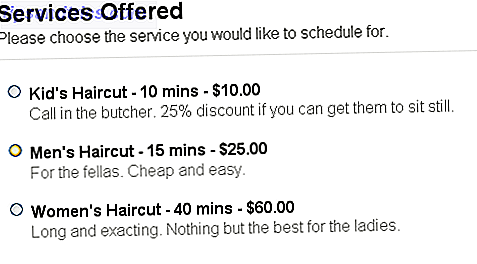
![WE7 - Sua Rádio Personalizada Gratuita [UK Only]](https://www.tipsandtrics.com/img/internet/405/we7-your-personalized-free-streaming-radio.jpg)
