
Criar um filme usando suas fotos, vídeos e músicas é brincadeira de criança, uma vez que você domina as ferramentas de edição simples do Windows Movie Maker.
A edição de vídeo parece assustadora, mas é muito fácil quando você se dá conta de algumas noções básicas de edição. Existem milhares de programas de edição de vídeo grátis Os melhores editores de vídeo grátis para Windows Os melhores editores de vídeo grátis para Windows Todo mundo faz vídeos nos dias de hoje. No entanto, poderosos editores de vídeo gratuitos continuam sendo raros. Apresentamos os melhores editores de vídeo gratuitos disponíveis para o Windows. Leia mais, e até mesmo ferramentas gratuitas de edição de vídeo on-line 4 Ferramentas gratuitas para edição de vídeo on-line 4 Ferramentas gratuitas para edição de vídeo on-line Edição de vídeo on-line ajudou a transformar todos em cineastas de poltrona. Aqui estão os cinco melhores editores da web. Consulte Mais informação . Mas o Windows Movie Maker é um dos mais fáceis de usar.
Mostraremos como costurar suas fotos, vídeos e músicas para criar uma montagem simples em menos de 30 minutos. Você pode usar as técnicas que descrevemos e adicionar sua própria criatividade para aprimorar ainda mais seus vídeos.
Por conveniência, salve todos os arquivos de mídia que serão usados para criar seu filme em uma pasta comum em seu PC. Também vale a pena ler essas dicas úteis de edição de vídeo Como editar vídeos como um profissional: 8 dicas que você precisa dominar Como editar vídeos como um profissional: 8 dicas que você precisa para dominar Se você está apenas entrando no jogo de edição, você pode confundir o que fazer com os muitos milhões de clipes que você tem ... bem, estamos aqui para ajudar. Leia mais antes de começar.
Entendendo a interface do Movie Maker
Em comparação com outros programas de edição de vídeo, a interface de edição do Movie Maker é bastante básica. Semelhante aos programas do Office, ele tem guias úteis no topo. Por exemplo, as guias Animações e Efeitos visuais (que chegaremos mais tarde) permitem adicionar essas opções a seus arquivos. Da mesma forma, a guia Projeto permite modificar o layout do vídeo e alterar seus níveis de som; enquanto a guia Exibir fornece opções para facilitar o uso da linha de tempo de edição.
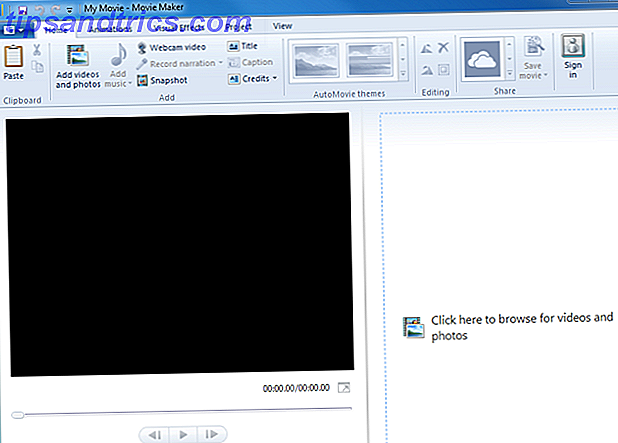
Se você não conseguir terminar sua edição de uma só vez, salve-a como um “projeto” para que você possa rapidamente continuar de onde parou. Para fazer isso, clique no menu suspenso Movie Maker no canto superior esquerdo, clique em Salvar projeto como, nome e salve no seu PC. Quando quiser continuar editando, basta iniciar este projeto no seu PC.
Importando seus arquivos de mídia
O primeiro passo em qualquer processo de edição é importar os arquivos de mídia que formarão seu filme. Para fazer isso no Movie Maker, clique em Adicionar vídeos e fotos na guia Início, navegue até o primeiro arquivo de mídia que você deseja adicionar e clique em Abrir . Para adicionar vários arquivos de uma só vez, pressione a tecla Ctrl, selecione todos os seus arquivos e clique em Abrir .

Anteriormente listamos outros sites Os melhores sites para baixar músicas grátis Os melhores sites para baixar músicas grátis Leia mais e recursos úteis Aqui estão 5 Recursos para música Royalty livre Aqui estão 5 recursos para música Royalty livre Tenho certeza que alguns dos você está lá fora, querendo saber onde encontrar música livre de royalties se você é um videomaker, um desenvolvedor de jogos ou um daqueles poetas de performance neo-artista que usa um ... Read More from where pode baixar músicas sem direitos autorais, e mesmo livre-de-usar imagens Top 5 sites grátis para a qualidade de direitos autorais Fotografias livres Top 5 sites grátis para a qualidade Fotografias livres de direitos autorais Se você é um aspirante a fotógrafo ou um empreendedor promissor, nunca é uma má idéia ter algum estoque sites de fotografia à sua disposição. Consulte Mais informação .
Para adicionar música, clique no menu suspenso Adicionar música . As três primeiras opções no menu suspenso (AudioMicro, Free Music Archive e Vimeo) levam você a sites que permitem baixar músicas ou faixas de fundo livres de royalties. Para adicionar uma faixa do seu PC, clique em Adicionar Música depois de clicar no menu suspenso, selecione a faixa e clique em Abrir .
O Windows Movie Maker também permite gravar vídeos de voz ou webcam. Se você deseja importar arquivos de sua câmera de vídeo, unidade USB ou cartão de memória, clique no menu suspenso Movie Maker no canto superior esquerdo, clique em Importar do dispositivo e siga as etapas para adicionar esses arquivos.
A linha do tempo de edição
Os arquivos importados aparecem como miniaturas pequenas na linha do tempo (à direita). Clique e arraste o cursor preto na linha do tempo para visualizar essa seção no painel de visualização (à esquerda). Use a barra de espaço para reproduzir e pausar o vídeo na sua linha do tempo durante a edição.

Clique e arraste qualquer arquivo para reordená-lo dentro de sua linha do tempo. Da mesma forma, você pode selecionar qualquer miniatura que não deseja e pressionar Excluir para removê-la da linha do tempo. Além disso, lembre-se de que os atalhos de teclado do Windows para Cortar, Copiar e Colar funcionam no Movie Maker, para que você possa criar facilmente várias versões do mesmo arquivo.
Para aumentar o tamanho das miniaturas na sua linha do tempo, clique na guia Exibir . Aqui, você pode usar as opções de zoom ou usar o menu suspenso Tamanho da miniatura . Você notará que sua música aparece como uma seção mais fina abaixo do seu vídeo. Quando todos os seus arquivos estiverem em ordem na linha do tempo, você estará pronto para começar a editá-los.
Editando Fotos
Selecione uma foto que você adicionou na linha do tempo. A guia Início tem opções para girá-lo. Você notará que cada uma das suas fotos é reproduzida por sete segundos (o tempo padrão do Movie Maker) antes de passar para o próximo arquivo.

Para alterar essa duração, selecione a foto na sua linha do tempo, clique na guia Editar e selecione outro valor no menu suspenso Duração . Faça isso para cada uma das suas fotos, verifique e confirme que está satisfeito com as novas durações.
Editando Vídeos
A edição de vídeos é onde a diversão realmente começa. Basicamente, é um caso de organizar seus vídeos arrastando-os pela linha do tempo e, em seguida, recortando-os para recortar todas as partes indesejadas.
E se você quiser vários clipes menores do mesmo arquivo de vídeo (mais longo)? Basta copiar e colar a miniatura do vídeo na linha do tempo para criar várias versões desse arquivo e, depois, aparar cada versão separadamente.

Para cortar seus vídeos, você precisa definir seus pontos de início e fim. Arraste o cursor preto na linha do tempo até o ponto em que você deseja começar a cortar, clique com o botão direito do mouse e clique em Definir ponto inicial . Agora faça o mesmo no ponto final e clique em Definir ponto final . É tão fácil quanto isso. Você notará que o menu do botão direito também permite adicionar outros arquivos de mídia a esse ponto específico na linha do tempo.
Editando Música
Por padrão, seu arquivo de música é adicionado ao início de sua linha do tempo. Se você quiser que a música comece um pouco depois do vídeo, selecione a pequena barra musical na sua linha do tempo e arraste-a para onde deseja que a música comece.

Se o arquivo de música for muito curto para o seu vídeo, basta fazer cópias para fazer um loop ou adicionar outro arquivo. Você pode recortar seu arquivo de música da mesma maneira que aparou seus vídeos.
Adicionando um título, legenda e créditos
O Movie Maker permite adicionar um título, uma legenda e créditos. Você encontrará essas opções na seção Adicionar da guia Início . "Título", por exemplo, aparece como uma seção rosa no início de sua linha do tempo. Digite o título do seu vídeo no painel de visualização.

Clique na guia Formato para alterar sua fonte, estilo e tamanho do texto e reposicione sua caixa de texto na janela. Assim como as fotos na sua linha do tempo, os títulos e outras seções também são reproduzidos por sete segundos por padrão, mas você pode alterar essa duração na guia Editar .
Adicionando os toques finais com efeitos
O Windows Movie Maker tem alguns efeitos simples que animam seus vídeos. A seção de temas do AutoMovie na guia Página inicial adiciona efeitos de transição automáticos ao seu vídeo.
Para adicionar suas próprias transições entre slides diferentes, pressione a tecla Ctrl, clique para selecionar os arquivos aos quais deseja adicionar o efeito de transição, clique na guia Animações e selecione o efeito desejado. Da mesma forma, a guia Efeitos visuais tem opções (incluindo sépia e preto e branco), que podem ser úteis para slides específicos - por exemplo, para denotar uma seqüência de sonho.

Você também pode adicionar efeitos de aparecimento e desaparecimento aos seus arquivos de vídeo e áudio. Selecione o arquivo na linha do tempo, clique na guia Editar, no menu suspenso Aumento gradual (ou Diminuir ) e escolha uma das três opções - Lento, Médio e Rápido.
Existem outras maneiras de melhorar sua música. Selecione-o na linha do tempo e, em seguida, clique na guia Projeto, onde você verá opções para aumentar o volume, aumentar a narração e até mesmo ajustar o slide à sua pontuação de plano de fundo.
Salve seu filme editado
Reproduza toda a sua sequência do início ao fim e garanta que você está feliz com isso. O Movie Maker tem muitas opções para exportar seu filme editado. Clique na guia Início, no menu suspenso Salvar filme no canto superior direito e selecione uma das opções. Basta ir com o computador, se você não tiver certeza de qual deles escolher.

Nomeie o seu vídeo editado e selecione onde você deseja salvá-lo no seu PC. Dependendo do formato de exportação escolhido, o número de arquivos e efeitos adicionados e o tamanho total do arquivo de vídeo, o filme editado, pode levar alguns minutos para ser salvo. Você verá uma opção para reproduzi-lo usando seu media player padrão quando isso for feito.
Sorria ... você está no Candid Camera
Agora não foi tão fácil quanto você esperava? E você pensou que a edição de vídeo ocupará a maior parte do seu dia. Se você achou difícil seguir alguns dos passos acima, leia o guia resumido da Microsoft sobre como fazer um filme em quatro etapas.
Se você está procurando inspiração em quais vídeos gravar, confira os tipos mais populares de vídeos do YouTube 7 Tipos mais populares de vídeo do YouTube que você pode fazer hoje 7 Tipos mais populares de vídeo do YouTube que você pode fazer hoje Se você fosse começar um YouTube canal, qual dos tipos de vídeo você deve produzir primeiro? Vamos dar uma olhada em sete dos mais populares. Leia mais você pode fazer hoje. Também apresentamos um aplicativo da web útil para criar vídeos do YouTube Use este aplicativo da web incrível para criar os melhores vídeos no YouTube Use este aplicativo da web incrível para criar os melhores vídeos no YouTube Já sentiu o desejo de lançar um canal do YouTube, apenas para encontrar que os resultados não passam bem? Um novo aplicativo da Web chamado Showbox é a resposta. Leia mais, mas o Movie Maker é a melhor opção para criar vídeos.
Você poderia usar esses recursos para fazer um filme em menos de 30 minutos? Com a prática, estamos confiantes de que você conseguirá reduzir para menos da metade desse tempo. Existe algum programa de edição de vídeo mais fácil que você tenha usado? Deixe-nos saber publicando seus pensamentos na seção Comentários abaixo.
Crédito de imagem: Fabio Pagani por bobina de filme cortado via Shutterstock


![Aplicativo Gratuito da Bíblia Sagrada baixado para mais de 50 milhões de dispositivos móveis [Atualizações]](https://www.tipsandtrics.com/img/android/885/free-holy-bible-app-downloaded-over-50-million-mobile-devices.jpg)
