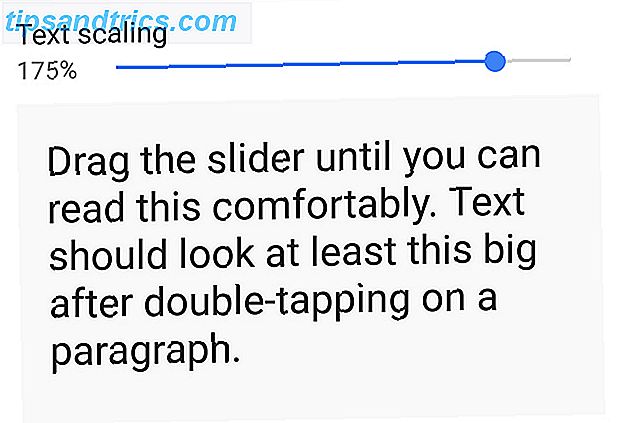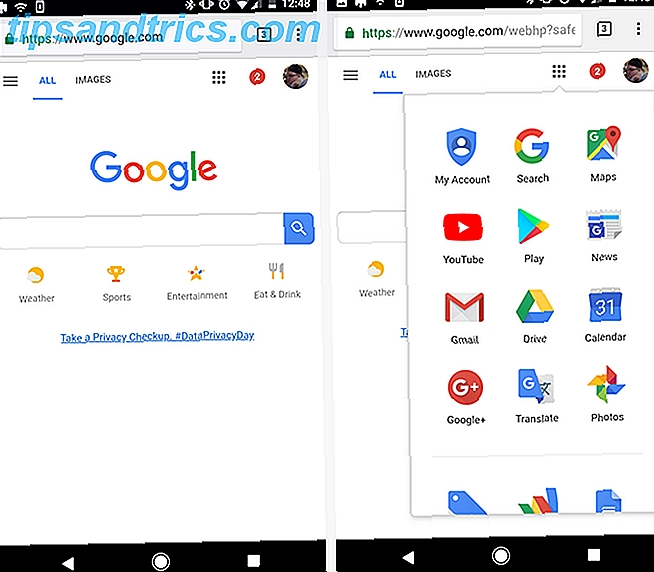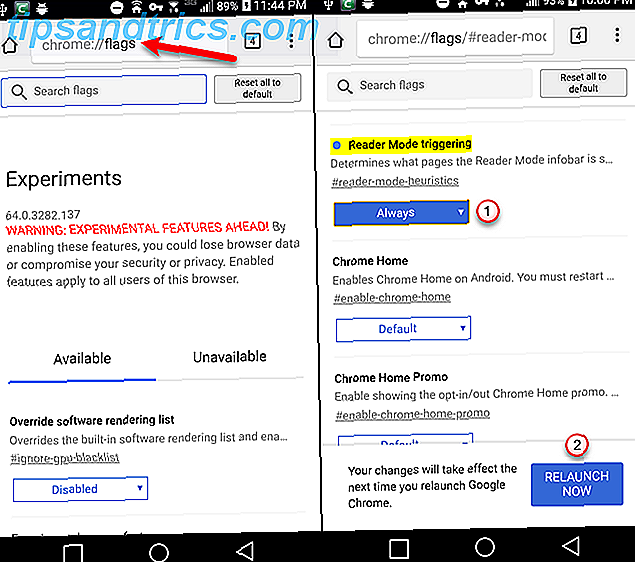Se você deseja que o Windows seja open source, você deve procurar no ReactOS!
A Microsoft deu muitos passos para ser mais aberta. Essa tendência varia desde a participação em grupos da indústria até a interoperabilidade de seus arquivos e aplicativos. Heck, até lançou muitas de suas próprias ferramentas e aplicativos como código aberto.
Mas uma área em que ainda está em andamento é o sistema operacional Windows (OS). Como a combinação do Windows e do Office fornece uma grande parte da receita anual da Microsoft, pode demorar um pouco até que possamos fazer o download do código do sistema operacional para nós mesmos. Como resultado, alguns intrépidos membros da comunidade assumiram a tarefa de construir seu próprio Windows a partir do zero.
Neste artigo, vamos dar uma olhada no que é o ReactOS, como instalá-lo e como ele lida com alguns aplicativos existentes do Windows.
O que é o ReactOS, afinal?
O ReactOS é uma tentativa de criar um sistema operacional de código aberto que imite o Windows. Isso não significa apenas parecer com o Windows Como fazer o Windows 10 se parecer com o Windows XP, 7 ou 8.1 Como fazer com que o Windows 10 se pareça com o Windows XP, 7 ou 8.1 A parte difícil da atualização do Windows é que tudo muda. Veja como transformar o Windows 10 em um sósia do Windows XP, 7 ou 8, 1 para facilitar o movimento - para você ou para um amigo. Leia mais, embora faça (bem, versões mais antigas, em qualquer caso). Mas vai muito além disso.
O principal objetivo do projeto é criar um sistema operacional que execute qualquer aplicativo do Windows Como usar o Vineyard para executar aplicativos do Windows no Linux Como usar o Vineyard para executar aplicativos do Windows no Linux O Vineyard facilita a instalação e a execução de aplicativos do Windows no Linux com vinho. Descubra como usá-lo e obter seu software Windows favorito em execução em minutos! Leia mais você joga nele.
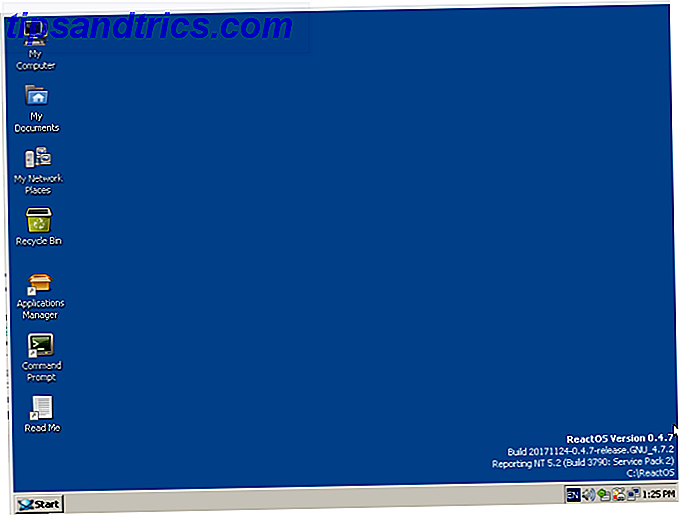
Este é um empreendimento imenso. Em um nível muito alto, um sistema operacional é composto dos seguintes componentes:
- Um kernel, que traduz entre software e hardware.
- Bibliotecas básicas de software que fornecem funções comuns, como gravar um arquivo em disco.
- Serviços executados em segundo plano. O Spooler de Impressão é um exemplo disso, pois aguarda que outros programas enviem algo para a impressora e gerencie essa troca.
- Aplicativos que usam esses componentes. Isso inclui não apenas aplicativos voltados para o usuário, como o Word ou o Chrome, mas também aplicativos do sistema. Por exemplo, explorer.exe é um programa que não só navega arquivos (voltado para o usuário), mas também fornece a área de trabalho, barra de tarefas e menu Iniciar.
O trabalho antes do projeto ReactOS é fornecer um conjunto de bibliotecas, serviços e aplicativos (do sistema) que sejam compatíveis com os que a Microsoft possui. Um tamanho não serve para todos: por que o software não é universalmente compatível. Todos: Por que o software não é universalmente compatível O software é o mesmo em qualquer sistema operacional, certo? Errado. Pode parecer o mesmo e funcionar de forma semelhante, mas é diferente nos bastidores. Consulte Mais informação . Além disso, esses componentes de software normalmente farão chamadas do sistema diretamente para o kernel em nome dos programas voltados para o usuário. Então, o ReactOS também precisa interceptá-los, processá-los e responder, tudo isso enquanto o aplicativo não é o mais sábio.
Espero que você tenha uma ideia do escopo do que os desenvolvedores do ReactOS estão tentando fazer. E é por isso que, com base no estado atual do projeto, há algumas coisas que funcionam e outras não. Nas seções abaixo, vamos percorrer o processo de instalação em uma máquina virtual O que é uma máquina virtual? O que é uma máquina virtual? As máquinas virtuais permitem que você execute outros sistemas operacionais em seu sistema operacional atual, mas por que isso importa? Quais são os prós e contras? Consulte Mais informação . Em seguida, instalaremos três aplicativos para ver como eles funcionam: um básico, um intermediário e um complexo.
Como instalar o ReactOS
A instalação do ReactOS é muito ( muito ) semelhante ao Windows. Se você já instalou o Windows a partir do zero, como em um PC que você mesmo construiu, você estará em casa. Os estágios iniciais estão em "screen of death" azul, enquanto os últimos retoques usam diálogos familiares (se datados).
Se você gostaria de acompanhar, comece instalando o VirtualBox em seu sistema operacional. Em seguida, crie uma máquina virtual com as configurações, conforme mostrado na figura abaixo. A maioria delas são configurações padrão, com exceção da RAM (1 GB) e do espaço em disco rígido (10 GB), que, apesar de baixo, deve ser suficiente para esse sistema enxuto. Se tudo isso soa como rabiscos para você, dê uma olhada no nosso guia para VirtualBox Como usar o VirtualBox: Guia do Usuário Como usar o VirtualBox: Guia do Usuário Com o VirtualBox você pode facilmente instalar e testar vários sistemas operacionais. Mostraremos como configurar o Windows 10 e o Ubuntu Linux como uma máquina virtual. Leia mais para ver o que é tudo isso.

Etapa 1: idioma do instalador
A primeira tela pedirá que você selecione o idioma a ser usado durante o processo de instalação. Aqui você pode ver as lindas telas azuis comuns às instalações do Windows. Nessa e nas telas a seguir, você pode navegar com as teclas de seta, usar Enter para fazer uma seleção e executar outras ações com as teclas listadas na barra inferior.

Etapas 2-3: Bem-vindo e aviso
Esta é uma boa mensagem para recebê-lo no ReactOS, bem como uma observação de que ainda está em desenvolvimento.

Etapas 4-5: Dispositivos e Armazenamento
Você está seguro para aceitar os valores padrão para os dispositivos, eles são todos os componentes padrão que o VirtualBox emula.

Na próxima tela, o disco virtual que você criou para sua VM deve aparecer. Você pode saber se o tamanho da “unidade C:” corresponde ao que você disse ao VirtualBox para alocar para essa VM. A menos que você precise de um esquema de partição, basta pressionar Enter aqui.

Etapa 6: confirmação
Nesta tela final, selecione a opção do meio. Ele irá formatar completamente o seu disco, o que você desejará se a VM é nova ou está reciclando um arquivo de disco virtual antigo.
Pressione Enter na próxima tela novamente para confirmar.

Etapa 7: Formatando
Dependendo do tamanho do seu disco virtual, o processo de formatação pode levar algum tempo.

Etapa 8: instalar o sistema operacional
Em seguida, o instalador copiará os arquivos do SO para o seu disco virtual.

Etapa 9: Instalar o Bootloader
Por fim, o instalador configurará o carregador de inicialização da VM para executar o ReactOS quando você iniciá-lo. Escolha a primeira opção aqui, que irá instalá-lo tanto no disco virtual como na partição C: especificamente. Uma tela final irá informá-lo que você irá reiniciar sua máquina. Diga adeus ao incrível azul elétrico.

Como configurar o ReactOS
Você deve agora iniciar o próprio ReactOS. Se você é um usuário com uma certa idade, o estilo que você vê deve parecer familiar. Agora, um assistente aparecerá para ajudá-lo a configurar alguns aspectos do sistema:

- Uma tela de boas vindas.
- Agradecimentos, particularmente ao projeto de código aberto que o ReactOS contém.
- Configurações de idioma, incluindo para o sistema (data / hora, moeda e outros formatos) e para o teclado (por exemplo, layout dos EUA), mostrado na imagem acima.
- Uma opção para adicionar seu nome e o nome da sua empresa.
- Um nome para sua máquina e a senha da conta de administrador Conta de administrador do Windows: Tudo o que você precisa saber Conta de administrador do Windows: Tudo o que você precisa saber A partir do Windows Vista, a conta interna do Administrador do Windows fica desabilitada por padrão. Você pode ativá-lo, mas o faz por sua conta e risco! Nós mostramos a você como. Consulte Mais informação .
- Definir a data, a hora e o fuso horário.
- Selecionando um tema. O ReactOS contém dois fora da caixa: Lautus, um tema escuro e Classic (que parece exatamente como você esperaria), mostrado na imagem abaixo.
- Configurações de rede.
- Indicando se a máquina ReactOS fará parte de um grupo de trabalho (ad-hoc) ou de um domínio da empresa Dica: Como Compartilhar Arquivos e Pastas Entre Contas de Usuário do Windows Dica de Rede Doméstica: Como Compartilhar Arquivos e Pastas entre Contas de Usuário do Windows podem estar fisicamente muito próximos, mas parecem estar separados quando você tenta transferir um arquivo. Use este guia para ajudá-lo a arremessar arquivos do PC para o PC com a maior facilidade. Consulte Mais informação .
- Uma tela de progresso final, enquanto o sistema operacional funciona em segundo plano.

Quando tudo isso estiver concluído, sua área de trabalho estará pronta para uso. Se você é um usuário regular do Windows, tudo aqui deve ser muito familiar. O menu “Iniciar”, a barra de tarefas, a bandeja do sistema e os ícones da área de trabalho se parecem exatamente com o sistema operacional de Redmond. Tudo parece igual, mas como funciona ?
Instalando Programas do Windows no ReactOS
Vamos selecionar três aplicativos para uso neste experimento, da seguinte maneira:
- Editor de texto As 6 melhores alternativas do bloco de notas do Windows As 6 melhores alternativas do Bloco de Notas do Windows O Bloco de Notas do Windows é muito simples, mas o Microsoft Office é um exagero? Se você está procurando por um substituto do Bloco de Notas, aqui estão as principais alternativas. Um será perfeito para você. Consulte Mais informação . É uma das ferramentas de computador mais básicas que existem, e o ReactOS tem seus próprios clones do Notepad e do Wordpad, assim como o Windows. No entanto, tentaremos instalar o PSPad, um editor de texto de código aberto.
- Music player Os 5 Melhores Players de Música Gratuitos para Windows Os 5 Melhores Players de Música Gratuitos para Windows Baixar música ainda tem seus benefícios. Por um lado, você pode tocar música mesmo quando você não tem acesso à internet. Mas qual player de música você deveria usar? Encontre os melhores players de música gratuitos aqui. Consulte Mais informação . O QMMP é multi-plataforma e se parece com o WinAmp, então parece uma boa escolha. Mas os aplicativos multimídia precisam interagir com vários componentes internos do sistema operacional, portanto, isso representa algo um pouco mais complicado do que um editor de texto.
- Navegador da Web Os Melhores Navegadores da Web para Windows Os Melhores Navegadores da Web para Windows Qual é o seu navegador da Web padrão? Apesar de sermos mimados pela escolha, a maioria de nós se apega aos grandes jogadores experimentados e testados. Quais são as melhores alternativas para uso de recursos, velocidade e segurança? Consulte Mais informação . Estamos procurando por algo complexo aqui, por que não fazer isso? Vamos tentar instalar o Chrome mais recente.
Nota: Embora as instruções iniciais indiquem 1 GB de RAM na máquina virtual ReactOS, com base na seleção do Chrome, atualizei isso para 2 GB antes de fazer as instalações.
As seções a seguir detalharão o sucesso (ou não) da instalação e execução desses programas.
Instalando e executando o PSPad
Depois de baixar um instalador do site do projeto, um simples clique duplo deu um pontapé inicial.

A instalação foi concluída sem problemas e o instalador iniciou o aplicativo. Alguns testes rudimentares (inserir texto e salvar o arquivo) foram interrompidos sem problemas. Uma falha que notei foi que o botão Minimizar na barra de título não funcionava. A Maximize funcionou, alternando entre o tamanho mostrado na imagem abaixo e em tamanho real. Mas o Minimize não funcionou, enquanto funcionava em outras janelas, como o gerenciador de arquivos.

No geral, parece à primeira vista ser amplamente funcional. Então, como nosso representante de uma aplicação “básica”, o PSPad passa no teste.
Nota: O ReactOS tem um Gerenciador de Aplicativos, que mais se assemelha aos vários gerenciadores de pacotes do mundo de código aberto do que os “Programas e Recursos” do Windows. É um repositório de software no qual os usuários podem selecionar e instalar aplicativos para o ReactOS. Loja do Windows. Uma surpresa agradável foi que o PSPad apareceu como instalado nesta ferramenta, embora tenhamos instalado manualmente. Além disso, o Application Manager possui uma versão (um pouco mais antiga) do PSPad para instalação. Ele também instalou corretamente e até mesmo pegou a sessão que eu tinha aberto na versão mais recente.
Instalando e executando o QMMP
O QMMP também está disponível para download em seu site; Basta ir até o final da página Downloads e procurar o link para "Pacotes binários para Windows". Selecione o instalador da versão mais recente e clique duas vezes para executá-lo.

As coisas desceram quando o aplicativo foi iniciado. Permitiu que eu iniciasse o aplicativo e adicionasse uma música à playlist, mas ela não seria reproduzida. Neste ponto, notei que o driver de som não estava configurado corretamente para a VM, mas mesmo depois de confirmar e confirmar, o aplicativo não reproduzia um arquivo MP3. Na verdade, o ReactOS começou a congelar quando tentei desinstalar o QMMP para reinstalá-lo. Uma nova instalação do ReactOS, onde eu certifiquei de instalar o driver de áudio primeiro, nem resolveu o problema.
Para esta aplicação “moderada”, podemos avaliar como não passando. Embora tenha sido instalado e iniciado, ele não executou sua função principal.

Nota: assim como o PSPad, o QMMP também está disponível no ReactOS Application Manager. A instalação desta versão (novamente, mais antiga) funcionou, conforme mostrado na imagem acima.
Instalando e executando o Chrome
Agora, para o golpe de misericórdia: o navegador da Web Chrome. Se você conseguir instalá-lo e rodá-lo em sua máquina, de repente você terá uma grande variedade de ferramentas à sua disposição. Isso varia de email de desktop a players de áudio (consulte nosso guia do Spotify) a ferramentas de produtividade (Google Docs ou Office Online). Mas a sua capacidade de executar todo este excelente software baseado na Web significa que é uma fera complexa sob o capô. O ReactOS pode lidar com isso?

Infelizmente não. Pelo menos a execução do arquivo padrão ChromeSetup.exe não teve êxito. O instalador não conseguiu nem mesmo conectar-se à Internet para baixar o navegador em si, o que não é bom para a capacidade do Chrome de navegar na web no ReactOS.
Nota: Embora o Chrome não seja uma opção, pelo menos não sem aplicar alguma graxa para instalá-lo, o Firefox é! Está disponível no Gerenciador de aplicativos e funciona bem. Embora a versão fosse um pouco mais antiga (v.45.0.1), não houve problemas para abrir o rascunho deste artigo no Google Docs depois que eu fiz login no Gmail, como mostra a imagem abaixo.

Você deve usar o ReactOS?
Depende. Se você já é um usuário do Windows? Não, não por qualquer motivo, a menos que seja apenas curiosidade. Se você é um usuário de Mac ou Linux? Pode ser útil executar o aplicativo Windows estranho que você precisa executando-o no VirtualBox. Basicamente, se você estiver em uma situação onde o Wine não vai rodar algo que você quer, e você não quer desembolsar por uma licença do Windows. Lembre-se apenas do estado em andamento e não faça grandes apostas (por exemplo, não confie nele para nenhum programa de missão crítica sem testes extensivos).
Dito isso, se você tiver algum hardware mais antigo que não tenha um sistema operacional e precisar de um, o ReactOS pode ser uma opção viável. Você deve se ater ao que está disponível no Gerenciador de Aplicativos, o que não é tão ruim quanto parece. Embora alguns dos aplicativos instalados manualmente não funcionassem, o ReactOS foi “três por três” com instalações do Application Center.
Além dos utilitários acima e do Firefox, existem alguns aplicativos disponíveis. Como o LibreOffice. GIMP, Inkscape e Scribus para gráficos / publicação. GnuCash para finanças. VLC para vídeo. Existe até uma versão demo do Diablo II. Não é muito ruim para um grupo de desenvolvedores da comunidade que está assumindo a Microsoft.

Tudo dito, você provavelmente estaria melhor com uma distribuição Linux em termos de atualizações de software e capacidade geral. Mas se você tem uma máquina mais antiga e um usuário que simplesmente não consegue criar outro sistema operacional? Nesse caso, mesmo em seu estado alfa atual, o ReactOS definitivamente vale a pena dar uma olhada.
Você acha que o ReactOS é um esforço que vale a pena? Não seria um sistema operacional compatível com Windows completamente livre e de código aberto? Deixe-nos saber nos comentários abaixo se você tiver alguma opinião!