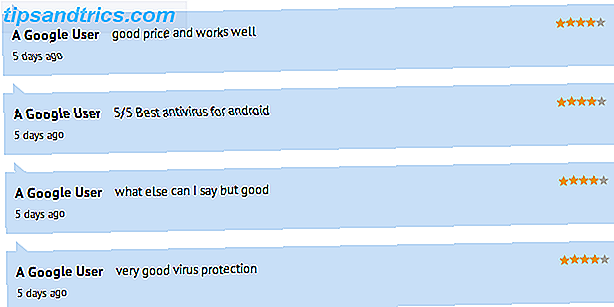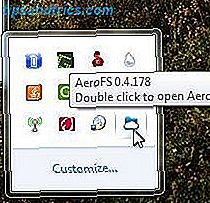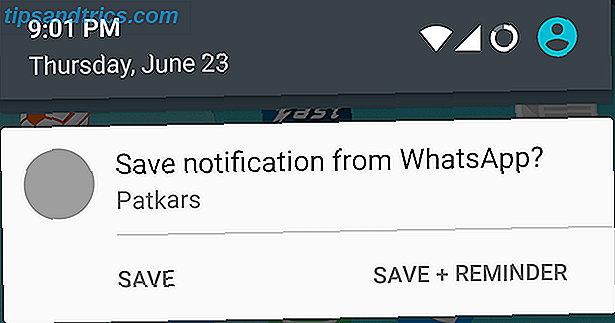Nenhuma câmera ou lente é perfeita. Quer você esteja usando um smartphone ou uma DSLR de ponta, nem todo mundo precisa de uma DSLR: qual câmera é ideal para você? Nem todo mundo precisa de uma DSLR: qual câmera é ideal para você? Algumas pessoas dizem que você não pode tirar boas fotos sem uma câmera DSLR. Eles estão inequivocamente errados. Aqui está o nosso guia para o tipo de câmera que você deve comprar. Leia mais, todos eles têm suas próprias peculiaridades e limitações. Felizmente, você não precisa viver com eles.
Neste guia, vamos dar uma olhada em alguns dos problemas mais comuns da câmera, incluindo:
- Poeira no sensor.
- Pixels presos ou mortos.
- Distorção da lente.
- Alto ruído ISO.
- Exposição e problemas de cor.
Você pode lidar com todos eles no Lightroom. Vai melhorar a qualidade de suas imagens 10 erros que você deve evitar se você quiser tirar fotos incríveis 10 erros que você deve evitar se você quiser tirar fotos incríveis Aqui estão os erros mais comuns e ruinosos que impedem que você tire fotos que você pode se sentir orgulhoso. Leia mais e evite que você tenha que fazer um upgrade caro para uma câmera mais nova.
1. Poeira no Sensor
Manchas de poeira no sensor e pixels ruins são dois problemas diferentes que têm a mesma solução.
A poeira pode ser um problema em câmeras com lentes intercambiáveis, onde o sensor fica exposto aos elementos quando você está trocando lentes. Algumas câmeras possuem uma função de limpeza do sensor embutida que pode ajudar com isso, e você também pode remover poeira usando um soprador de foguetes (nunca sopre o sensor com a boca, pois você tornará o problema muito pior).
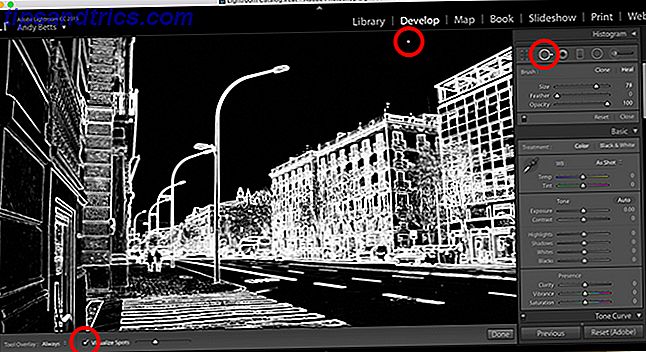
Mas algumas partículas são mais teimosas do que outras. Se você não quer tentar um trabalho de limpeza DIY ou fazê-lo profissionalmente, pode deixar o Lightroom lidar com isso.
- Abra o módulo Revelação e clique na Ferramenta de Remoção do Local (ou pressione Q no teclado).
- Selecione Heal .
- Marque Visualizar Spots abaixo da imagem. Arraste o controle deslizante para ajustar o nível do limite.
- Aumente o zoom e role sua imagem. Pedaços de poeira serão facilmente visíveis em branco.
- Ajuste o tamanho do pincel para que fique aproximadamente do mesmo tamanho que o pó.
- Clique ou pinte a poeira.
- Repita até que sua imagem seja limpa.

A ferramenta Remoção de manchas substitui um objeto por detalhes e cores combinadas dos pixels adjacentes. Com elementos como poeira ou pixels mortos, os padrões devem ser bons o suficiente e você não precisa experimentar as configurações de pincel ou opacidade, ou qualquer outra coisa.

Você pode copiar suas correções de remoção de poeira para todas as outras imagens usando a função Sincronizar no Lightroom:
- Selecione a imagem que você editou no módulo Revelação.
- Na exibição Film Strip, na parte inferior da tela, pressione Ctrl (Windows) ou Cmd (Mac) e selecione as outras imagens para as quais deseja copiar as remoções especiais.
- Clique em Sincronizar, selecione Remoção de manchas (desmarque o restante) e clique em Sincronizar .
2. Fixar Stuck ou Dead Pixels no Lightroom
Pixels ruins são corrigidos com o mesmo método. Um pixel morto é um pixel que não recebe mais energia, portanto, aparece na imagem como um pequeno ponto preto. Um pixel preso é pior: está permanentemente ligado e aparece como uma mancha de 100% de vermelho, verde, azul ou branco. Um pixel quente é o mesmo, mas só mostra quando o sensor esquenta (por exemplo, em fotos de longa exposição Tudo o Que Você Precisa Saber Sobre Como Escolher o Tripé Perfeito Tudo Que Você Precisa Saber Sobre Como Escolher o Tripé Perfeito Um tripé é um dos acessórios mais importantes para a sua câmera - mas como você sabe qual escolher? Neste artigo explicamos tudo. Leia mais).
A maioria das câmeras pode lidar com pixels quentes em seus firmwares, e alguns podem lidar com pixels mortos e presos também. O Lightroom também pode identificar automaticamente esses pixels ruins em uma imagem e combiná-los.
Se nenhuma das opções estiver disponível, use a ferramenta Remoção de manchas descrita acima para removê-las de suas imagens.
2. distorções da lente
A distorção é outro problema comum que os fotógrafos enfrentarão. É o resultado do design óptico de uma lente e é visto das seguintes maneiras:
- Distorção de barril. Linhas retas em uma imagem se projetam para fora para formar a forma de um barril. Mais comumente visto em lentes de grande angular.
- Distorção de almofada de alfinetes. O oposto da distorção de barril: linhas se projetam para dentro. Mais frequentemente visto em lentes de telefoto.
- Vinhetas O design físico da lente, e / ou o ângulo em que a luz atinge o sensor, faz com que a imagem fique mais escura nos cantos.
- Aberração cromática. Diferentes comprimentos de onda de luz não convergem no mesmo ponto, causando a aparência de uma franja de cor ao longo das bordas de certos elementos na imagem (geralmente em áreas claras e de alto contraste).
O Lightroom suporta perfis de lente que podem corrigir automaticamente esses problemas. Se a sua lente tiver um perfil, você deve usá-lo. Se isso não acontecer, você pode lidar com os problemas manualmente.
3. Distorção de Barril e Almofada de Alfinetes
Embora existam maneiras técnicas de verificar se há distorção, o método popular adotado por muitos é o “teste da parede de tijolos”. Aponte a câmera para a parede - em um tripé é melhor para garantir que esteja corretamente na posição vertical - e fotografe.

Você poderá ver se as linhas da parede são retas ou se elas se curvam em direção às bordas. Você pode então usar a imagem para descobrir quanto ajuste sua lente precisa.

Para corrigir a distorção no Lightroom:
- Abra o módulo de desenvolvimento . Role para baixo no painel Ajuste até chegar às Correções da lente .
- Marque a caixa chamada Ativar correções de perfil . Se sua lente tiver um perfil, ela deverá ser aplicada automaticamente.
- Se não houver um perfil, desmarque a caixa e selecione a guia Manual .
- Em Distorção, deslize o controle deslizante para a esquerda para corrigir a distorção de almofada de alfinetes ou para corrigir a distorção de barril.
- Se deslizar para a direita, marque Restringir corte para cortar qualquer branco que possa aparecer ao redor das bordas da imagem.
Para lentes prime, você pode salvar suas correções de lentes como uma predefinição. Dessa forma, você poderá aplicá-las rapidamente a todas as imagens gravadas com essa lente.

Vá para Desenvolver> Nova predefinição . Digite um nome descritivo e, em seguida, desmarque todas as caixas para além de Correções de lentes> Distorção de lente . Em seguida, clique em Criar .
Predefinições são menos úteis para lentes de zoom. Os zooms podem ter distorção de barril na extremidade ampla e distorção de almofada de alfinetes na extremidade longa e níveis diferentes de vários comprimentos entre eles. Você pode fazer várias predefinições para diferentes distâncias focais, mas não há uma solução única para todos os tipos.
4. vinhetas
A correção para vinheta também pode ser aplicada automaticamente através de um perfil de lente no Lightroom, se houver um. Se não, é muito fácil de fazer manualmente.
Em Correções de lentes no painel Ajustes, clique em Manual .

Na seção Vignetting, deslize o controle deslizante Quantidade para a direita até que o brilho dos cantos corresponda ao restante da imagem. Você não precisa ir mais do que alguns pontos.
Essa correção também pode ser atribuída a uma predefinição. Vá para Develop> New Preset para fazer isso. Você também pode salvá-lo no mesmo perfil das outras correções da lente.
5. Aberrações Cromáticas
Na caixa Correções de Lentes, marque a opção Remover Aberração Cromática e o Lightroom tentará corrigir esse problema automaticamente.

Para ajustar o efeito, mude para a guia Manual e toque com os controles deslizantes Defringe . Use a ferramenta Conta-gotas para selecionar a franja de cor na imagem e, em seguida, mova o controle deslizante Quantidade para dessaturá-la.
Embora a aberração cromática seja uma questão de lente, ela não ocorre em todas as cenas. Portanto, é menos útil usar com uma predefinição Editar como um profissional: Predefinições do Lightroom Incredible Free gratuitas Editar como um Pro: 680+ Predefinições gratuitas do Lightroom Incríveis O Lightroom é fácil de usar, mas obter a aparência exata das imagens leva tempo e habilidade. Felizmente, há um atalho. As predefinições podem fornecer resultados de nível profissional em apenas alguns cliques. Leia mais (embora você possa, se quiser).
6. Ruído
Quando você abre uma foto e vê manchas aleatórias de cor ou variações de brilho em um nível de pixel, isso é ruído de imagem. Isso ocorre principalmente quando você aumenta a sensibilidade do sensor da câmera (por exemplo, ao fotografar com uma configuração ISO alta. Como a configuração ISO da sua câmera afeta suas fotos? Como a configuração ISO da sua câmera afeta suas fotos? Saber quando ajustar as configurações ISO pode Faça uma grande diferença na sua fotografia, leia Mais com pouca luz) ou quando o sensor aquecer (como quando fotografa exposições longas).
A maioria das câmeras aplicará a redução de ruído quando você fotografa no modo JPEG. No RAW, suas fotos podem parecer muito mais ruidosas e você precisará corrigi-las no Lightroom.

Existem dois tipos de ruído. O ruído de cor é muito desagradável, mas também o mais fácil de corrigir. As manchas aleatoriamente coloridas são simplesmente misturadas com as cores dos pixels ao redor. O efeito na qualidade da imagem é mínimo.
O ruído de luminância - a variação no brilho de pixels individuais - pode assumir a aparência de granulação de filme e pode ser atrativo em determinadas fotos. A remoção do ruído de luminância suaviza a imagem, com o efeito de que detalhes finos sejam borrados. Redução de ruído é sobre encontrar o equilíbrio certo entre os dois.

- No módulo Revelação, role para baixo até a seção Detail do painel Adjustment para encontrar as opções Redução de ruído .
- Para imagens JPEG, ambas as configurações estão em 0 por padrão. Para arquivos RAW, Cor é definido como 25. Isso geralmente é suficiente para remover o ruído de cor.
- Amplie a imagem e comece a mover o controle deslizante de luminância para a direita.
- Recupere detalhes finos e adicione micro contraste usando os controles deslizantes Detalhe e Contraste .
- Quando terminar, talvez seja necessário aprimorar a imagem, o que pode resultar em retorno de ruído. Se assim for, repita os passos até encontrar um resultado com o qual esteja satisfeito.
A redução de ruído é melhor aplicada por imagem ou a um grupo de imagens gravadas com a mesma iluminação.
7. Problemas de Balanço de Branco
O equilíbrio de branco 10 erros que você deve evitar se você quiser tirar fotos incríveis 10 erros que você deve evitar se você quiser tirar fotos incríveis Aqui estão os erros mais comuns e ruinosos que irão impedi-lo de tirar fotos que você pode se sentir orgulhoso sobre. A configuração Ler mais é essencial para fazer com que a câmera grave cores precisas e consistentes. Onde nossos olhos se adaptam naturalmente a mudanças na temperatura de cor de diferentes fontes de luz, uma câmera não pode. Tiros sob luzes fluorescentes terão uma tonalidade azul fria e aqueles sob luz solar intensa terão uma tonalidade laranja quente. Uma configuração correta de equilíbrio de branco remove esses lançamentos de cores.
Para a maioria dos usuários que gravam em balanço de branco automático é o caminho a percorrer. Isso elimina o risco de você esquecer de mudar a configuração de Cloudy para Sunlight apenas porque o tempo mudou no meio da filmagem.

Mas o balanço de branco automático não é perfeito. Haverá ocasiões em que será enganado fazendo uma imagem muito quente ou muito fria. Entre no Lightroom para corrigir isso.
- O Balanço de Branco ( WB ) é a primeira opção na caixa Básica .
- Se você estiver trabalhando com arquivos RAW, clique na lista suspensa para ver uma gama completa de predefinições de equilíbrio de branco. Escolha o que corresponda às suas condições de filmagem e tudo ficará bem.
- Em JPEG, você precisará corrigi-lo manualmente. Primeiro, clique no ícone do conta - gotas .
- Amplie a imagem e use o conta-gotas para selecionar uma cor neutra. Idealmente, isso seria cinza, mas pode estar em qualquer lugar em que os valores RGB sejam aproximadamente os mesmos .
- Clique na parte selecionada da imagem e o equilíbrio de branco será alterado. Você pode precisar fazer isso algumas vezes para obter o resultado desejado.
8. Exposição
Freqüente qualquer fórum de equipamentos e você encontrará pessoas descrevendo como a medição de sua câmera está um pouco desligada, e que todas as fotos estão abaixo ou superexpostas por talvez um terço de uma parada. A solução óbvia para esse problema é deixar o mostrador de compensação de exposição definido permanentemente em +1/3 ou -1/3 (ou qualquer outro) para corrigi-lo. Se isso não for conveniente para você, você poderá fazê-lo no Lightroom.
No Lightroom, os números no controle deslizante Exposure correspondem a pontos de luz. Arrastar o controle deslizante para +1 aumenta a exposição em uma parada, o equivalente a duplicar a quantidade de luz.

Você também pode fazer isso no módulo Biblioteca . As setas simples correspondem a 1/3 de uma parada e as setas duplas um ponto final.
Depois de fazer o ajuste, você poderá salvá-lo como predefinido, da maneira descrita acima. Ou, para aplicar automaticamente a correção de exposição a todas as imagens tiradas com esta câmera, você pode alterar suas configurações padrão de Revelação. Nós vamos olhar para o próximo.
Alterar suas configurações de desenvolvimento padrão
Nós conversamos muito sobre a criação de predefinições para corrigir alguns dos problemas da câmera. Eles são uma maneira simples de aplicar um ou um grupo de ajustes consistentemente e com um único clique. Você também pode definir uma predefinição para ser aplicada ao importar suas imagens.

Um método alternativo é alterar as configurações de desenvolvimento padrão usadas pelo Lightroom.
Essa é uma boa escolha para qualquer alteração que você queira fazer em cada imagem. Como corrigir problemas de exposição ou aumentar a quantidade padrão de redução de ruído.

- Clique no botão Redefinir na parte inferior do painel Ajuste para garantir que você não grave alterações indesejadas. Em seguida, faça o ajuste que você deseja salvar (por exemplo, disque seu ajuste de exposição de +1/3).
- Segure a tecla Alt e o botão Reset mudará para Set Default ... Clique nele.
- Uma caixa de diálogo será aberta. Clique em Atualizar para as configurações atuais para confirmar. Onde a caixa diz que as alterações não são reversíveis, isso não significa que as alterações nas configurações são permanentes, apenas que você não pode desfazê-las pressionando Ctrl + Z.

As alterações são específicas para um formato de arquivo e modelo de câmera, mas não para uma lente. Isso significa que você pode fazer o ajuste que será aplicado aos arquivos RAW e não aos JPEGs, e é ideal se você trabalhar com mais de uma câmera.
Para retornar aos padrões originais, o botão Restaurar configurações padrão do Adobe .
Correções fáceis no Lightroom
Todas essas correções são fáceis de fazer, e todas elas ajudam a superar as limitações da sua câmera. E quanto menos tempo você tiver para se preocupar com o seu hardware, mais poderá aproveitar para sair e fotografar 6 Projetos Inspiradores de Fotografia de 365 Dias para o seu Mojo Criativo 6 Projetos Inspiradores de Fotografia de 365 Dias para o Seu Mojo Criativo Qualquer projeto fotográfico feito durante um ano parece épico. Mas vamos dividi-lo em um único dia e uma única tarefa - uma única foto todos os dias por apenas um ano. Consulte Mais informação .
Apenas nos nos comentários para compartilhar suas dicas do Lightroom. Deixe suas perguntas também, e nossa comunidade de fotografia pode ajudar.