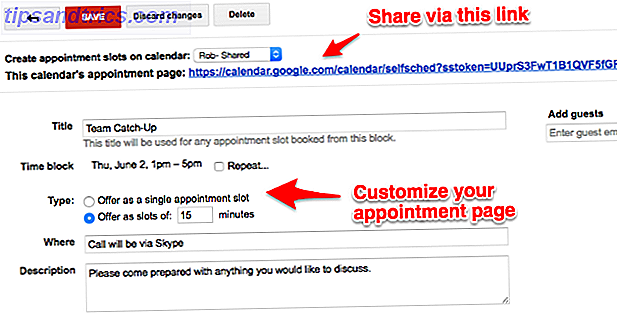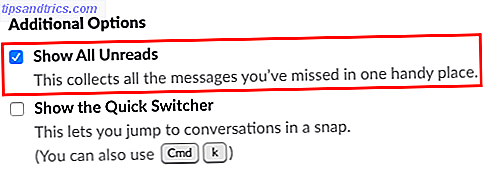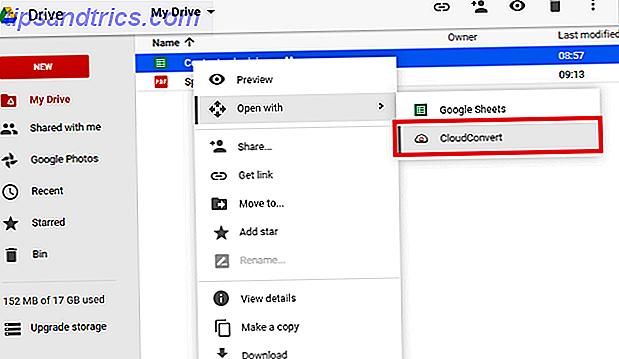Todos os principais aplicativos de mensagens do iOS 7 Aplicativos de mensagens que você pode usar no telefone ou no computador 7 Aplicativos de mensagens que você pode usar no telefone ou no computador Deseja enviar mensagens do telefone e do computador? Pegue uma dessas opções para continuar a conversa onde quer que vá! Leia mais tem um botão de emoji dedicado. Aplicativos de teclado de terceiros como o Gboard Agora você pode desenhar seu próprio Emoji no Gboard Agora é possível desenhar seu próprio Emoji no Gboard O Gboard para Android agora é capaz de reconhecer seu emoji desenhado à mão. Esta é apenas uma das inúmeras melhorias que o Google fez em seu aplicativo de teclado para usuários do Android. Leia Mais até mesmo ter sugestões de emojis embutidas (e modded O Gboard pode até enviar emojis do iPhone no Android Como Ver e Enviar os Novos Emojis iOS 9.1 no Android Como Ver e Enviar os Novos Emojis iOS 9.1 no Android Cansado de ver caixinhas quando seus amigos que usam o iPhone enviam emojis? Bem, nada mais. Agora você também pode ter todos os emojis no seu dispositivo Android! Leia mais). Quando você está acostumado a esses recursos de emoticons no seu iPhone, continuar conversando em um Mac às vezes é uma dificuldade.
Como você digita um emoji quando você faz uma citação de retweeting no Twitter, ou quando está ocupado demais para digitar uma resposta real no seu bate-papo em grupo? Se você tiver um MacBook Pro com Touch Bar, o seletor de emoticons para o aplicativo Mensagens será exibido automaticamente. Mas e o resto de nós?
Existem várias maneiras de combinar o jogo de emoticons do iOS no seu Mac e, em alguns casos, até superá-lo usando atalhos de texto.
1. Pesquisa no Emojipedia
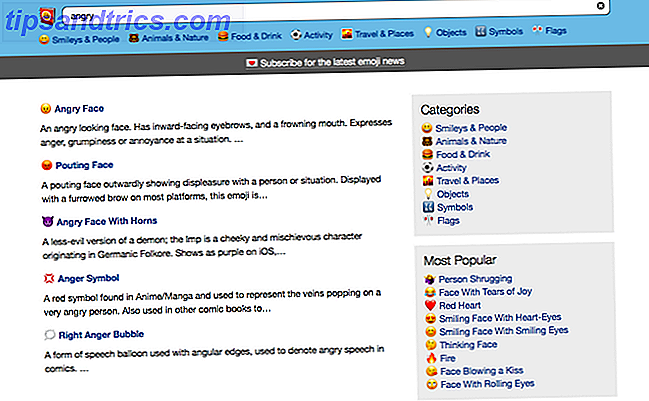
Como alguém que não cresceu usando emojis, o Emojipedia é um salva-vidas. Como o nome sugere, é a enciclopédia emoji. Ele lista todos os emoticons conhecidos da humanidade, com um atalho útil para copiar um.

O que mais gosto no site são os recursos de pesquisa e categorização. É muito fácil encontrar o emoji que estou procurando (que eu não conheço) usando a pesquisa descritiva. Às vezes, quando escrevo algo ou estou no meio de uma conversa, pesquisar no Emojipedia me ajuda a obter resultados melhores e mais rápidos.
2. Use o Selecionador de Emojis Integrado
Se você é um usuário de Mac de longa data, talvez conheça o seletor de emojis integrado. Quando o cursor estiver ativo em um campo de texto, use o atalho de teclado Cmd + Ctrl + Space para exibir o seletor de emoticons.
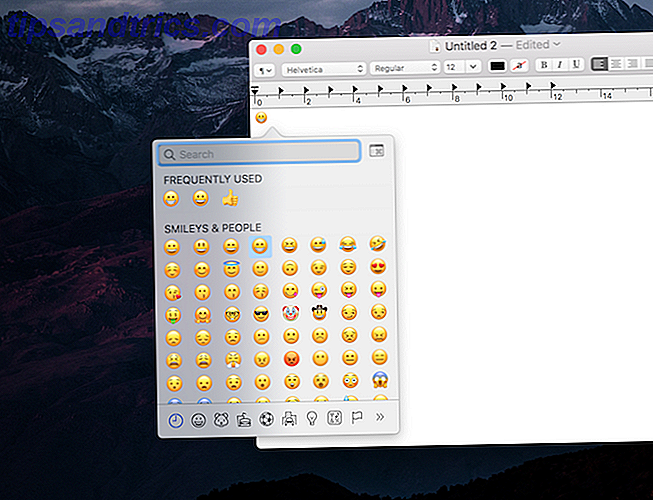
Ele aparecerá como um pop-up (semelhante à função Dicionário Expandir o aplicativo Dicionário do seu Mac adicionando idiomas adicionais Expandir o aplicativo Dicionário do seu Mac adicionando idiomas adicionais Seja você bilíngue ou apenas aprendendo um novo idioma, adicionar mais dicionários ao seu Mac é (Leia mais) e você poderá navegar e selecionar os emoticons que deseja inserir. Como seria de esperar, eles são classificados em categorias e você encontrará sua seção mais usada no topo. Você pode expandir esta seção para ver mais categorias e diferentes símbolos.

Emoji Pro Dica: Se você não quiser (ou não lembrar) o atalho de teclado, ative o botão da barra de menus do visualizador de emojis. Vá para Preferências do Sistema -> Teclado e ative Mostrar teclado e emoji na barra de menus . Clique no ícone recém-adicionado, selecione Mostrar Emoji e Símbolos e você verá o seletor familiar de emoticons.

3. Use o Rocket para Digitação Rápida de Emoji
O Rocket traz o emoticon estilo Slack para todo o seu Mac. Se você não faz parte de um grupo do Slack, o aplicativo tem uma maneira bastante inteligente de digitar emoticons. Em vez de escolher um único emoji de uma lista de centenas, você digita dois pontos e, em seguida, o atalho para o emoji correspondente (que geralmente é descritivo do próprio emoji).
Por exemplo, “: thumbsup” oferece um emoticon parecido. Agora, depois de instalar o Rocket no seu Mac, você pode obter o mesmo tratamento em qualquer aplicativo de mensagens.

A versão gratuita do aplicativo é bastante limitada. Mas se você pagar a taxa de US $ 4, 99, você desbloqueará a pesquisa completa de emojis, um pacote GIF e, o mais importante, a capacidade de adicionar atalhos personalizados para emoticons e GIFs para que você não tenha que aderir à nomenclatura do Rocket.
4. Use atalhos de expansão de texto
Se você não quiser instalar um aplicativo de terceiros como o Rocket, podemos usar o recurso interno de Substituição de texto para obter o mesmo efeito. Recurso de substituição de texto permite que você expanda atalhos para frases longas de texto O que é expansão de texto e como ele pode ajudar você a economizar tempo? O que é expansão de texto e como ela pode ajudar você a economizar tempo? Se você pudesse economizar até mesmo uma pequena fração do tempo que você gasta digitando, você pode economizar horas do seu tempo toda semana. É exatamente para isso que a expansão de texto é. Leia mais, que pode ser uma grande economia de tempo. Podemos usar o mesmo recurso para emojis.
Abra as Preferências do Sistema -> Teclado -> Texto e clique no botão + . Na seção Substituir, digite o texto do atalho. Na seção Com, cole o emoji (do Emojipedia, por exemplo). Da próxima vez que você digitar esse atalho, ele será substituído por emoticons. Faça isso para o par de emojis que você usa com freqüência.

Podemos acelerar esse processo adicionando um banco de dados pré-configurado de emojis ao recurso Substituição de texto. Faça o download do arquivo plist Macmoji, altere a extensão para .plist e arraste-a para a guia Texto na seção Teclado nas Preferências do Sistema . Agora você tem centenas de emojis adicionados aqui. E você está livre para mudar o atalho.

Se você é um usuário do TextExpander, você pode fazer o mesmo assinando o grupo público de folha de tópicos Emoji (ou adicionar emoticons individuais como snippets por conta própria). Você verá uma nova seção na barra lateral. Você também pode navegar e alterar as abreviações dos emojis.

5. Crie Emojis Personalizados para o Slack
Agora que todo o seu Mac está no mesmo nível do Slack quando se trata de emojis, é hora de intensificar seu jogo de emoticons Slack. Vamos adicionar emoticons personalizados ao Slack. Já existe um repositório onde você pode encontrar novos e interessantes emojis animados em formatos compatíveis com o Slack. Vá para o Slackmojis, procure os emojis que você deseja adicionar e baixe-os no seu Mac.

Em seguida, abra o Slack, selecione sua equipe e, no canto superior esquerdo, clique em Customize Slack . Nesta página, selecione a guia Emoji .

Aqui, clique em Choose File para carregar sua imagem e dê um nome a ela (que será o seu atalho). Salve o emoji e está tudo pronto. Se você tem o Chrome instalado 10 razões pelas quais você não deve usar o Chrome em um MacBook 10 razões pelas quais você não deve usar o Chrome em um MacBook O Chrome é, para muitas pessoas, a primeira coisa instalada em um novo MacBook. Faz sentido: no início, o Chrome ganhou a reputação de ser leve e rápido. Leia mais, você pode usar a extensão Slack Emoji Tools para carregar emoticons em massa (basta checar os nomes antes de enviá-los, pois eles serão os atalhos).
E agora, GIFs!
Seja subtweeting no Twitter ou um grupo de chat ardente com seus amigos, emojis e GIFs andam de mãos dadas. Agora que você descobriu a parte emoji, vamos passar para os GIFs. Quer fazer um? Use o aplicativo Capture do GIPHY ou o GIF Brewery 3.
Quando se trata de enviá-los, experimente o PopKey for Mac. É um utilitário de barra de menu simples que permite pesquisar, copiar e enviar GIFs, independentemente do aplicativo, site ou serviço que você esteja usando.
Como é seu fluxo de trabalho de emoji no Mac? Quais são seus emojis favoritos? Compartilhe conosco nos comentários abaixo.
Crédito de imagem: vectorfusionart via Shutterstock.com