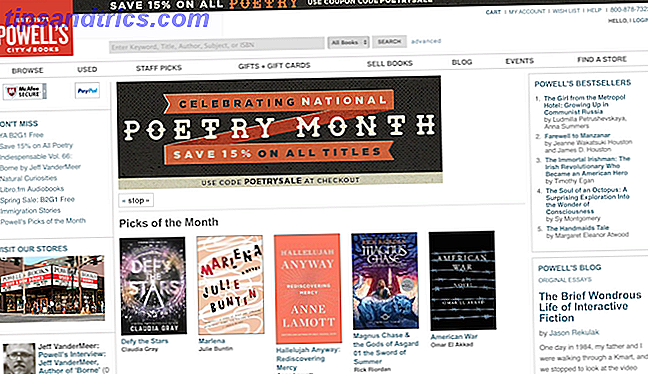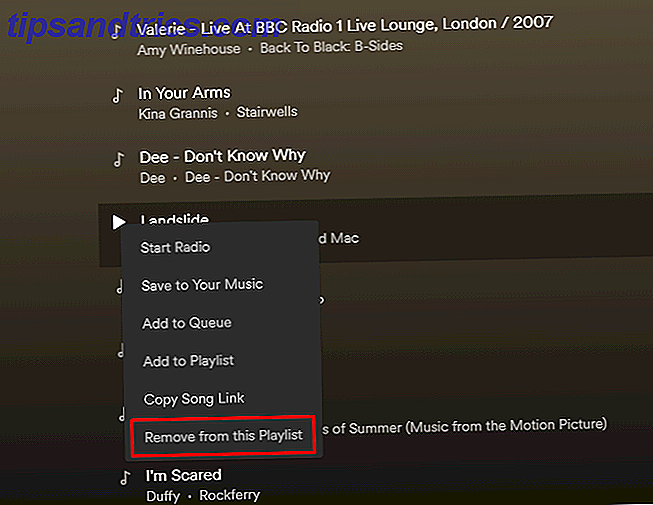Analisamos anteriormente qual família de aplicativos - leitores de PDF dedicados ou navegadores da Web - é melhor para visualizar e gerenciar PDFs.
Você deve conferir o artigo completo se quiser ler uma análise detalhada. A versão TL; DR é que, mesmo sendo próxima, decidimos que os leitores de PDFs dedicados eram a opção mais robusta.
Mas desde que escrevemos esse artigo, a Microsoft adicionou novas ferramentas relacionadas ao PDF em seu navegador Edge. Agora você pode digitar campos de texto, girar seus documentos PDFs, adicionar notas aos seus arquivos e muito mais.
Então, agora Edge pode rivalizar com o aplicativo PDF mais popular, o Adobe Reader? E como se compara com seu concorrente direto, o Google Chrome? Vamos olhar mais de perto.
Uma borda mais poderosa
A Edge recebeu seus novos recursos como parte da Atualização dos criadores de outono do Windows 10. Contanto que você esteja usando o Windows build 1709 ou posterior, você poderá usar os novos recursos.
Antes de a Microsoft adicionar as novas ferramentas, os recursos PDF do Edge eram mínimos. Sim, você pode navegar pelos números das páginas, aumentar e diminuir o zoom e imprimir seus arquivos, mas essa é a extensão disso. Na verdade, a única maneira de pesquisar o texto de um documento era se o arquivo foi salvo no formato IRS.
Felizmente, tudo mudou.
O que há de novo?
As recentes atualizações da Microsoft têm como objetivo colocar as capacidades de PDF do Edge em igualdade com o Firefox. As ferramentas PDF no navegador da Mozilla são amplamente consideradas as melhores fora dos aplicativos PDF dedicados. Talvez mais importante, as mudanças tentam fazer do Edge uma ferramenta de PDF mais completa que o Google Chrome.
Além da chegada de campos preenchíveis, ferramentas de orientação e notas, você também pode acessar uma variedade de configurações de visualização, anotar PDFs com uma caneta digital, adicionar assinaturas digitais, usar o Windows Ink e ouvir uma leitura de máquina do documento. .
Analisaremos cada um dos novos recursos e discutiremos como eles se comparam às ferramentas equivalentes no Chrome e no Adobe Reader.
Campos de texto preenchíveis
O suporte para campos preenchíveis em PDFs é uma significativa economia de tempo. Você não precisará fazer o download e imprimir o documento, preenchê-lo manualmente e digitalizá-lo novamente em sua máquina.
O Chrome e o Adobe suportam PDFs preenchíveis e já funcionam há algum tempo. Mas, em nossa opinião, o suporte do Edge para campos preenchíveis vai além da oferta do Google Chrome por um motivo simples: a facilidade com a qual você pode salvar seu arquivo.
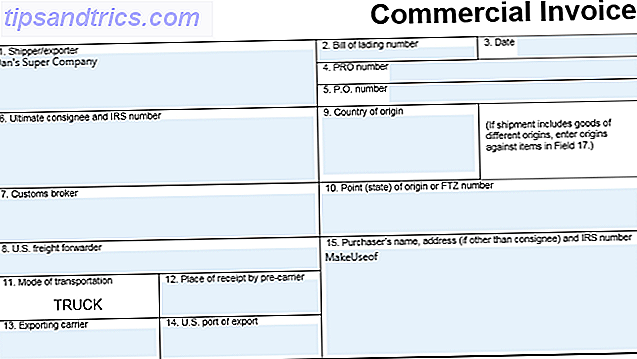
No Chrome, você não pode salvar um formulário PDF preenchido. Em vez disso, você precisa "Imprimir" o documento usando uma ferramenta Imprimir para PDF. Não parece tão ruim, mas a frustração surge se você quiser alterar um dos seus campos mais tarde. Depois que o documento for "impresso", você não poderá fazer mais alterações. você precisaria começar de novo.
O Edge oferece um diálogo típico de salvar, o que significa que você pode reabrir o documento e fazer mais alterações no futuro.
Anotando PDFs
A capacidade de anotar PDFs é um recurso subestimado. Se você está colaborando em documentos, dando feedback sobre um trabalho, ou simplesmente pensando em ideias de layout, isso economizará tempo e papel.
O Edge oferece duas ferramentas básicas de anotação. Você pode usar um marcador em várias cores para chamar a atenção das pessoas para uma parte específica de um documento ou adicionar notas para outras pessoas lerem.

Para começar a fazer anotações em um PDF, destaque uma parte do texto. O menu de anotações será exibido. Além do marcador e da ferramenta de notas, você também verá os botões Copiar e Cortana.
O Edge está à frente do Chrome aqui. O navegador do Google não oferece ferramentas de anotação por padrão. As ferramentas de anotação do Adobe Reader são quase idênticas; basta selecionar algum texto, e você pode realçá-lo, adicionar uma linha de rascunho e adicionar notas.
Tinta do Windows
O Edge agora está totalmente integrado ao Windows Ink. Nem o Chrome nem o Adobe Reader oferecem um recurso semelhante.
O Windows Ink permite que você anote um documento PDF Os melhores aplicativos para assinar, anotar e editar PDFs em iPads Os melhores aplicativos para assinar, anotar e editar PDFs em iPads Se você está lidando com muitos arquivos PDF, é natural você vai querer algo diferente do iBooks básico da Apple em pouco tempo. Aqui estão as nossas ferramentas PDF favoritas para o seu iPad. Leia mais em freehand.
Para começar a usar o Windows Ink em um documento PDF no Edge, clique no ícone da caneta no canto superior direito da janela. Faz parte da barra de ferramentas do Edge, em vez de estar na barra de ferramentas do PDF pop-up. Você pode usar uma caneta à mão livre, um marcador e uma borracha. Há também uma opção para escrever por toque.

Além disso, o Windows Ink permite que você assine documentos digitalmente sem assinar um serviço como o DocuSign. Mesmo que você use apenas o mouse para criar sua assinatura, ela é juridicamente vinculante tanto na Lei de Transações quanto na Lei de Assinatura Eletrônica. Ambos os atos entraram em vigor durante a era Clinton.
Nota: Você verá o maior benefício do Windows Ink se tiver um computador com tela sensível ao toque ou usar um tablet de desenho dedicado. Como a imagem acima atesta, não é fácil desenhar com precisão com um mouse!
Ouvindo um Documento
Ouvir um documento é uma maneira fantástica de entender os erros de digitação e gramática que você pode ter perdido. E, claro, é um benefício para quem se esforça para ler o texto na tela e precisa de ferramentas de acessibilidade para usar sua máquina.
Mais uma vez, a adição desse recurso coloca o Edge no mesmo nível do Adobe Reader e à frente do Chrome.
Para ouvir uma leitura do seu documento PDF no Edge, basta clicar no botão Ler em voz alta na barra de ferramentas, no canto superior direito da tela. Quando a leitura começa, você pode usar os controles na tela para pausar a narração e pular para frente e para trás.

No Adobe Reader, vá em Exibir> Ler em voz alta> Ativar leitura em voz alta e depois em Exibir> Ler em voz alta> Ler somente esta página ou Ler no final do documento .
Usuários do Google Chrome têm que confiar em extensões de texto para fala Escute os artigos e sejam altamente produtivos com o software de texto em fala no Chrome Ouça os artigos e seja altamente produtivo com o software de texto em fala no Chrome Muitas vezes, as melhores maneiras de se tornar mais produtivo comece sendo preguiçoso ou limitado de alguma forma. Você não pode ler esse site agora? Basta obter uma extensão do Chrome para ler para você. Consulte Mais informação .
Opções de layout
A Edge finalmente introduziu um conjunto expandido de opções de layout.
Existem dois botões na barra de ferramentas PDF que você precisa conhecer. O primeiro é o botão Girar . Clicar nele girará seu documento 90 graus no sentido horário. Clique no botão quatro vezes para girar 360 graus.

Juntamente com o botão de rotação é o botão Layout . Clique nele para abrir um submenu. O submenu permite visualizar uma ou duas páginas na tela ao mesmo tempo e também fornece uma maneira de ativar a rolagem contínua.
O Adobe Reader oferece as mesmas opções de layout e rotação e usa rolagem contínua por padrão. O Chrome também usa rolagem contínua e tem um botão de rotação, mas não há como ver duas páginas na tela ao mesmo tempo.
O Edge Move-se à Frente do Chrome para PDFs
É impossível negar que o Edge agora ofereça aos usuários uma experiência de PDF mais completa do que o Google Chrome. Na verdade, é sem dúvida a ferramenta PDF mais poderosa baseada em navegador que você encontrará.
E para muitos usuários casuais, é uma alternativa viável ao Adobe Reader; todas as ferramentas PDF geralmente necessárias estão presentes.
Os usuários avançados, no entanto, ainda acharão que é curto. Recursos extras oferecidos por leitores de PDF dedicados As melhores ferramentas gratuitas de PDF para escritórios com Windows ou Mac As melhores ferramentas gratuitas de PDF para escritórios com Windows ou Mac Você pode montar um conjunto gratuito de ferramentas PDF avançadas para editar, assinar, mesclar e dividir PDFs . Mostraremos os melhores aplicativos PDF para Windows e Mac. Leia Mais combinado com os problemas de compatibilidade ocasionais que você encontrará ao usar um navegador para torná-lo um não-concurso.