
O Wake-on-LAN (WoL) é uma parte subutilizada e subutilizada do sistema operacional Windows 10.
Se você é como muitos usuários casuais do Windows, a frase “Wake-on-LAN” provavelmente já está enviando você para dormir. Afinal, conexões de rede Redes 101: Ethernet, LANs e como funcionam Networking 101: Ethernet, LANs e como funcionam Mesmo para usuários modernos, a linguagem que envolve as redes domésticas pode ser um pouco confusa. O que é uma LAN? Por que preciso de um cabo Ethernet? Não é tudo a mesma coisa? Leia mais são algo que apenas os jogadores e o suporte técnico precisam se preocupar, certo?
No passado, isso poderia ter sido verdade. Hoje, porém, a configuração do recurso Wake-on-LAN do Windows oferece mais do que o esperado. Então, o que é Wake-on-LAN? Como isso pode ser útil para os usuários médios? E o mais importante, como você configura?
O que é o Wake-On-LAN?
Wake-on-LAN é um padrão de rede. Quando implantado, permite que um computador seja ligado remotamente. Tem um padrão suplementar chamado Wake-on-Wireless-LAN (WoWLAN).
Para o WoL funcionar, você precisa de três coisas:
- Seu computador deve estar conectado a uma fonte de alimentação.
- A placa-mãe da sua máquina precisa ser compatível com ATX. Não se preocupe, a maioria das placas-mãe modernas atende aos requisitos.
- A placa de rede do computador (ethernet ou wireless) precisa estar habilitada para WoL. Mais uma vez, a boa notícia é que o apoio ao WoL é quase universal.
Como protocolo, o Wake-on-LAN é difundido em todo o mundo da informática. Como o suporte é necessário em um nível de hardware, o WoL funciona em computadores Windows, Mac e Linux sem problemas.
Do ponto de vista do Windows, sua máquina pode ligar a partir de qualquer um dos estados de energia padrão, como hibernando e dormindo, bem como de ser completamente desligado.
Como o Wake-On-LAN funciona?
O Wake-on-LAN depende de “pacotes mágicos”. Em um nível simples, quando a placa de rede detecta o pacote, ele informa ao computador para se ligar.
É por isso que seu computador deve estar conectado a uma fonte de alimentação, mesmo que esteja desligado. As placas de rede habilitadas para WoL continuarão a atrair uma pequena carga 24 horas enquanto examinam o pacote mágico.
Mas o que realmente está acontecendo? Aqui está uma visão geral rápida:
O pacote mágico é enviado de um servidor. O servidor pode ser muitas coisas, incluindo software especializado, roteadores, sites, computadores, dispositivos móveis, TVs inteligentes ou outros equipamentos da Internet das Coisas.
O servidor envia o pacote pela sua rede inteira. O pacote em si contém algumas informações importantes, incluindo detalhes sobre a sub-rede, endereço de rede e, crucialmente, o endereço MAC do computador que você deseja ativar.
Todas essas informações, quando combinadas em um único pacote, são chamadas de quadros de ativação. Sua placa de rede procura continuamente por eles. Se um endereço MAC for repetido 16 vezes no pacote, seu computador sabe que é um quadro de ativação.
Por que o Wake-On-LAN é útil?
Então, agora você sabe o que é Wake-on-LAN e como funciona. Mas por que isso é útil? Por que um usuário médio deve se preocupar com a tecnologia?
Ligue o seu computador de qualquer lugar
É difícil exagerar a tranquilidade que você pode ter ao ligar o computador de qualquer lugar. Você nunca ficará sem um documento vital ou um arquivo essencial novamente.
Para usar sua área de trabalho remotamente, você precisará de um aplicativo de desktop remoto que suporte Wake-On-LAN. O popular Google Chrome Remote Desktop não funciona, mas o TeamViewer sim.
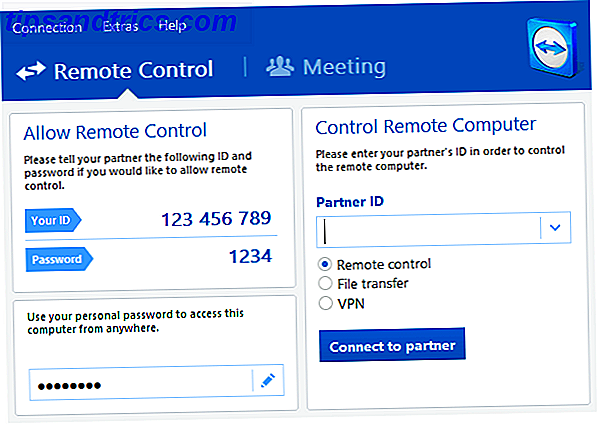
Nota: Para um computador usar a tecnologia WoL para se acordar de um estado totalmente desligado, seu BIOS deve suportar o Wakeup-on-PME (Power Management Event).
Cortadores de cabo
Você se juntou ao fenômeno de corte do cabo Você deve cortar o cabo ou manter sua TV a cabo? Você deve cortar o cabo ou manter sua TV a cabo? Se você ainda está segurando sua assinatura por cabo, mas está debatendo se é hora de fazer uma alteração, estamos aqui para ajudar. Este guia deve ajudá-lo a decidir. Consulte Mais informação ? Em caso afirmativo, você provavelmente começou a usar uma variedade de aplicativos e serviços 8 Aplicativos Android incríveis para TV que você não conhecia existentes 8 Aplicativos incríveis para Android que você não sabia que existia Você pode não ter ouvido falar desses aplicativos da Android TV, mas você precisa baixá-los. Consulte Mais informação .
Muitos deles, como smart TVs, o decodificador Nvidia Shield 7 Razões para que o Nvidia Shield seja o melhor dispositivo para cortadores de cabo 7 Razões que o Nvidia Shield é o melhor dispositivo para cortadores de cabo O Nvidia Shield pode ser o melhor dispositivo para cortadores de cabo em todos os lugares. Aqui estão sete razões pelas quais ele supera a concorrência sem muito esforço. Leia mais, e o aplicativo de home theater da Kodi, pode emitir solicitações de Wake-on-LAN.
Por exemplo, se você usa um laptop antigo para o servidor Plex e seus filmes e programas de TV salvos localmente, é possível ativá-lo quando quiser assistir seu conteúdo, em vez de deixá-lo funcionando 24 horas por dia.
Como ativar o Wake-On-LAN
Ativar o WoL é um processo de duas partes. Você precisa configurar o Windows e o BIOS do seu computador Descubra o seu BIOS e aprenda Como tirar o máximo dele Descubra o BIOS e aprenda Como aproveitar ao máximo O que diabos é o BIOS, afinal? É realmente importante saber isso? Nós pensamos que sim e felizmente é bem fácil. Deixe-nos apresentar você. Consulte Mais informação .
Ativando o Wake-On-LAN no Windows
Para ativar o Wake-on-LAN no Windows, você precisa abrir o aplicativo Gerenciador de Dispositivos. Você pode encontrá-lo clicando com o botão direito do mouse no Menu Iniciar e selecionando Gerenciador de Dispositivos ou pressionando a tecla Windows e procurando o nome do aplicativo.
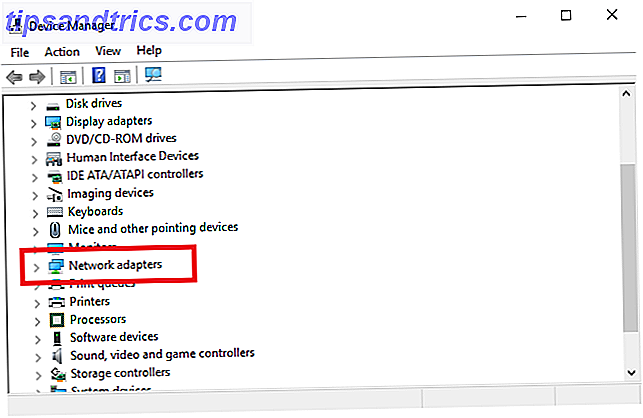
Percorra a lista de dispositivos até encontrar adaptadores de rede. Clique em > para expandir o menu.
Agora você precisa localizar sua placa de rede. Se você não tiver certeza de qual é a sua placa de rede, pressione Windows e procure por Informações do sistema . Inicie o aplicativo e vá para Resumo do sistema> Componentes> Rede> Adaptador .
De volta ao Gerenciador de dispositivos, clique com o botão direito na placa de rede e selecione Propriedades . Quando a janela Propriedades abrir, clique na guia Avançado .
Você precisa rolar a lista até encontrar Wake-on-LAN . O nome pode variar entre dispositivos. Se você não vir o Wake-on-LAN, tente também ativar o Wake on magic packet, o wake-up remoto, ligar pela LAN, ligar pela LAN, reiniciar pela LAN ou retomar na LAN. Quando encontrá-lo, altere a configuração para Ativado .
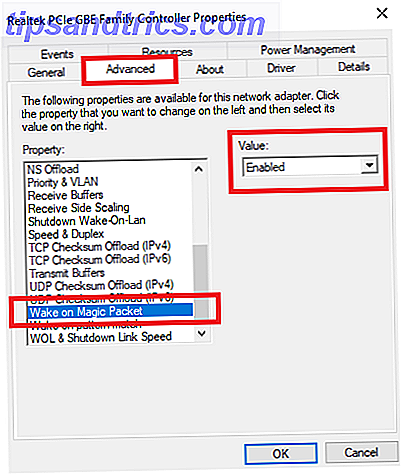
Em seguida, clique na guia Gerenciamento de energia . Certifique-se de assinalar as duas caixas de verificação junto a Permitir que este dispositivo acorde o computador e Permitir apenas que um pacote mágico acorde o computador .
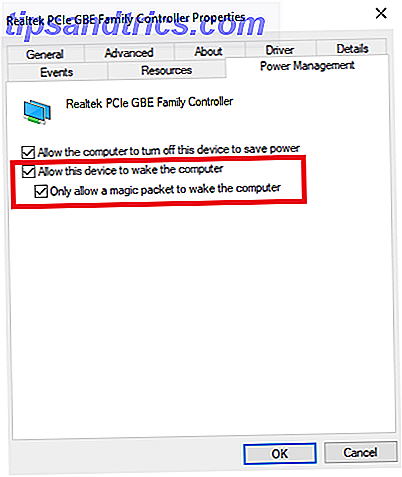
Quando estiver pronto, clique em OK .
Ativando o Wake-On-LAN no BIOS
Infelizmente, o menu do BIOS varia de máquina para máquina Como entrar e redefinir o BIOS para configurações padrão em qualquer computador Como entrar e redefinir o BIOS para configurações padrão em qualquer computador Se o computador não inicializa, o BIOS pode ser o culpado . Veja como inseri-lo e redefini-lo para os padrões de fábrica para corrigir esses problemas. Leia mais, tornando impossível dar instruções precisas.
De um modo geral, você precisará pressionar uma tecla específica enquanto o computador está inicializando. Normalmente, a chave é Escape, Delete ou F1 .
No menu do BIOS, você precisa encontrar a guia Power e, em seguida, descer até encontrar a entrada Wake-on-LAN . Certifique-se de ligá-lo e salvar suas alterações.
Nota: A guia também pode ser chamada de Gerenciamento de energia ou você pode até encontrar a configuração de energia em uma guia Configurações avançadas (ou similar).
Implicações de segurança do Wake-On-LAN
Pacotes mágicos são enviados usando a camada OSI-2. Na prática, significa alguém na mesma rede que você pode usar o WoL para inicializar o seu computador.
Em um ambiente doméstico, é um problema insignificante. Em uma rede pública, é mais problemático.
Teoricamente, o WoL só permite que os computadores sejam ligados. Ele não irá ignorar verificações de segurança, telas de senha ou outras formas de segurança. Também não permitirá que um computador seja desligado novamente.
No entanto, houve casos em que os invasores usaram uma combinação de servidores DHCP e PXE para inicializar uma máquina com sua própria imagem de inicialização. Isso permite acesso a discos desprotegidos na rede local.
Você usará o Wake-On-LAN?
Para uma tecnologia antiga, o Wake-on-LAN mantém um número surpreendente de casos de uso. Se alguma coisa, como tecnologia de casa inteligente se torna mais prevalente, o WoL está definido para se tornar ainda mais útil para usuários domésticos. O melhor de tudo, o processo de configuração é surpreendentemente simples.
Você usa? Este artigo convenceu você a tentar configurá-lo? Você pode deixar todas as suas opiniões na seção de comentários abaixo.


![Por que você nunca deve fazer fila para novos gadgets [Opinião]](https://www.tipsandtrics.com/img/social-media/100/why-you-should-never-queue.png)
