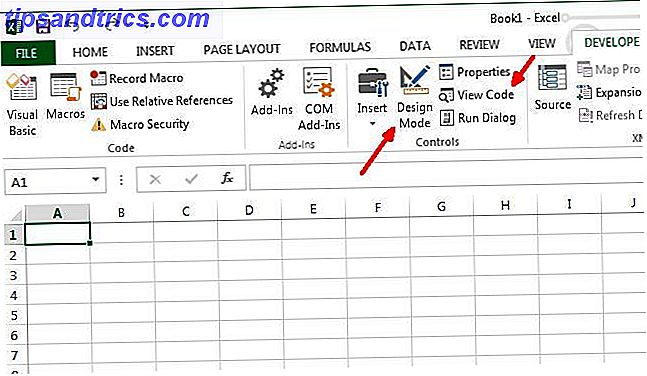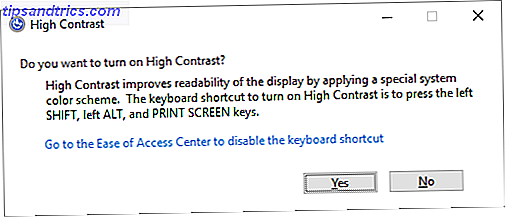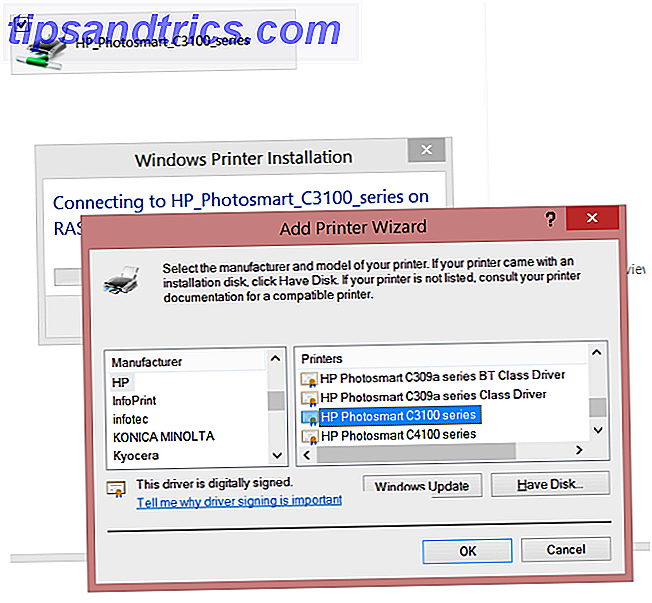Um Chromecast Audio do Google pode não ter o mesmo preço de luxo de dispositivos como o Sonos e o Bose, mas, para muitas pessoas, é a maneira mais fácil e econômica de usar o Sonos x Chromecast Audio: o que é melhor para você? Sonos vs. Chromecast Audio: qual é o melhor para você? Muitas pessoas pensam que o Sonos e o Chromecast Audio são a mesma coisa, mas podem estar enganados. Embora o objetivo principal seja o mesmo, as diferenças entre eles são vastas ... Leia Mais sobre como transformar sistemas Hi-Fi “burros” antigos em alto-falantes inteligentes conectados via Wi-Fi Comprar alto-falantes sem fio? Como escolher o melhor sistema para você comprar alto-falantes sem fio? Como escolher o melhor sistema para você Não faça um investimento em um sistema de alto-falantes sem levar em conta essas considerações. Um pouco de pensamento pode poupar-lhe um mundo de dinheiro, tempo e problemas! Consulte Mais informação .
Por apenas US $ 35, você pode controlar a música em sua casa pelo telefone, criar salas e “zonas” de alto-falantes e ouvir o Spotify e outros serviços de streaming de música por demanda Spotify vs. Apple Music vs. Amazon Music Unlimited: Melhor? Spotify vs Apple Music vs Amazon Music Unlimited: Qual é o melhor? Com a introdução do Amazon Music Unlimited, este é um ótimo momento para assinar um serviço de streaming de música. Neste artigo, vamos examinar como o serviço da Amazon se compara ao Spotify e ao Apple Music. Leia mais ao toque de um botão.
Se você acabou de receber um novo Chromecast Audio em sua vida, chegou ao lugar certo. Como o dispositivo em si não tem uma tela, não é imediatamente óbvio como você deve começar a trabalhar. De maneira mais irritante, alguns dos melhores recursos do gadget estão ocultos no aplicativo de smartphone acompanhante.
Neste guia, explicaremos tudo o que você precisa saber sobre a configuração do seu Chromecast Audio e, em seguida, apresentamos alguns dos recursos do dispositivo.
Um resumo rápido dos passos
Se você não tiver tempo para ler este guia inteiro, poderá começar em segundos seguindo as etapas abaixo:
- Ligue o dongle do Chromecast Audio ao seu Hi-Fi.
- Configure o dongle usando o aplicativo Google Home ou o Google Chrome.
- Instale alguns aplicativos compatíveis com o Chromecast Audio.
- Crie suas zonas de alto-falante.
- Configure o modo visitante.
No restante deste artigo, vamos examinar cada um dos passos acima com mais profundidade, acompanhando cada um deles detalhadamente.
O que está na caixa?
Então, você já foi às lojas e comprou seu novo Chromecast Audio. Agora você está de volta em casa e abrindo pela primeira vez. O que você pode esperar encontrar na caixa?
Você deve encontrar cinco coisas:
- O dongle do Chromecast Audio
- Um cabo de alto-falante com um fone de ouvido de 3, 5 milímetros em cada extremidade
- Um cabo de alimentação USB com uma conexão micro-USB e uma conexão USB padrão
- Uma tomada de parede USB para adicionar energia ao seu dispositivo
- Literatura de dispositivos associados
Nota: o Chromecast Audio suporta ligações RCA e ligações TOSLINK, mas os cabos dos auscultadores associados não estão incluídos na caixa. Você precisará comprá-los separadamente.
Adaptador RCA Mediabridge de 3, 5 mm macho para 2 macho (6 pés) - Design descendente - (N.º de peça MPC-35-2XRCA-6) Adaptador RCA Mediabridge de 3, 5 mm macho para 2 macho (6 pés) - Design descendente - ( Part # MPC-35-2XRCA-6) Compre agora Na Amazon $ 8.99
Conectando o Chromecast Audio ao seu sistema Hi-Fi
Conectar seu Chromecast Audio ao seu sistema de alto-falantes é fácil.
Em primeiro lugar, ligue uma extremidade do cabo de alimentação USB ao dispositivo Chromecast e, em seguida, ligue a outra extremidade à tomada de parede fornecida. Se o seu Hi-Fi é moderno o suficiente para ter uma porta USB, você também pode usar isso.
Em seguida, conecte uma extremidade do cabo do fone de ouvido à porta do dispositivo Chromecast e conecte a outra extremidade a uma entrada de fone de ouvido vazia nos alto-falantes.

Por fim, supondo que você não tenha usado uma porta USB nos alto-falantes para alimentação, conecte o adaptador de parede USB a uma tomada elétrica.
O Chromecast Audio não possui um botão liga / desliga; Assim que você conectá-lo a uma fonte de energia, ele irá disparar. No entanto, antes de prosseguir com o restante da configuração inicial, você também precisa ativar seu sistema Hi-Fi. O dispositivo reproduzirá ruídos conforme você trabalha nas próximas etapas e precisa ser capaz de detectá-los.
Lembre-se de alterar o seu Hi-Fi para o canal de entrada correto. Normalmente, ele será rotulado como AUX .
Configurar o seu Chromecast Audio
Você pode configurar seu dispositivo Chromecast Audio usando um navegador da Web em um Windows Os melhores navegadores da Web para Windows Os melhores navegadores da Web para Windows Qual é o seu navegador da Web padrão? Apesar de sermos mimados pela escolha, a maioria de nós se apega aos grandes jogadores experimentados e testados. Quais são as melhores alternativas para uso de recursos, velocidade e segurança? Leia mais, Mac ou máquina Linux, ou usando um aplicativo no Android ou iOS.
Vamos explicar o processo nas três plataformas.
Configurar o Chromecast Audio em um navegador
Em primeiro lugar, você precisa de uma cópia do navegador Chrome instalado no seu sistema. Como o Chromecast Audio é um produto do Google, ele se integra perfeitamente ao navegador da web da empresa.
Assim que o Chrome estiver em funcionamento, aceda a google.com/chromecast/setup . O Google tentará incentivá-lo a instalar um dos aplicativos para dispositivos móveis, mas você poderá ignorá-lo. Role até a parte inferior da página da Web e clique em Configurar seu Chromecast usando este computador .
O Chrome procurará automaticamente todos os dispositivos Chromecast que precisem ser configurados. Você precisa estar bem próximo ao dispositivo Chromecast Audio para que o processo funcione.
A varredura deve encontrar o seu dispositivo. Será chamado ChromecastAudio [Number] . Clique em Set me up .
O Google tentará conectar o dongle do Chromecast à sua rede Wi-Fi automaticamente. Se malsucedido, você precisará digitar a senha da sua rede manualmente. Observe que o computador desconectará da Web enquanto o processo estiver em andamento - é um comportamento esperado.

Agora é hora de verificar se a configuração foi bem-sucedida. A página da Web solicitará que você reproduza um som nos alto-falantes. Verifique se os alto-falantes estão ligados, se o volume está em um nível audível e se o seu Hi-Fi está configurado para o canal de entrada correto e, em seguida, clique no link Reproduzir som .
Se você ouvir o som, clique em Sim . Se você não fizer isso, clique em Não e o site guiará você por algumas etapas da solução de problemas.
Finalmente, você precisa dar um nome ao seu dispositivo. Normalmente, faz sentido chamá-lo o nome da sala em que está. Toque em Parece bom quando estiver pronto.
Seu dispositivo agora está pronto para uso. Vamos explicar como reproduzir o conteúdo mais adiante no artigo.
Download: Chrome (Windows, Mac, Linux)
Configurar o Chromecast Audio no Android
Para configurar um Chromecast Audio usando um dispositivo Android, você precisará obter uma cópia do aplicativo Google Home na Play Store. Seu dispositivo também precisa estar conectado à mesma rede Wi-Fi daquela em que você pretende usar seu Chromecast.
Por fim, você precisa ativar os serviços de localização para o Google Home. Vá para Configurações> Aplicativos> Página inicial> Permissões e deslize a chave ao lado de Localização para a posição Ligada .

Abra o aplicativo e toque em Primeiros passos . O aplicativo solicitará que você confirme os detalhes da sua Conta do Google. Toque na sua conta existente ou insira as credenciais de uma conta diferente. Quando estiver pronto, toque em OK .
Em seguida, o aplicativo solicitará que você permita o acesso à localização. É necessário que o aplicativo encontre o dispositivo Chromecast durante a fase inicial de configuração. Você pode conceder o acesso de dentro do aplicativo. Não há necessidade de voltar para o menu Configurações - basta tocar em OK .
Deste ponto em diante, o processo é amplamente semelhante ao uso de um navegador da web. O Google Home verificará os dispositivos e solicitará que você os conecte à sua rede Wi-Fi, reproduza um som de teste e atribua um nome ao dispositivo.
Vale a pena notar que durante o estágio de conexão Wi-Fi, o aplicativo pedirá permissão para salvar sua senha Wi-Fi para uso com dispositivos futuros. Se você comprou vários Chromecasts ou planeja adicionar mais Chromecasts à sua configuração no futuro, deixe a caixa de seleção ao lado de Usar esta rede Wi-Fi para configurar futuros dispositivos marcados. Isso vai economizar seu tempo.

O aplicativo também pedirá que você digite seu endereço. Esta não é uma etapa necessária e não influencia a funcionalidade do seu Chromecast Audio. Em vez disso, é possível usar o Google Now Como usar o Google Now para automatizar sua casa e sua vida Como usar o Google Now para automatizar sua casa e sua vida O Google Now pode servir como controle de voz para seus gadgets domésticos inteligentes, postando em suas mídias sociais favoritas contas e até mesmo rastrear sua saúde. Leia mais para receber notícias, previsão do tempo e relatórios de tráfego. Clique em Ignorar se você não precisar dos serviços do Google Now.
No final da configuração, você precisa decidir se deseja se inscrever em dicas de e-mail do Google. Para a saúde da sua caixa de entrada de e-mail, você deve evitar tocar em Assinar .
Download: Página inicial do Google (Android)
Configurar o Chromecast Audio no iOS
Assim como nos dispositivos Android, a configuração de um Chromecast Audio no iOS exige que você use a versão da App Store do aplicativo Google Home.
Para começar o processo de configuração, abra o aplicativo, toque em Primeiros passos e confirme os detalhes da sua Conta do Google. Se você não tiver uma Conta do Google conectada ao seu dispositivo, precisará inserir suas credenciais.
Na próxima etapa, o processo é diferente do Android. Você precisará ativar a conexão Bluetooth do seu dispositivo. Para fazer isso, abra o aplicativo Configurações, toque em Bluetooth e deslize o botão para a posição Ligado .

Lembre-se, deixando seu Bluetooth permanentemente ligado fará com que sua bateria drene mais rapidamente Como corrigir má vida da bateria iOS 10 Como corrigir má vida da bateria iOS 10 Vida útil da bateria não é bem o que era antes de você atualizado? Aqui está o que está acontecendo e como melhorá-lo. Leia mais, certifique-se de desligá-lo novamente quando terminar de configurar o dispositivo.
Novamente, a partir deste ponto, o processo é o mesmo do Windows e do Android. O aplicativo Google Home solicitará que você confirme sua rede Wi-Fi (ou digite uma nova), reproduza um som para testar a conectividade e dê um nome ao dispositivo.
Como o Android, você também terá a opção de salvar a senha da rede para uso futuro. Basta tocar em Usar esta rede Wi-Fi para configurar futuros dispositivos durante a fase de Wi-Fi do processo de configuração.
Download: Página inicial do Google (iOS)
Como transmitir áudio para seus alto-falantes
Depois de configurar o alto-falante com sucesso, é hora de transmitir um pouco de áudio e curtir sua música favorita.
Você pode transmitir áudio de aplicativos compatíveis com smartphones e tablets, bem como do navegador Google Chrome no seu computador.
Como transmitir áudio usando um dispositivo móvel
O método para transmitir músicas de apps no seu dispositivo móvel varia de acordo com o aplicativo que você está usando.
Mais comumente, você verá um ícone de transmissão em algum lugar da tela. Parece uma televisão com um ícone de sinal Wi-Fi no canto. Este ícone é padrão em todos os aplicativos do Google - como o YouTube - e também em aplicativos de podcast como o Podcast Addict 5 Apps e o novato que você deve conhecer. A revolução do podcast realmente decolou. Estes são os aplicativos que todo viciado em podcast ou iniciante precisa conhecer. Leia mais e aplicativos de rádio como TuneIn Qual é o melhor aplicativo gratuito de rádio da Internet para Android? Qual é o melhor aplicativo gratuito de rádio na Internet para Android? Olhando para transmitir música no seu dispositivo Android? Esses aplicativos de rádio na Internet são uma ótima maneira de fazer isso! Consulte Mais informação .

Se você é um usuário do Spotify Como descobrir novas músicas usando o Spotify: 7 Dicas e truques para saber como descobrir novas músicas usando o Spotify: 7 Dicas e truques básicos para saber A principal razão de eu adorar o Spotify é que ele me ajudou a encontrar Muita música nova ao longo dos anos. Aqui estão os recursos internos do Spotify que usei para descobrir novas músicas incríveis. Leia mais, você precisa ter uma abordagem ligeiramente diferente. Expanda a música que está sendo reproduzida no momento, para que ela esteja no modo de tela inteira. Na parte inferior da tela, você deve ver Dispositivos Disponíveis . Toque no link e selecione o nome do seu alto-falante do Chromecast Audio. Toque no nome do orador para começar a reprodução.
Como transmitir áudio usando o Chrome em um computador
Você também pode transmitir qualquer áudio do seu computador, desde que esteja usando o navegador da web Chrome.
Para começar, abra o Chrome. Clique no ícone Mais no canto superior direito (três pontos verticais) para revelar o menu. Em seguida, selecione Cast .
Uma nova janela aparecerá no centro da parte superior da tela. Isso lhe dará algumas opções.

Inicialmente, você verá o menu Transmitir para . Todos os dispositivos de saída compatíveis com o Chromecast serão listados. Por exemplo, na imagem acima, você pode ver meu dongle do Chromecast Audio e meu Nvidia Shield 7 motivos pelos quais o Nvidia Shield é o melhor dispositivo para cortadores de cabo 7 motivos pelos quais o Nvidia Shield é o melhor dispositivo para cortadores de cabo O Nvidia Shield pode ser apenas o melhor dispositivo para cortadores de cabos em todos os lugares. Aqui estão sete razões pelas quais ele supera a concorrência sem muito esforço. Leia mais, no qual a funcionalidade do Chromecast está incorporada.
No entanto, antes de clicar no nome do seu interlocutor, você deve clicar em Transmitir para . Isso mostrará o menu Origem . Você pode optar por transmitir a partir da guia específica que está visualizando ou da área de trabalho do computador. A fonte de desktop é útil se você quiser transmitir músicas gravadas localmente Spotify Music Streaming: O Guia Não Oficial Spotify Music Streaming: O Guia Não Oficial Spotify é o maior serviço de streaming de música ao redor. Se não tiver certeza de como usá-lo, este guia orientará você pelo serviço, além de oferecer algumas dicas importantes cruciais. Leia mais ou o áudio de um vídeo.
Quais aplicativos funcionam com o Chromecast Audio?
Atualmente, há pouquíssimos aplicativos de áudio convencionais que não são compatíveis com o Chromecast. Até mesmo muitos aplicativos de terceiros menores têm a funcionalidade disponível.
Já cobrimos alguns dos melhores aplicativos de áudio para usar com seu Chromecast 10 Must-Have Chromecast Apps para ouvir Música 10 Must-Have Chromecast Apps para ouvir música Chromecasts são mais do que apenas conteúdo de vídeo; eles também podem transmitir música. Neste artigo, listamos 10 aplicativos obrigatórios do Chromecast para ajudar você a começar a ouvir música. Consulte Mais informação .
Você também encontrará o aplicativo Google Home para ser útil. Pode apresentar uma lista de aplicações compatíveis com o Chromecast que já estão no seu telemóvel ou tablet.

Abra o aplicativo e clique na guia Navegar no canto inferior direito. Na próxima tela, clique em Música no canto inferior esquerdo. Outra nova janela será aberta. Você encontrará todos os aplicativos compatíveis na seção Seus serviços . Toque no logotipo de um aplicativo para iniciá-lo.
O Google Home também é ótimo para encontrar outros aplicativos compatíveis. Clique na guia Descobrir e percorra as sugestões.
Características adicionais
Os dispositivos Chromecast Audio oferecem dois recursos extras notáveis para você aproveitar.
Crie grupos de palestrantes
Se você tiver mais de um dispositivo Chromecast Audio em sua casa, poderá criar grupos de caixas de som. Ele permite que você reproduza o mesmo conteúdo em várias unidades Hi-Fi simultaneamente.
Por exemplo, se você tem uma área de salão e cozinha de plano aberto, você pode colocar os alto-falantes em ambas as áreas em um grupo para que qualquer música que você toque esteja perfeitamente sincronizada.
Para configurar um grupo de palestrantes, você precisará do aplicativo Google Home no Android ou no iOS - não é possível usar um navegador da web. Você também precisa garantir que todos os dispositivos Chromecast Audio estejam conectados à mesma rede Wi-Fi. Você não pode sincronizar alto-falantes em diferentes redes.
Abra o aplicativo Google Home e clique no link Dispositivos no canto superior direito. Você verá uma lista de todos os dongles do Chromecast Audio que você tem em seu sistema.
Para criar um grupo, toque nos três pontos verticais no canto superior direito de um dos cartões do Chromecasts e selecione Criar grupo .
Por padrão, o grupo será chamado de Grupo Doméstico. Se você quiser alterá-lo, basta digitar o novo nome na caixa na tela.
Na próxima tela, você verá todos os alto-falantes disponíveis que podem ser adicionados a um grupo. Esteja ciente de que um falante não pode pertencer a mais de um grupo por vez. Para adicionar um palestrante ao seu novo grupo, marque a caixa de seleção ao lado do nome dele. Toque em Salvar para criar o grupo.
Se a criação do grupo foi um sucesso, você verá um cartão para ele listado na lista de dispositivos. Não se preocupe se não conseguir ver imediatamente, pode levar até 20 segundos para aparecer.
Se você precisar editar o grupo (por exemplo, para adicionar / remover alto-falantes ou alterar seu nome), toque nos pontos verticais no canto superior direito do cartão do dispositivo do grupo.
Para excluir um grupo de alto-falantes por completo, toque nos pontos e vá até Excluir Grupo> Excluir .
Ativar modo visitante
Os dongles Chromecast Audio oferecem um modo visitante Como ativar o modo visitante no Chromecast Audio Como ativar o modo visitante no Chromecast Audio O modo visitante permite que outras pessoas enfileirem músicas no seu Chromecast Audio sem que você precise passar o telefone ou compartilhar sua senha do Google com elas. Consulte Mais informação . Ele permite que outras pessoas reproduzam músicas no seu alto-falante do Chromecast sem precisar se conectar à sua rede Wi-Fi. Você o achará particularmente útil para festas ou outras grandes reuniões.
Para ativar o modo visitante, abra o aplicativo Google Home e vá para Dispositivos> Menu> Modo visitante . Deslize o botão para a posição Ligado .

Os convidados podem se conectar aos alto-falantes em seus próprios dispositivos abrindo um aplicativo compatível, clicando no botão Transmitir e selecionando alto-falantes próximos.
Se a conexão falhar, seu convidado precisará inserir um código PIN. Para encontrar o PIN do seu dispositivo, acesse a página inicial do Google> Dispositivos> Menu> Modo visitante e veja abaixo a opção Ativar / Desativar .
Solução de problemas
Os dispositivos Chromecast Audio são equipamentos confiáveis, mas as coisas podem dar errado. Aqui está uma olhada em alguns dos problemas mais comuns e como corrigi-los.
Nenhum destino de transmissão encontrado
Por vezes, o seu dispositivo Chromecast pode não aparecer na lista de colunas quando pretender transmitir áudio a partir de outra aplicação.
Em primeiro lugar, verifique o básico. O seu dispositivo móvel está na mesma rede do seu Chromecast? O Chromecast tem uma fonte de energia? E o Chromecast foi configurado corretamente?
Para uma solução mais técnica, verifique se o Chromecast Audio está usando a banda Wi-Fi de 2, 4 GHz Wi-Fi Spectrum Crunch: como superar velocidades lentas em áreas lotadas Crunch de espectro Wi-Fi: como superar velocidades lentas em áreas lotadas Agora que Wi-Fi é tão onipresente, a crise do espectro está se tornando um problema real e crescente - mas parece que os pesquisadores do MIT podem ter encontrado uma solução para isso. Consulte Mais informação . Se você tiver um roteador de banda dupla, verá as duas bandas listadas durante a fase de configuração.
Finalmente, verifique se outros dispositivos podem transmitir com sucesso. Isso ajudará a determinar se o problema está no Chromecast ou no seu dispositivo móvel.
O botão "Transmitir" está ausente no Chrome
Embora o modo oficial de transmitir a partir do navegador Chrome seja usar o método descrito anteriormente neste guia, também é possível usar um ícone de transmissão na barra de ferramentas do Chrome.
No entanto, alguns usuários têm, enquanto outros não. Então o que está acontecendo? Qualquer pessoa pode criar seu próprio ícone da barra de ferramentas do Chromecast. Veja como.

Abra o Chrome e vá para Mais> Transmitir . A janela de transmissão que mencionamos anteriormente será exibida. Comece a lançar qualquer coisa.
Agora, clique no menu Mais pela segunda vez. No topo do menu, você verá todos os ícones que normalmente não se encaixam na barra de ferramentas principal. Você precisa encontrar o ícone de transmissão.
Observação: se você não tiver muitas extensões ou aplicativos da web instalados, talvez já veja o ícone do Google Cast na barra de ferramentas.
Em seguida, clique com o botão direito do mouse no ícone e selecione Sempre mostrar . Quando essa opção for selecionada, você poderá parar de transmitir sem que o ícone desapareça. Isso torna mais rápido a retomada do casting no futuro.
Os oradores do grupo estão fora de sincronia
Algumas caixas acústicas podem sofrer um pequeno atraso durante a reprodução. Se você tiver alto-falantes de vários fabricantes de alto-falante diferentes em um único grupo, os atrasos podem não ser idênticos, levando a diferenças pequenas, mas perceptíveis.
Para corrigir atrasos de reprodução, abra o aplicativo Google Home e toque no ícone Dispositivos . Encontre o cartão do alto-falante para o qual você deseja ajustar o atraso, o toque nos três pontos. Selecione Configurações> Correção do atraso do grupo para começar a fazer ajustes.

Posicione-se em um local onde você possa ouvir o áudio de todos os alto-falantes do grupo ao mesmo tempo e, em seguida, mova o controle deslizante até que tudo esteja sincronizado.
Mais problemas?
Se não tivermos coberto o problema, você pode entrar em contato diretamente com o Google. Residentes nos Estados Unidos podem iniciar um bate-papo ao vivo com um especialista do Chromecast pelo site, solicitar uma ligação telefônica ou ligar para 1-844-400-CAST diretamente. Os falantes de inglês fora dos EUA podem entrar em contato através das mídias sociais e nos fóruns.
Sua configuração de áudio do Chromecast foi bem-sucedida?
Este guia explicou todas as informações essenciais que você precisa saber para configurar seu dispositivo Chromecast Audio e pronto para uso.
Se você achou partes deste guia confusas ou está procurando mais informações sobre um determinado recurso ou opção, pode entrar em contato na seção de comentários abaixo.