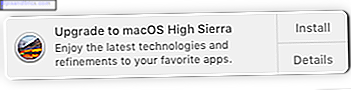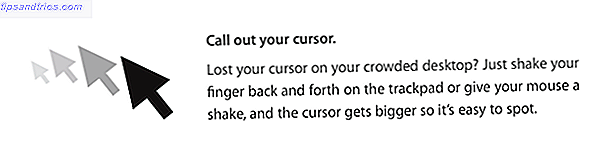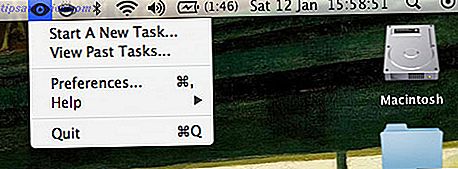Embora a mudança geralmente seja boa, alterações em um sistema operacional (SO) podem ser difíceis de serem manipuladas. Sistemas operacionais como o Windows tendem a mudar radicalmente de versão para versão, deixando alguns clientes vagando pelo novo sistema operacional para programas e pastas.
Como essas mudanças são amplamente baseadas na interface do usuário (UI), qualquer coisa, desde o tamanho do preenchimento da janela até o botão Iniciar, pode deixar os usuários no escuro. Não mais! Vamos mostrar-lhe para transformar o seu Windows 10 na versão do Windows de sua escolha!
Windows XP
O Windows XP sofre de um problema incomum: é a distribuição mais antiga do sistema operacional Windows que permanece familiar e até popular entre uma alta parcela de usuários. Mais importante ainda, aqueles que usam regularmente o Windows XP são normalmente mais confortáveis com sua interface do usuário. É por isso que simular uma interface do usuário passada, mantendo os padrões de segurança modernos do sistema operacional Como ajustar o Windows XP e parar de se preocupar com o apocalipse Como forçar o Windows XP e parar de se preocupar com o apocalipse Você é forçado a permanecer no Windows XP? Usar um sistema operacional sem suporte é arriscado, mas não se desespere! Mostramos como você pode continuar executando o Windows XP, se for necessário. Leia mais é da maior importância.
Para converter a sua interface do Windows 10 para o XP, faça o download do Classic Shell. Uma vez instalado, digite Classic Start Menu no seu Menu Iniciar e clique em Classic Start Menu Settings para abrir a janela Configurações do Classic Start Menu .
O Classic Shell permite que os usuários redijam, alterem ou recolorem seus botões Iniciar e Iniciar. Antes de continuar, baixe o pacote do Windows XP para o Classic Shell. O conteúdo deste arquivo permitirá que você re-texture algumas propriedades do Windows, simulando a interface do usuário do XP. Extraia o conteúdo para uma pasta de sua escolha, mas mantenha sua localização em mente.
Menu Iniciar
Primeiro, marque a opção Mostrar todas as configurações localizadas na parte superior da janela. Isto irá abrir todas as opções do programa. Em seguida, vá para a guia Estilo do Menu Iniciar . Clique no botão de rádio denominado Clássico com duas colunas e selecione Selecionar capa abaixo. Clique no menu suspenso ao lado do parâmetro Skin e selecione Windows XP Luna .
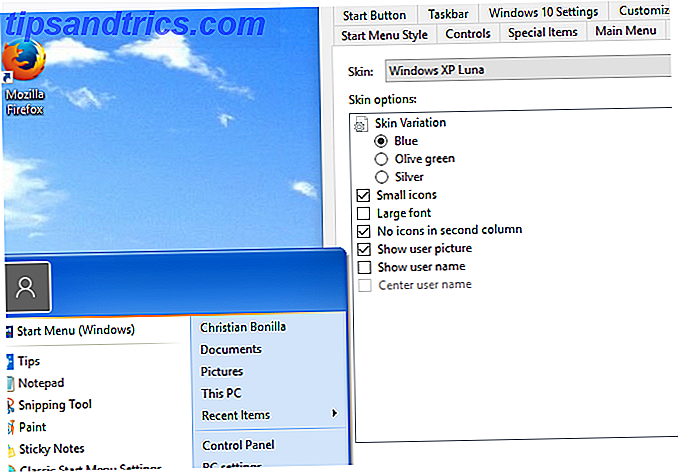
Defina as configurações da maneira que desejar e clique em OK .
Barra de tarefas
Em seguida, vá para a guia Barra de tarefas . Marque a opção Customize Taskbar antes de continuar. Clique na textura da barra de tarefas e, em seguida, no botão de elipse ( … ). Uma opção de arquivo será aberta. Vá até onde você baixou sua suíte XP e selecione seu arquivo xp_bg, que aparecerá como uma imagem fina. O Classic Shell usará esse modelo para refazer a aparência da sua barra de tarefas.

Em seguida, clique na opção Alongamento horizontal para ativar a pele. Selecione Mosaico para as opções de alongamento Horizontal e Vertical .
Botão de início
Mudamos um pouco a interface do usuário para parecer mais amigável ao XP, mas falta uma coisa: o botão Iniciar. Felizmente, o Classic Shell permite que você altere essas opções também. Vá até a guia Botão Iniciar e clique no botão Substituir Início . Em seguida, clique no botão Personalizar, na imagem do botão e no botão de elipse ( … ).

Localize a imagem rotulada XPButton, que se parece com uma imagem empilhada, e clique duas vezes na imagem. Dimensione a imagem para sua barra de tarefas.
Toques finais
Como o Windows XP é um vestígio de um tempo diferente, pouco mais é necessário para alcançar o efeito desejado. Basta colocar no papel de parede clássico Bliss e você deve ser feito!
Windows 7
Esse efeito exigirá muita da mesma funcionalidade presente no Classic Shell.
Menu Iniciar
Vá até onde você selecionou seu parâmetro Skin anterior (anteriormente Windows XP Luna) e selecione Windows Aero .

Edite as configurações como achar melhor.
Barra de tarefas
Vá para a guia Barra de tarefas do Shell clássico. Embora o Classic Shell não tenha um clone direto do Windows 7 para a sua Barra de Tarefas, ele possui uma opção Brilhante que se assemelha a ele. Marque Personalizar barra de tarefas e ative o botão de rádio Glass .

Ajuste a opacidade e cor como quiser.
Botão de início
Dirija-se a este fórum e baixe a imagem do botão Iniciar do Windows 7. O Classic Shell irá interpretá-lo como um botão Iniciar interativo.

Vá para a guia Botão Iniciar e prossiga para substituir o botão anterior pelo link acima.
Toques Finais: Windows Aero Glass
O Aero Glass cria uma borda agradável e transparente para as janelas de programas do sistema. O Windows Aero Glass, apesar de ser um grande aspecto do fascínio do Windows 7, desapareceu misteriosamente do Windows 10. Dito isso, obter o tema do vidro em seu dispositivo 10 é gerenciável.

Uma pequena e fantástica aplicação que aplica o Aero Glass foi desenvolvida por um usuário do Reddit, o / u / HV250. Você pode ativar e editar o tema Aero, criando um último toque perfeito para a sensação geral do Windows 7. Se isso não funcionar e você gostaria de scout out outros métodos Aero Glass Como obter o tema Aero Glass no Windows 10 Como obter o tema Aero Glass no Windows 10 Foi um dos recursos mais solicitados do Windows Insiders. Ainda assim, a Microsoft decidiu não adicionar o Aero Glass de volta ao Windows 10, depois de removê-lo no Windows 8. Veja como você pode obtê-lo ... Leia mais no Windows 10, também o abordamos.
Windows 8.1
Embora o Windows 8 não tenha sido tão bem-sucedido quanto suas contrapartes, ele incorporou um novo e interessante recurso: a Modern UI (antiga UI do Metro) Você está confuso com a terminologia do Windows App? Você está confuso com a terminologia do Windows App? Você já se perguntou qual é a diferença entre um aplicativo, programa ou software? Ou se esse aplicativo do Windows é metro, moderno, universal ou simples? Você não está sozinho. Vamos esclarecer as coisas! Consulte Mais informação . Embora em grande parte divulgada como tentativa da Microsoft de mesclar o mercado de tablets e sistemas operacionais de desktop, a Modern UI incorporou muitos recursos úteis para usuários com recursos de tela sensível ao toque.
IU moderna
Existem duas maneiras de incorporar a interface do usuário moderna no Windows 10 - ambas por padrão! A primeira ativa a tela inicial, que, diferente do menu Iniciar típico, exibirá seus programas do Menu Iniciar fixados em toda a tela. Para ativar, clique com o botão direito do mouse em um espaço vazio da área de trabalho e selecione Personalizar .
Clique na opção Iniciar da sua janela do Personalização e selecione a opção Usar a tela inteira .

Esta opção não fornecerá uma interface de usuário moderna completa. Em vez disso, ele simplesmente criará uma versão em tela cheia do seu menu Iniciar.

A segunda opção padrão para simular Modern UI é uma versão mais completa da opção anterior: usando o modo de tablet do Windows 10, você pode converter sua área de trabalho típica em um menu Iniciar em tela cheia com a funcionalidade da barra de tarefas adicionada. Para ativar, vá para o seu Centro de Ação e selecione o modo Tablet.

Estas opções padrão não são apenas úteis, elas fornecem uma dinâmica um pouco diferente para o seu Menu Iniciar sem remover a própria funcionalidade que torna o Menu Iniciar do Windows tão icônico. No entanto, existem opções de terceiros que fornecem uma aparência mais próxima do Windows 10. O Omnimo é um dos melhores.
O Omnimo é um pacote Rainmeter completo dedicado a simular a área de trabalho do Windows 8. Basta instalar e configurar. Se você não estiver muito familiarizado com o Rainmeter, não tenha medo. Nós temos um guia Rainmeter Um Guia Simples para Rainmeter: A Ferramenta de Personalização da Área de Trabalho do Windows Um Guia Simples para Rainmeter: A Ferramenta de Personalização da Área de Trabalho do Windows Rainmeter é a melhor ferramenta para personalizar a área de trabalho do Windows com papéis de parede interativos, widgets de desktop e mais. Nosso guia simples ajudará você a criar sua própria experiência de área de trabalho pessoal em pouco tempo. Leia mais para ajudar.
Embora limitado ao Rainmeter, seria difícil encontrar uma alternativa tão suave e natural quanto o Omnimo. O melhor de tudo é completamente grátis!
Precisamos Voltar (às vezes)
Claro, há alguma novidade em simular interfaces do usuário anteriores do Windows no Windows 10. Há algumas, no entanto, que dependem da familiaridade das versões anteriores do sistema operacional para realizar tarefas diárias em seus computadores.
Se você gostaria de dar um passeio pela memória O som esquecido da era primitiva do Windows Os sons retrô esquecidos da era inicial do Windows Este ano marca o lançamento da versão final do Windows. 20 anos antes, o Windows 95 nasceu. Você se lembra como isso soou? Junte-se a nós em uma viagem de áudio nostálgica pela estrada da memória. Leia mais, ou queira aproveitar a familiaridade de um sistema operacional antigo com a segurança de um sistema operacional moderno, agora você deve conseguir personalizar o sistema rapidamente.
Quais outros recursos do Windows você gostaria de ver no Windows 10? Deixe-nos saber nos comentários abaixo!