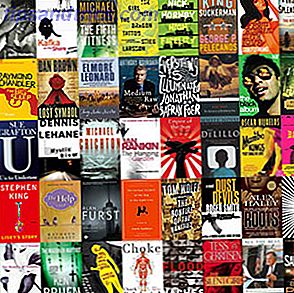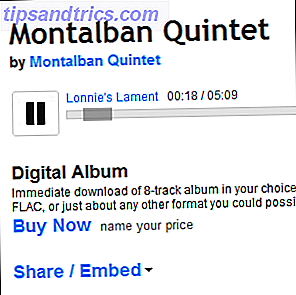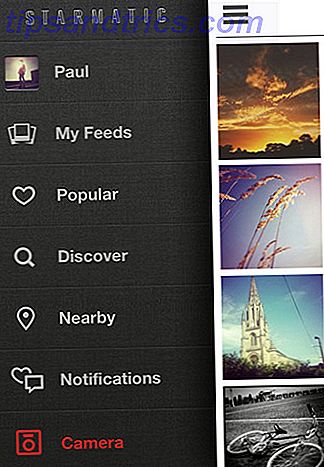Usar a função de pesquisa do Microsoft Outlook facilita a localização desses e-mails perdidos, certo? Certo, desde que sua função de pesquisa do Outlook esteja funcionando. Às vezes, a pesquisa do Outlook parece desistir, não respondendo e sem resultados.
Uma ferramenta de pesquisa sem resposta é inútil 3 Tweaks que melhoram o Windows Indexação de pesquisa 3 Tweaks que melhoram a indexação de pesquisa do Windows Se o Windows Search está demorando ou não está encontrando os resultados certos, você pode tentar esses ajustes rápidos para melhorá-lo. Consulte Mais informação . Com isso em mente, confira essas sete maneiras de persuadir sua pesquisa do Outlook a funcionar mais uma vez.
1. Reconstruir o índice do Outlook
Para começar, vá diretamente para essa correção de pesquisa do Outlook, que geralmente resolve o problema imediatamente. Há duas maneiras de fazer isso. Ambos são rápidos e geralmente funcionam.
Método 1: usar programas e recursos
Digite o controle na barra de pesquisa do Windows 10 e selecione a melhor correspondência para abrir o Painel de Controle. Agora, vá para Programas> Programas e Recursos . Role para baixo e selecione Outlook 2016 ou Microsoft Office [sua versão] .
Agora, selecione Alterar no menu superior, conforme destacado na imagem abaixo. Agora você pode escolher Quick Repair ou Online Repair . Escolha Reparo rápido e Reparo para corrigir o problema de indexação do Outlook sem usar sua conexão com a Internet.
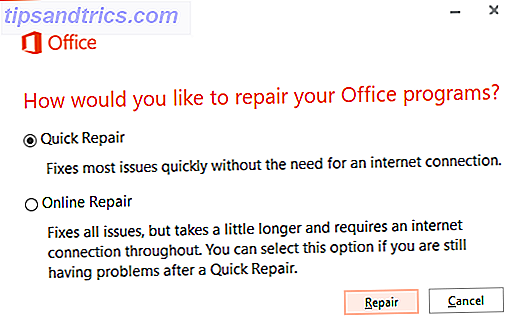
Deixe o processo concluído e reinicie o sistema.
Método 2: Usar a Opção do Menu Reparar Índice do Outlook
Há uma segunda opção de menu de reparo do índice do Outlook - você só precisa saber onde encontrá-lo.
Abra o Outlook e selecione Arquivo> Opções> Pesquisar . Agora, selecione Opções de indexação, seguido por Avançado .

Finalmente, selecione Reconstruir e clique em OK . Isso pode demorar um pouco. Após a conclusão da reconstrução, reinicie o sistema.

Além disso: verifique o status de indexação
Existe uma maneira rápida de verificar o status de indexação do Outlook.
No Outlook, selecione a barra de pesquisa. Em seguida, selecione a guia Pesquisar na barra de menus. Agora, selecione Ferramentas de pesquisa> Status da indexação e veja quantos itens estão aguardando o índice. Você ainda pode usar a pesquisa do Outlook enquanto os itens restantes são indexados, mas você encontrará algumas omissões.
2. Verifique os locais do índice do Outlook
Em seguida, verifique novamente se o Outlook está na lista de locais indexados.
Abra o Outlook e vá para Arquivo> Opções> Pesquisa> Opções de Indexação . Selecione Modificar no painel Opções de Indexação. Verifique se há uma verificação junto ao Microsoft Outlook e pressione OK .

Agora, reinicie seu sistema.
3. Corrigir a pesquisa do Outlook usando o registro
É possível reparar a pesquisa do Outlook usando o Registro do Windows.
Pressione a tecla Windows + R para abrir a caixa de diálogo Executar. Em seguida, digite regedit e pressione Enter para abrir o Editor do Registro. Em seguida, pressione Ctrl + F para abrir o menu de pesquisa, copie e cole a seguinte chave de registro:
HKEY_LOCAL_MACHINE\SOFTWARE\Policies\Microsoft\Windows\Windows Search Uma vez encontrado, selecione o painel da direita, clique com o botão direito e selecione New Dword (32-bit) . Nomeie o novo Dword PreventIndexingOutlook e atribua a ele o valor 0 .
Pressione OK e reinicie o sistema.
4. Atualize o Microsoft Office 2016
Quando foi a última vez que sua versão do Office foi atualizada? Os problemas de pesquisa do Outlook podem ser resolvidos com a atualização do Office para a versão mais recente O Microsoft Office 2016 executará um recurso de atualização automática e vários ramos de manutenção diferentes, semelhantes ao Windows 10. Vamos explorar o que isso significa para a sua instalação do Office 2016. Consulte Mais informação .
Abra o Outlook. Cabeça para Arquivo> Conta do Office (apenas conta para outros programas do Office). Verifique em Informações do produto para o menu suspenso Opções de atualização . Selecione Atualizar agora, se disponível, e deixe o processo concluído.
Se você não vir nenhuma opção de atualização e houver apenas um botão Sobre, considere o seguinte:
- Você está executando uma licença de volume emitida pelo seu local de trabalho ou similar?
- Você fez alterações na sua Política de Grupo do sistema?
- Seu local de trabalho ou similar é usado por meio de uma Política de Grupo para impedir atualizações manuais?
- Alguém instalou uma versão pirata do Office no seu sistema?
Você sempre pode instalar manualmente uma atualização do Microsoft Office por meio da página de download das Atualizações do Office.
5. Reparar o arquivo de pastas particulares do Outlook (.PST)
Outra opção é reparar o arquivo de pastas particulares do Outlook (.PST) usando a ferramenta Reparo da caixa de entrada. A pesquisa do Outlook pode encontrar problemas se o arquivo de pastas particulares do Outlook estiver corrompido.
Primeiro, você precisa encontrar a ferramenta de reparo. Sua localização depende da sua versão do Outlook. Você está procurando por scanpst.exe em um dos seguintes locais:
- Office de 32 bits 2016 : C: \ Arquivos de Programas \ Microsoft Office \ Office16 \
- Office de 64 bits 2016 : C: \ Arquivos de programas (x86) \ Microsoft Office \ Office16 \
- Outlook de 64 bits 2016 : C: \ Arquivos de Programas \ Microsoft Office \ Office16 \
- Office 365 (pacote 2016) : C: \ Arquivos de Programas \ Microsoft Office \ root \ office16 \
- Office 2013 de 32 bits: C: \ Arquivos de Programas \ Microsoft Office \ Office15 \
- Office 2013 de 64 bits: C: \ Arquivos de Programas (x86) \ Microsoft Office \ Office15 \
- Outlook 2013 de 64 bits: C: \ Arquivos de Programas \ Microsoft Office \ Office15 \
- Office 365 (pacote 2013): C: \ Arquivos de Programas \ Microsoft Office \ root \ office15 \
Você também precisa saber a localização do seu arquivo .pst. Os usuários do Outlook 2010, 2013 e 2016 devem encontrar seu arquivo de pastas particulares em:
C:\Users\YOURUSERNAME\AppData\Local\Microsoft\Outlook Agora, clique com o botão direito do mouse em scanpst.exe e selecione Executar como administrador. Clique em Navegar, copie e cole o local do arquivo da pasta pessoal na barra de endereço. Selecione a conta relevante, pressione Abrir e depois Iniciar . Esse processo pode levar alguns minutos, mas deve corrigir seus problemas de pesquisa do Outlook.
6. Verifique a configuração de diretiva de grupo de indexação do Outlook
Esta opção é um tiro longo e leve; Se algo mudou especificamente essa configuração, você tem outros problemas. Mas vale a pena explorar todas as opções de correção de pesquisa do Outlook. Infelizmente, essa opção está disponível apenas para usuários do Windows 10 Pro, pois os usuários domésticos não têm acesso ao Editor de Diretiva de Grupo Local do Windows 10 Como acessar o Editor de Diretiva de Grupo, mesmo no Windows Home e configurações para tentar acessar o Editor de Diretiva de Grupo, Mesmo no Windows Home e configurações para tentar a diretiva de grupo é uma ferramenta que permite acessar as configurações avançadas do sistema. Mostraremos como acessá-lo ou configurá-lo no Windows Home e mais de 5 políticas de grupo avançadas para inicializar. Painel Ler mais.
Digite gpedit na barra de pesquisa do menu Iniciar e selecione a melhor correspondência.
Agora, navegue até Configuração do usuário> Modelos administrativos> Pesquisa . Verifique os caminhos excluídos e Impedir a indexação de determinados caminhos para alterações relacionadas ao Microsoft Outlook.
Se o estado da política estiver definido como Não configurado, você sabe que não é de onde resultam os problemas de pesquisa do Outlook.

7. Reinstale o Outlook
Como último recurso, você pode desinstalar e reinstalar o Microsoft Outlook. Claro, isso é demorado e não é uma solução ideal. Mas alguns usuários relatam que este último recurso finalmente corrigiu seus problemas de pesquisa do Outlook.
A pesquisa do Outlook continua…
Essas sete correções devem cuidar de todas as falhas de pesquisa do Outlook. Se a sua pesquisa do Outlook não estiver funcionando, não entre em pânico. Apenas trabalhe seu caminho através da lista.
Na minha experiência, reconstruir e atualizar o índice de pesquisa do Outlook geralmente faz com que as coisas se movam novamente. Mas se não, reparar o arquivo pessoal do Outlook é outra opção confiável 5 Melhores ferramentas para o Microsoft Outlook 5 Melhores ferramentas para o Microsoft Outlook Você está faltando um recurso no Microsoft Outlook? Aqui estão as ferramentas do Outlook que adicionam funcionalidades úteis ou fornecem acesso rápido às suas configurações e recursos. Consulte Mais informação .