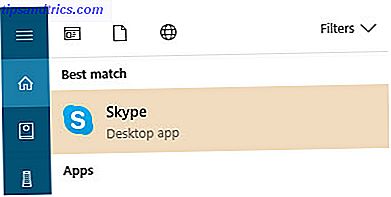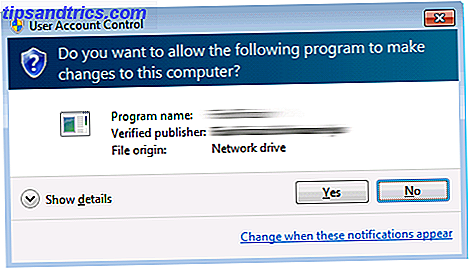Fazer um sumário não é apenas para pessoas que estão escrevendo romances, longos documentos legais ou dissertações. Eles são uma ótima maneira de manter sua escrita organizada, independentemente do conteúdo.
Talvez você continue adicionando receitas a uma lista mestra e queira atalhos para cada item? Talvez você esteja criando um life-log 20+ Maneiras divertidas de começar um Lifelog em 2016 20+ Maneiras divertidas de iniciar um Lifelog em 2016 Há mais maneiras do que nunca de iniciar o lifelogging em 2016, então analisemos algumas das os melhores aplicativos, serviços e gadgets que podem ajudar você. Leia mais ou uma revista? Ou talvez você só queira impressionar seu chefe com seu conhecimento do Microsoft Office?
Qualquer que seja a sua situação, uma lista de conteúdo pode melhorar a navegação e fazer seu documento brilhar.
Neste artigo, dou uma olhada em como criar seu próprio índice em quatro etapas fáceis. Continue lendo até o final para alguns modelos gratuitos legais.
1. Crie seu conteúdo
Antes de começar a personalizar o aspecto e o funcionamento do seu conteúdo, primeiro você precisa criar um esquema básico. Felizmente, este é um processo indolor.
Eu vou usar uma lista de receitas (realmente ruins!) Como um exemplo ao longo desta peça. Na imagem abaixo, você pode ver como fica no Word com algumas formatações muito básicas. Este é o ponto de partida.
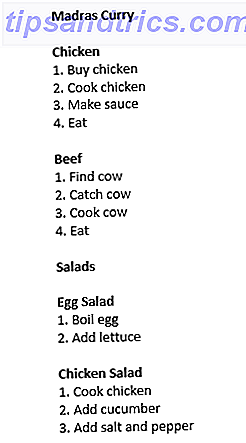
Em primeiro lugar, você precisa aplicar estilos de título ao texto que você deseja que apareça no seu sumário. Realce o texto apropriado, navegue até a guia Início e escolha o título desejado. Neste exemplo, estou usando o título 1 .

Deve ficar assim:
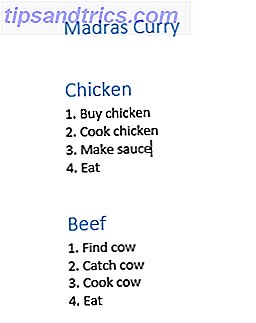
O próximo passo é deixar o Word construir automaticamente o conteúdo para você.
Coloque o cursor onde quiser que o conteúdo apareça. Para obter uma lista de receitas, você provavelmente desejará isso logo no começo para facilitar a navegação, mas se estiver escrevendo um livro, talvez queira algumas páginas.
Em seguida, vá para a guia References e clique em Table of Contents . Se você está feliz pelo Word fazer o trabalho, clique na Tabela Automática 1 ou na Tabela Automática 2 .
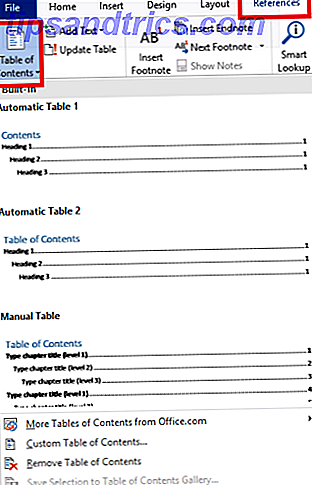
A nova tabela agora aparecerá magicamente no lugar desejado. Para usar o conteúdo, mantenha pressionada a tecla CTRL e clique na entrada para a qual deseja pular.
Não se preocupe se você fizer alterações no documento e mover as seções. Você pode atualizar automaticamente o conteúdo clicando em Atualizar tabela no topo da lista.
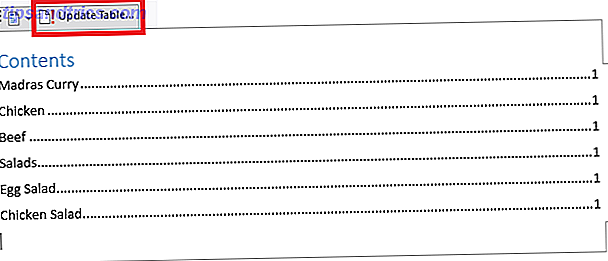
2. Adicionando Níveis
Você deve ter notado que minha mesa não parece muito boa no momento. No meu texto original, eu tinha Chicken and Beef como subseções de Madras Curry, e Egg Salad and Chicken Salad como subseções de Salads - mas no momento essas sutilezas não são refletidas.
Eu preciso ajustar isso.
O primeiro passo é reatribuir alguns dos títulos selecionados anteriormente. Em vez de escolher o Título 1 para todos os itens, selecione Título 2 para as subseções, Título 3 para as subseções e assim por diante.
Na figura abaixo, adicionei os títulos 2 e 3 para demonstrar o processo.
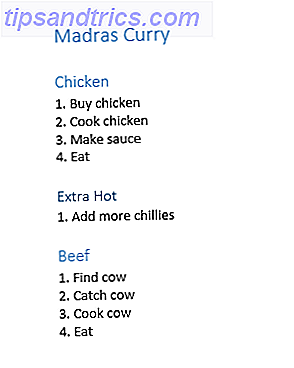
Em seguida, você precisa voltar para Referências> Índice, mas desta vez, clique em Índice Customizado .
Você será presenteado com uma série de opções em uma nova janela. Na parte inferior da janela, você verá uma seção chamada Geral . Certifique-se de que você tenha a opção Mostrar Níveis configurada com o valor correto.
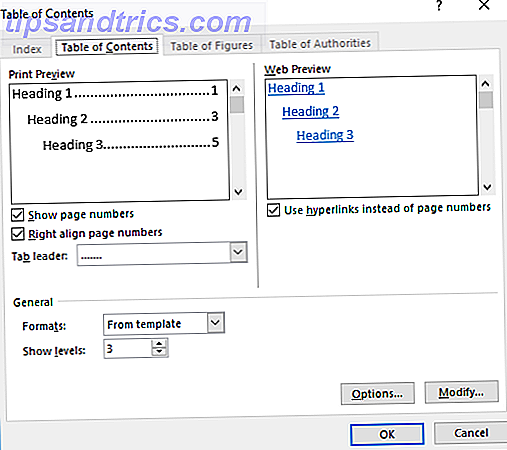
Clique em OK e seu conteúdo será atualizado.
3. Melhorando a Estética
Agora eu tenho uma lista de conteúdo que é mais representativa do layout do meu documento Como personalizar as configurações de layout do Microsoft Word Como personalizar as configurações de layout do Microsoft Word O Microsoft Office vem com muitos modelos, estilos e temas úteis. Mostraremos todas as configurações necessárias para criar seu próprio layout personalizado no Word 2013 e no Word 2016. Leia mais, mas ainda parece um pouco sem graça.
Felizmente, você pode refinar o estilo a partir das opções Custom Table of Contents mencionadas anteriormente.
Experimente brincar com os diferentes formatos - o Word oferece seis alternativas para você escolher. Você também pode decidir se deseja incluir líderes de guias (os pontos ou traços entre o texto e os números de página), como deseja que os números de página sejam alinhados e até mesmo se deseja incluir números de página.
4. Formatando o Texto
Se você já usou um dos seis modelos do Word, há uma boa chance de querer ajustar o texto.
Por exemplo, eu gostaria de recuar a subseção Extra Quente para que se destaque do curry de frango e carne bovina.
Volte para as opções Custom Table of Contents, clique em Modify, escolha o nível que deseja editar e clique em Modify novamente.
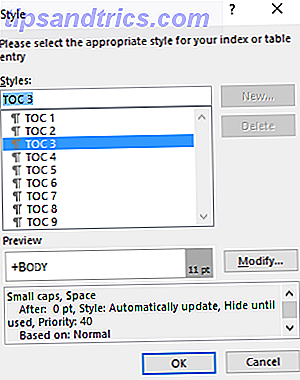
Você será mostrado uma tela como esta:
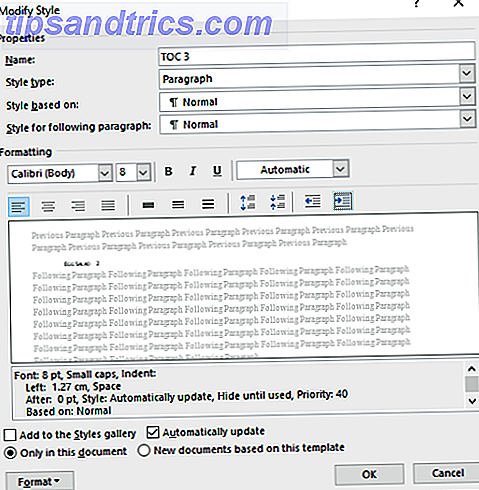
Ele funciona exatamente como os recursos normais de processamento de texto: você pode definir o tamanho da fonte, escolher a cor, adicionar recuos e fazer várias outras edições.
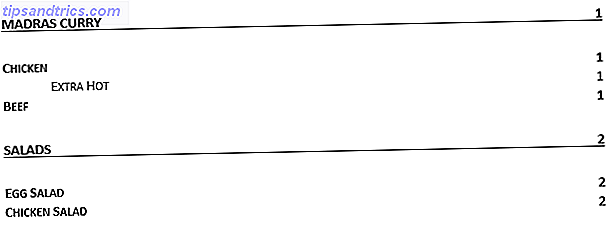
Download grátis de modelos de índice
Você está se sentindo sem inspiração pelas ofertas do Word e sobrecarregado pelas opções de personalização? Não se preocupe - há vários modelos gratuitos disponíveis on-line. Já cobrimos dez dos 10 melhores modelos de tabela de conteúdo para o Microsoft Word 10 Melhores modelos de tabela de conteúdos para o Microsoft Word Necessita de configurar rapidamente um sumário? Esses modelos ajudarão você a fazer o trabalho rapidamente. Leia mais em outro lugar no site, mas aqui estão mais três para experimentar.
1. Tese de Conteúdos
Esta lista assume uma aparência acadêmica clássica, com espaço para várias listas, tabelas e imagens, bem como uma bibliografia e reconhecimentos.
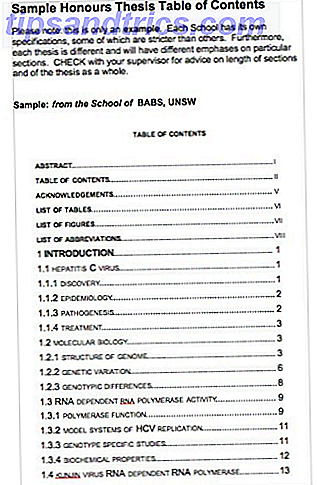
2. Solicitação de Bolsa de Pesquisa
Este é um ótimo modelo para usar se você quiser levar uma proposta comercial a um banco ou apresentar uma ideia de projeto para sua empresa.
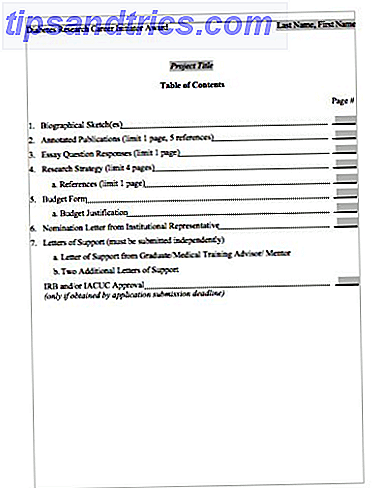
3. Conteúdo do livro didático
Esses conteúdos ficarão ótimos se você estiver escrevendo um livro factual ou montando seu próprio curso de aprendizado.
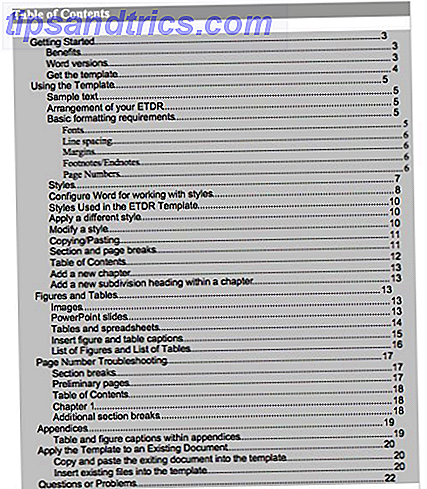
Todos eles podem ser baixados do site templatelab.com.
Como usar modelos gratuitos
Modelos gratuitos não incluem automaticamente hiperlinks para suas seções, você precisará adicioná-los você mesmo.
É fácil de fazer, mas primeiro é preciso copiar e colar o modelo na posição desejada no documento e editá-lo de acordo.
Antes de começar, verifique se adicionou cabeçalhos às partes corretas do texto, conforme descrito anteriormente. Para adicionar um hiperlink, realce o texto necessário no conteúdo, clique com o botão direito e clique em Hiperlink… . 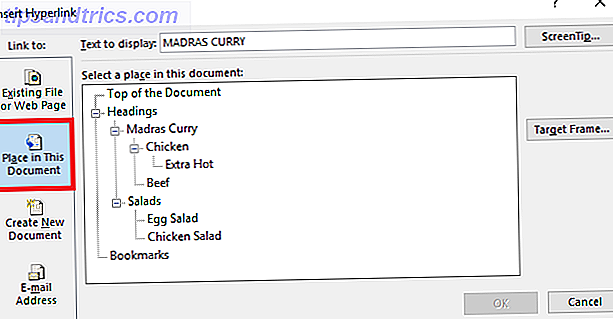
Clique em Colocar neste documento no lado esquerdo da janela e escolha o título correto na lista. Trabalhe em cada item da lista de conteúdo para atualizá-los.
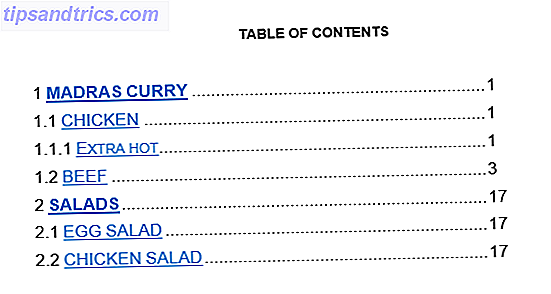
Você pode remover o sublinhado e o texto azul usando os recursos usuais de processamento de texto do Word.
Quais problemas você encontrou?
Espero ter feito essas instruções simples de seguir, mas, sem dúvida, alguns de vocês terão dificuldades ou se depararão com perguntas.
O que quer que você emita, podemos tentar ajudar. Deixe seus comentários abaixo e nossa equipe e nossos leitores tentarão ajudar.