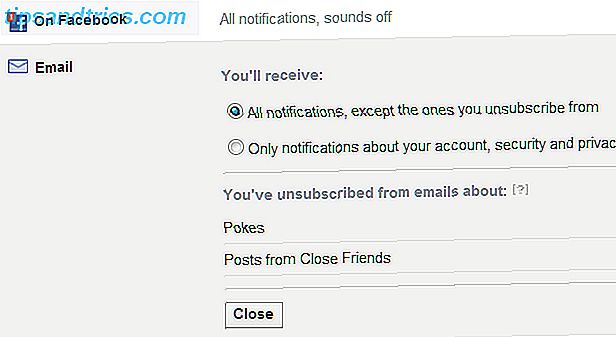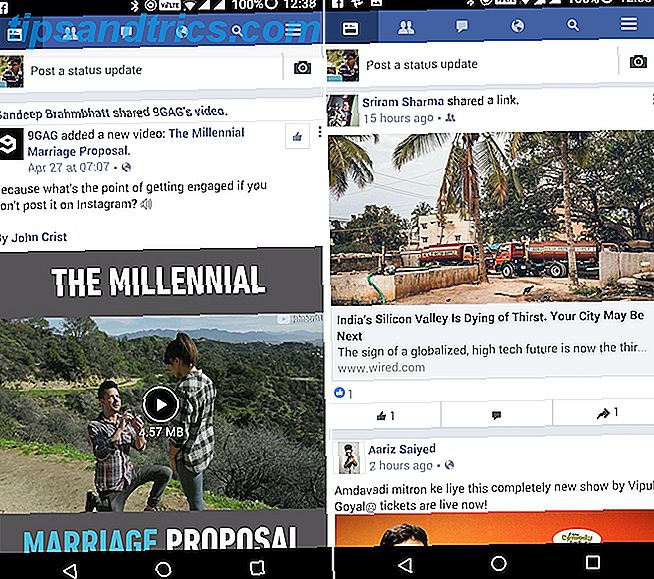Algumas pessoas acham que o Windows foi excessivamente burro, mas ninguém pode negar que o Windows ainda é um sistema operacional massivamente complexo. Com todos os seus cantos e recantos, nem mesmo os fãs do Windows mais teimosos exploraram todos eles.
Tudo isso é para dizer que o Windows tem alguns recursos bem interessantes, mas muitos deles estão ocultos, de modo que os usuários comuns não mexerão acidentalmente com seus sistemas de maneira não intencional.
Chamamos esses recursos de "superpotências" e vale a pena saber se você se considera um usuário avançado. Na verdade, você nem precisa ser um usuário avançado. Quem quiser mais controle sobre o Windows vai adorar esses truques e dicas.
1. Menu do Usuário Avançado
Você sabia que no Windows 8.1 e 10 você pode clicar com o botão direito do mouse no botão Iniciar? Isso traz a alternativa Menu Iniciar 8 Maneiras de Melhorar o Windows 8 Com Win + X Menu Editor 8 Maneiras de Melhorar o Windows 8 Com Win + X Menu Editor O Windows 8 contém um recurso quase oculto que você precisa conhecer! Pressione a tecla Windows + X ou clique com o botão direito do mouse no canto inferior esquerdo da tela para abrir um menu que você pode personalizar agora. Leia mais, formalmente chamado de Power User Menu, e é esse menu que tornará sua vida dez vezes mais fácil.
Para encurtar a história, você pode pensar neste menu alternativo como um lançador rápido para as ferramentas de manutenção usadas com mais frequência no Windows. Com ele, você obtém acesso imediato a ferramentas conhecidas como o Painel de Controle, Programas e Recursos, Prompt de Comando e Conexões de Rede.
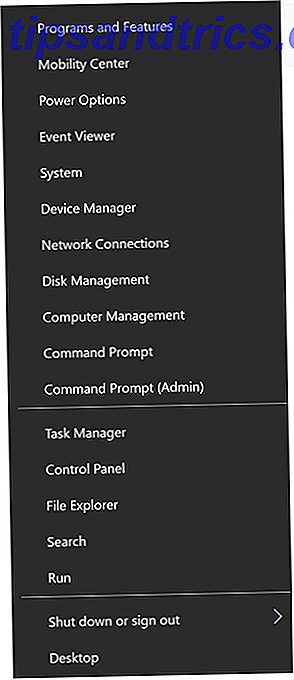
Mas você também obtém acesso a algumas ferramentas menos conhecidas, mas importantes, como o Gerenciador de Dispositivos, o Visualizador de Eventos, o Gerenciamento de Disco e o Centro de Mobilidade (que exploraremos mais adiante neste artigo). Em vez de navegar no aplicativo Configurações ou pesquisar com a Cortana, tente usar o menu do usuário avançado na próxima vez.
Dica Pro: Você pode abrir o Menu Power User com mais rapidez usando o atalho de teclado do Windows + X. É uma das melhores maneiras de otimizar a experiência do Windows 10 7 Dicas e Hacks rápidos para otimizar sua experiência com o Windows 10 7 Dicas e Hacks rápidos para otimizar sua experiência com o Windows 10 O Windows 10 é mais que uma atualização para o Windows 8, é uma evolução. Nós cobrimos muitas das grandes mudanças, mas muitas pequenas coisas também mudaram. Talvez possamos ensinar-te um novo truque. Consulte Mais informação .
2. Modo Deus
Enquanto o Painel de Controle tradicional ainda está acessível no Windows 10 através do menu Power User (que abordamos acima), não é nenhum segredo que a Microsoft está tentando matá-lo Por que a Microsoft está matando o painel de controle do Windows? O Painel de Controle está sendo desativado. No Windows 10, o aplicativo Configurações adotou a maioria de seus recursos em uma interface mais elegante e otimizada para dispositivos móveis. Isso é mesmo necessário? Leia mais e substitua-o pelo aplicativo de configurações mais simples.
O problema é que o Painel de Controle e o aplicativo Configurações sofrem o mesmo problema: muitos cliques para acessar as configurações desejadas. A pesquisa é mais rápida, é claro, mas e se você não souber o nome de uma configuração? E se você quiser ver todas as configurações disponíveis de uma só vez?
De todos os truques simples, mas úteis do Windows 9 Truques simples que você não sabia que eram possíveis no Windows 9 Truques simples que você não sabia que eram possíveis no Windows O Windows tem muitos truques simples que são facilmente ignorados. Tudo o que mostramos aqui é nativo do Windows, sem truques. Quantos destes você conhece? Leia Mais para saber, o Modo Deus é um dos melhores - não porque permite fazer coisas que você normalmente não seria capaz de fazer, mas porque apresenta tudo do Painel de Controle de uma vez em um layout de fácil navegação.
Você está convencido? Em seguida, passe para nossa explicação fácil de como habilitar o God Mode no Windows Como habilitar o God Mode no Windows 7, 8.1 e 10 Como habilitar o God Mode no Windows 7, 8.1 e 10 O Windows possui um atalho oculto para exibir todo o sistema configurações de uma só vez. Veja como chegar facilmente ao Modo Deus. Consulte Mais informação . Painel de controle é bom o suficiente para a pessoa média, mas se você é um usuário avançado do Windows, você não vai se arrepender de mudar para God Mode. Isso é uma garantia.
3. Administrador do Windows
No Windows Vista e além, toda vez que você deseja instalar um novo programa ou fazer algum tipo de alteração em seu sistema, você precisa lidar com um popup de permissões. Não apenas isso, mas alguns programas não funcionam corretamente, a menos que seja Executar como Administrador .
É uma boa medida de segurança para computadores compartilhados e computadores que contêm dados confidenciais, mas pode ser irritante com o tempo - especialmente se você estiver em uma conta que já tenha privilégios de administrador.
Nas versões anteriores do Windows, havia algo chamado Conta de administrador do Windows Conta de administrador do Windows: Tudo o que você precisa saber Conta de administrador do Windows: Tudo o que você precisa saber Iniciando com o Windows Vista, a conta interna do Administrador do Windows está desabilitada por padrão. Você pode ativá-lo, mas o faz por sua conta e risco! Nós mostramos a você como. Leia mais, e essa conta teve acesso total a tudo sem precisar de confirmações de permissão. Ainda existe no Windows hoje, mas está escondido para sua segurança.
E sim, você pode ativá-lo se quiser Desbloquear a conta de administrador secreto no Windows Como desbloquear a conta de administrador secreta no Windows Os direitos de administração agora são gerenciados pelo Controle de Conta de Usuário no Windows, mas a conta de administrador oculta é poderosa. Veja como ativá-lo. Consulte Mais informação . Não podemos argumentar que é mais conveniente usar, mas tenha absoluta certeza de que você sabe o que está fazendo. Usar a conta de administrador do Windows é um risco de segurança grave para o usuário médio.
Dica Pro: Se você perder a senha da conta de administrador do Windows, há maneiras de obtê-lo de volta Perdeu sua senha de administrador do Windows? Aqui está como consertá-lo perdeu sua senha de administrador do Windows? Aqui está como consertá-lo Você perdeu o controle. Todas as contas que você pode acessar no seu computador com Windows não são contas de administrador, o que significa que você está impossibilitado de instalar software, atualizar drivers ou fazer qualquer tipo de administração. Não entre em pânico. Existem ... Leia Mais.
4. Centro de Mobilidade para Portáteis
Se você é um usuário de laptop que nunca usou o Mobility Center, então você é um deleite. Apesar de ter sido introduzido no Windows Vista, muitas pessoas ainda não sabem que existe uma ferramenta do Windows do Mobility Center One para obter acesso instantâneo a todos os seus controles de hardware. Uma ferramenta do Windows para obter acesso instantâneo a todos os controles de hardware. Quão útil é essa ferramenta, é incrivelmente sem família. Eu estou falando sobre o Windows Mobility Center. Diga o quê? Veja o que eu quero dizer! Leia mais, o que é uma pena, porque é bastante útil.

Simplificando, o Mobility Center pega todas as configurações do sistema que são relevantes para um laptop e as apresenta em uma única janela Uma ferramenta do Windows para obter acesso instantâneo a todos os seus controles de hardware Uma ferramenta do Windows para obter acesso instantâneo a todos os controles de hardware Vendo o quão útil é essa ferramenta, é chocantemente sem sobrenome. Eu estou falando sobre o Windows Mobility Center. Diga o quê? Veja o que eu quero dizer! Consulte Mais informação . No mínimo, mostra opções de brilho, volume, bateria e exibições externas. Alguns sistemas podem ter ainda mais opções.
A maneira mais fácil de acessar o Mobility Center é abrir o menu Power User (que abordamos acima) e selecionar a opção Mobility Center. Caso contrário, você pode abrir o aplicativo Configurações e navegar para Sistema> Energia e suspensão> Configurações adicionais de energia> Windows Mobility Center .
5. Navegando com atalhos de teclado
Eu disse uma vez e vou dizer de novo, o Windows é um sistema operacional complexo. Pode não parecer assim para alguém que cresceu em um sistema Windows, mas há muitas funções e ações que executamos todos os dias, mas que são garantidas.
Por exemplo, quando você salva um documento no Word, usa o mouse para clicar em Arquivo e, em seguida, em Salvar? Por que não basta pressionar Ctrl + S ? Requer menos esforço e economizará muito tempo quando considerar quantas vezes você salvará um documento nos próximos anos.

Atalhos de teclado são a forma mais rápida e fácil de se graduar de novato no Windows, e deixe-me dizer, há muitos atalhos disponíveis. Confira nosso melhor guia de atalhos do Windows Atalhos de teclado do Windows 101: O melhor guia Atalhos de teclado do Windows 101: O melhor guia Atalhos de teclado podem economizar horas de tempo. Domine os atalhos de teclado universais do Windows, os truques de teclado para programas específicos e algumas outras dicas para acelerar o seu trabalho. Leia mais para um curso intensivo sobre os mais importantes.
Mas há outros que valem a pena aprender também, como esses truques interessantes da “Chave do Windows” 13 Truques “chave do Windows” que você deve saber agora 13 Truques “chave do Windows” que você deve saber agora A chave do Windows pode ser usada para fazer muito de coisas legais. Aqui estão os atalhos mais úteis que você já deveria estar usando. Leia mais, estes atalhos de navegação do teclado Navegando pelo Windows com atalhos de teclado sozinho Navegando pelo Windows com atalhos de teclado sozinho Você pode conhecer muitos atalhos de teclado, mas sabia que poderia navegar pelo Windows sem o mouse? Veja como. Leia mais, e estes atalhos de inicialização do programa Como iniciar qualquer programa do Windows com o teclado Como iniciar qualquer programa do Windows com o teclado Você sabia que pode iniciar qualquer programa do Windows com atalhos de teclado definidos pelo usuário? Consulte Mais informação . Não ignore o aspecto menos apreciado do Windows 6 Recursos subestimados do sistema operacional Windows 6 Recursos subvalorizados do sistema operacional Windows Há muitos recursos do Windows que você usa todos os dias, mas alguns que você talvez nunca tenha visto. Vamos dar algum crédito a essas ferramentas subestimadas. Consulte Mais informação !
6. Grave vídeos de aplicativos e programas
Um dos novos recursos mais interessantes do Windows 10 é o Game DVR. Até agora, se você quisesse gravar um vídeo da sua tela ou de um programa, você teria que usar uma ferramenta de gravação de tela de terceiros, Show, Don't Tell! 3 melhores ferramentas de screencasting grátis para Windows Show, não diga! 3 Melhores ferramentas de screencasting grátis para Windows Dizem que uma imagem vale mais que mil palavras, então um vídeo deve ser inestimável - e há momentos em que um vídeo é mais conveniente e eficaz do que palavras simples. Um screencast, também conhecido ... Leia Mais. Não há nada de errado com eles, mas é bom finalmente ter uma solução embutida.
O jogo DVR é, na verdade, uma maneira de gravar suas aventuras de jogo - daí o nome do recurso -, mas também pode ser usado para aplicativos que não sejam jogos.

Tudo o que você precisa fazer é focar no aplicativo que deseja gravar e pressionar Windows + G. Uma pequena barra de ferramentas irá aparecer e perguntar se você quis trazer o DVR do jogo Usar o recurso de barra de jogo do Windows 10 para gravar vídeos de aplicativos Usar o recurso de barra de jogos do Windows 10 para gravar vídeos de aplicativos Com o recurso DVR do jogo no Windows 10, você pode produzir vídeos de qualquer aplicativo ou programa. Nenhuma ferramenta de terceiros necessária! Leia mais, então clique em Sim . Você só precisa clicar em Sim uma vez por aplicativo único.
Quando a barra de ferramentas estiver aberta, você pode tirar screenshots ou gravar vídeos do aplicativo em foco. A barra de ferramentas pode ser movida pela tela e pode gravar vídeos de até duas horas de duração, mas só grava o aplicativo em si.
A captura em tela cheia não está disponível e o DVR não pode ser usado em aplicativos no nível do sistema por motivos de segurança. Por padrão, os vídeos são salvos na pasta Vídeos / Capturas, no diretório inicial do usuário.
7. Navegador Secreto na Barra de Tarefas
A maioria dos usuários, inclusive eu, prefere ter uma barra de tarefas limpa, que é facilmente feita por se livrar de qualquer coisa que não acrescente nada, como barras de ferramentas inúteis e até Cortana Como configurar o Cortana e removê-la no Windows 10 Como configurar o Cortana & Remova-a no Windows 10 A Cortana é a maior ferramenta de produtividade da Microsoft desde o Office. Mostraremos como começar a usar o assistente digital do Windows 10 ou como desativar a Cortana para melhorar a privacidade. Consulte Mais informação .
Mas há uma coisa que vale a pena manter: a barra de ferramentas da área de trabalho.

Esta barra de ferramentas é um navegador tudo-em-um que permite acessar praticamente qualquer arquivo, pasta ou configuração em seu sistema, não importa onde você esteja. E graças à estrutura aninhada, é compacta e sem desordem.
Para ativá-lo, clique com o botão direito na barra de tarefas, selecione Propriedades, vá para a guia Barras de ferramentas, marque a caixa Área de trabalho e clique em OK . Agora deve estar na sua barra de tarefas. Usando isso, você pode começar a navegar no seu sistema como um profissional Usar a barra de tarefas secreta do Windows 10 para navegar como um profissional Usar a barra de tarefas secreta do Windows 10 para navegar como um profissional Encontrar arquivos e pastas no Windows 10 pode ser um incômodo, aqui está uma maneira rápida de encontrá-los sem dores de cabeça de navegação. Consulte Mais informação .
8. Dicas do File Explorer
Essa próxima superpotência é mais uma coleção de truques do que qualquer truque em particular, mas como o File Explorer é um aspecto tão integral do Windows, conhecer esses truques melhorará sua experiência de maneiras significativas.
Por exemplo, você já teve falha no File Explorer? Ou um congelamento de aplicativo? Claro que você tem. A resposta usual é reiniciar o computador, mas aqui está uma alternativa mais rápida: pressione Shift + Ctrl, clique com o botão direito do mouse na barra de tarefas e selecione Sair do Explorer para reiniciá-lo imediatamente.

Outra dica útil é aprender os atalhos essenciais do File Explorer 3 Dicas e truques avançados para usar o Windows Explorer 3 Dicas e truques avançados para usar o Windows Explorer O Windows Explorer é o gerenciador de arquivos padrão do Windows. Na semana passada, apresentei a você três maneiras fáceis de melhorar o Windows 7 Explorer, aprimorando recursos e usando-o em todo o seu potencial. Neste artigo, ... Leia Mais como Windows + E (inicie o File Explorer), Alt + Left (retroceda), Alt + Right (vá para frente), Alt + D (focalize a barra de endereço), Alt + Enter (view propriedades do arquivo) e F2 (renomear arquivo selecionado).
Mas há ainda mais truques para aprender 10 Pequenos Recursos Conhecidos do Windows File Explorer 10 Pequenos Recursos Conhecidos do Windows File Explorer Não deixe o Windows File Explorer enganá-lo com sua aparência simples. É capaz de muito mais ações e ajustes do que deixa acontecer! Deixe-nos mostrar um monte deles. Leia Mais como arrastar arquivos para a barra de endereços, adicionar tags e comentários aos arquivos, exibir caixas de seleção ao lado dos arquivos e muito mais. Dominá-los é essencial para se tornar um usuário avançado do Windows.
9. PowerShell> Prompt de Comando
Poucas ferramentas fornecem tanto poder a um usuário do Windows quanto a linha de comando. Afinal de contas, há tantas tarefas facilitadas pelo Prompt de Comando 7 Tarefas Comuns O Prompt de Comando do Windows Torna Rápido e Fácil 7 Tarefas Comuns O Prompt de Comando do Windows Torna Rápido e Fácil Não deixe o prompt de comando intimidá-lo. É mais simples e mais útil do que você espera. Você pode se surpreender com o que pode conseguir com apenas alguns toques no teclado. Leia mais, especialmente se você tomar o tempo para melhorar o Prompt de Comando 7 Dicas rápidas para melhorar o prompt de comando do Windows 7 Dicas rápidas para melhorar o prompt de comando do Windows Você deve aprender mais sobre o prompt de comando. É um recurso mais valioso do que a maioria das pessoas imagina. Essas dicas melhorarão sua experiência na linha de comando, mesmo se você for um usuário experiente. Consulte Mais informação .

Mas tão poderoso quanto o Prompt de Comando pode ser, não é páreo para o PowerShell, uma linha de comando mais avançada que pode fazer coisas que o Prompt de Comando só poderia sonhar em fazer. Objetivamente falando, o PowerShell é simplesmente melhor Prompt de Comando vs. Windows PowerShell: Qual é a Diferença? Prompt de comando versus Windows PowerShell: qual é a diferença? Usuários do Windows podem obter sem usar o Prompt de Comando ou o PowerShell. Mas com o Windows 10 e novos recursos ao virar da esquina, talvez seja hora de aprendermos. Consulte Mais informação .
Se você nunca ouviu falar disso antes, recomendamos começar com nossa introdução ao PowerShell Aumente sua produtividade com os scripts do Windows PowerShell Aumente sua produtividade com os scripts do Windows PowerShell E se você pudesse trazer a produtividade do Linux para o Windows? A maioria das distribuições Linux vem com o poderoso shell Bash. O PowerShell é um terminal igualmente poderoso para o Windows. Leia mais, que aborda o que pode fazer e as razões pelas quais você deve usá-lo. Em seguida, confira estes comandos simples, porém úteis, do PowerShell. 6 Comandos básicos do PowerShell para obter mais do Windows 6 Comandos básicos do PowerShell para obter mais do Windows PowerShell é o que você obtém ao fornecer esteróides ao Prompt de Comando do Windows. Ele concede a você o controle de quase todos os aspectos do sistema Windows. Nós ajudamos você a aumentar sua curva de aprendizado. Leia mais para ter um gostinho.
Depois disso, você saberá o suficiente para decidir se deseja realmente se aprofundar nos recursos do PowerShell. Se você é um usuário avançado, achamos que você vai querer.
A maneira mais fácil de abrir o PowerShell é pressionar Windows + R, que abre o menu Executar, digite powershell e clique em OK ou pressione a tecla Return.
10. Saltar para qualquer chave do registro
O Windows está profundamente ligado a algo chamado registro, que é uma coleção enorme de configurações e variáveis usadas pelo sistema operacional (e programas individuais) para ditar a funcionalidade. É um método de configuração exclusivo do Windows.
A coisa é, qualquer usuário pode editar as configurações do registro usando o built-in Windows Registry Editor O que é o Editor do Registro do Windows e como eu usá-lo? [MakeUseOf explica] O que é o Editor do Registro do Windows e como eu o uso? [MakeUseOf Explains] O registro do Windows pode ser assustador à primeira vista. É um lugar onde os usuários avançados podem alterar uma ampla variedade de configurações que não são expostas em outros lugares. Se você está procurando como alterar algo em ... Leia Mais. É uma ferramenta simples que pode se beneficiar de algumas melhorias, mas é simples, fácil de aprender e executa o trabalho.

Você pode fazer muito apenas editando o registro. Para referência, confira esses tweaks impressionantes do registro do Windows 10 5 Tweaks do Registro do Windows 10 para Melhorar e Desbloquear Recursos 5 Tweaks do Registro do Windows 10 para Melhorar e Desbloquear Recursos O editor de registro é a única maneira de ativar alguns dos recursos ocultos do Windows 10. Aqui vamos mostrar-lhe ajustes fáceis como ativar o tema escuro ou ocultar pastas. Consulte Mais informação . A desvantagem é que, se você não for cuidadoso e tocar uma configuração que você não deveria, você pode acabar quebrando seu sistema Como corrigir erros do Registro do Windows e quando não se incomodar Como corrigir erros do Registro do Windows e quando não incomodar Na maioria dos casos, consertar nosso registro não fará nada. Às vezes, erros de registro causam estragos depois de tudo. Aqui vamos explorar como identificar, isolar e corrigir problemas de registro - e quando não se incomodar em tudo. Consulte Mais informação .
Mas para os especialistas que freqüentemente editam o registro, existe uma ferramenta que é útil o suficiente para ser considerada essencial: Jumper da Chave do Registro. É uma ferramenta de terceiros que permite saltar para qualquer chave do registro apenas copiando o caminho da chave no texto. Não há mais necessidade de navegar manualmente pela hierarquia!
Quais outras superpotências existem?
Espero que este artigo tenha esclarecido alguns dos truques incríveis, mas menos conhecidos, do Windows. Quantos destes você já conhecia? Quantos deles eram novos para você? Nós adoraríamos ouvir!
Dito isto, sabemos que isso não é uma lista exaustiva, então agora é a sua vez. Quais outras superpotências do Windows as pessoas deveriam conhecer? Compartilhe sua experiência conosco nos comentários abaixo!
Crédito de imagem: Magic Book de Johan Swanepoel via Shutterstock, atalho de teclado por Radu Razvan via Shutterstock

![Transforme seu celular em um walkie-talkie incrível com o Blip.me [Android & iOS]](https://www.tipsandtrics.com/img/android/947/turn-your-phone-into-an-awesome-walkie-talkie-with-blip.jpg)