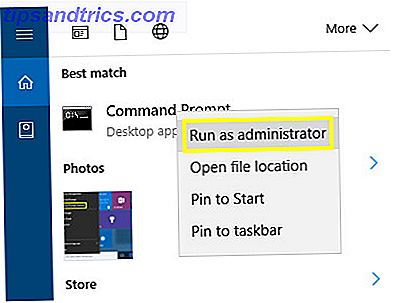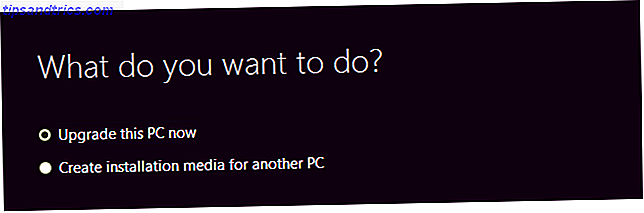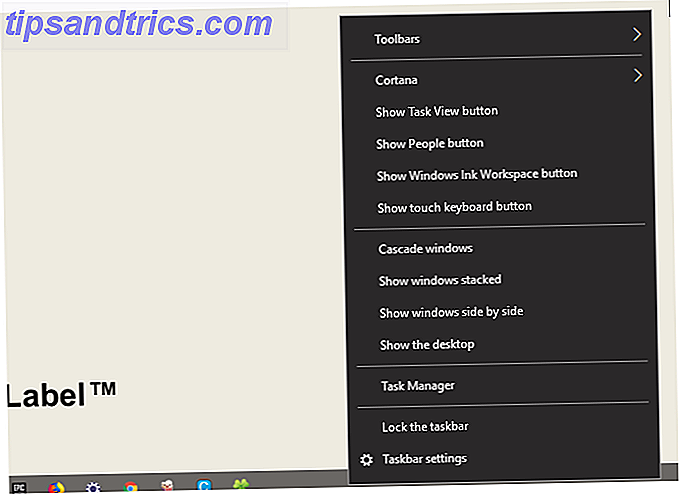Se você cresceu jogando em um PC com Windows, deve saber que o Windows 10 é nossa fronteira final. O Windows 10 é a última versão do Windows. Sempre. Windows 10 é a última versão do Windows. Sempre. A Microsoft está cansada de não atualizar e tem uma solução: o Windows 10 será a "versão" final do Windows. Sempre. Isso pode significar que você nunca mais precisará comprar o Windows. Consulte Mais informação . Embora haja uma forte força de usuário online tentando resistir ao esquema agressivo de marketing da Microsoft Como bloquear a agressiva atualização do Windows 10 no Windows 7 e 8.1 Como bloquear a agressiva atualização do Windows 10 no Windows 7 e 8.1 A Microsoft aumenta seus esforços para fazer os usuários atualizarem para o Windows 10. A partir de 2016, muitas pessoas vão acordar para um novo sistema operacional, apesar de nunca terem consentido na atualização. Não seja um dos ... Leia mais, um número crescente de usuários está se instalando na nova versão do Windows.
O Windows 10 é um ótimo sistema operacional para gamers porque incorpora muitos recursos e programas úteis O Windows 10 é para jogadores: 6 Recursos que você vai adorar Windows 10 é para jogadores: 6 recursos que você vai adorar Você vai querer usar o Windows 10 para jogos! Seja transmitindo seus jogos do Xbox One para o seu PC, usando o aplicativo do Xbox ou desfrutando de jogos de alto desempenho com o DirectX 12, o Windows 10 aprimora seu ... Leia mais, mas a grama não é toda verde no outro lado. Com estes ajustes simples, no entanto, você poderá desfrutar da melhor experiência de jogo que o Windows 10 tem a oferecer!
Aviso: Toda otimização listada exigirá uma reinicialização para entrar em vigor.
Desativar o Algoritmo de Nagle
O algoritmo de Nagle basicamente agrupa pacotes de dados ao custo de uma conexão de Internet mais suave. Ter o algoritmo de Nagle ativado no seu computador pode contribuir para problemas de latência ao jogar jogos online.
Para desabilitar, abra suas configurações de registro Como não acidentalmente bagunçar o registro do Windows Como não acidentalmente bagunçar o registro do Windows Trabalhando com o registro do Windows? Tome nota destas dicas, e você terá menos chances de causar danos permanentes ao seu PC. Leia Mais em Iniciar> digite regedit> Regedit . Isto irá abrir o seu Editor do Registro. Clique no menu suspenso até chegar em HKEY_LOCAL_MACHINE \ SYSTEM \ CurrentControlSet \ Services \ Tcpip \ Parameters \ Interface . No menu suspenso em Interface, você notará alguns nomes de arquivos compostos de letras e números. Para acessar o arquivo correto, combine seu endereço IP com o DhcpIPAddress listado em um desses arquivos. Você pode verificar seu endereço IP indo para WIN KEY + X> Painel de Controle> Rede e Internet> Central de Rede e Compartilhamento> Conexões> Detalhes> Endereço IPv4 .
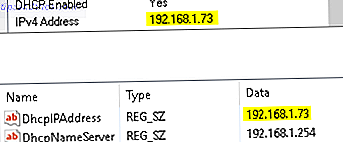
Depois de localizar a pasta com o endereço IP da sua conexão com a Internet, clique com o botão direito do mouse na pasta e selecione Novo> Valor DWORD (32 bits) . Crie dois valores DWORD: nomeie um TcpAckFrequency e o outro TCPNoDelay . Depois de criar os valores, clique duas vezes em cada um deles e defina seus parâmetros como 1.
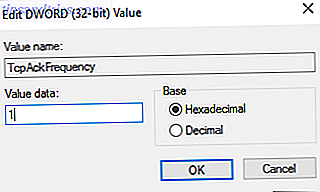
Isso ativa os dois parâmetros, desabilitando o Algoritmo de Nagle. Se você tiver algum problema, defina seu valor de parâmetro como 0 e ele será desativado.
Desativar atualização automática e reinicialização
O Windows 10 atualizará automaticamente o seu sistema operacional Como desativar atualizações automáticas do aplicativo no Windows 10 Como desativar as atualizações automáticas do aplicativo no Windows 10 Desativar as atualizações do sistema não é aconselhável. Mas, se necessário, veja como você faz isso no Windows 10. Leia mais e agende uma reinicialização sem a sua permissão. Embora esse recurso não seja ativado com frequência, você nunca quer ser pego de surpresa e arriscar sua economia de jogo (ou 9 horas de sua transmissão ao vivo do CS: GO). As atualizações automáticas não apenas reiniciam seu computador aleatoriamente, mas o download de atualizações em segundo plano limitará a conectividade da sua rede.

Para desativar a reinicialização automática, acesse as configurações de atualização em Iniciar> digite atualização> Verificar atualizações> Opções avançadas> Escolha como as atualizações serão instaladas> Notificar para agendar a reinicialização . Isso impedirá que o Windows 10 reinicie automaticamente o computador após uma atualização. Em seguida, clique na opção Escolher como as atualizações são entregues e defina Atualizações de mais de um local para desativar a atualização desnecessária em segundo plano.
Impede que o Steam atualize os jogos automaticamente
Se você usa o Windows para jogar, provavelmente já se familiarizou com ele 8 Recursos de vapor que você não sabia que tinha 8 Recursos de vapor que não sabia que tinha Você provavelmente acha que sabe usar o Steam muito bem. Como acontece com qualquer software, existem recursos que você usa todos os dias e aqueles que você não conhece até obter uma aparência. Leia mais com o Steam já. Bem, mesmo o Steam não é perfeito Cansado do Steam? Aqui estão os melhores clientes de jogos alternativos Cansado de vapor? Aqui estão os melhores clientes de jogos alternativos Nem todo mundo quer usar o Steam! Quer saber o que mais você pode usar? Aqui está uma lista de alternativas seguras em sites e plataformas de distribuição de jogos! Consulte Mais informação . Um dos maiores aborrecimentos com o Steam é o seu recurso de atualização, que não permitirá que você evite atualizações automáticas em todos os seus jogos. Isso pode consumir memória atualizando jogos que você não joga ou limitar sua conectividade de rede com atualizações em segundo plano.
Para evitar que o Steam atualize jogos em segundo plano, acesse o seu cliente Steam e acesse suas opções de atualização em Steam> Configurações> Downloads . Desmarque Permitir downloads durante o jogo para impedir que o Steam atualize o conteúdo enquanto você joga.
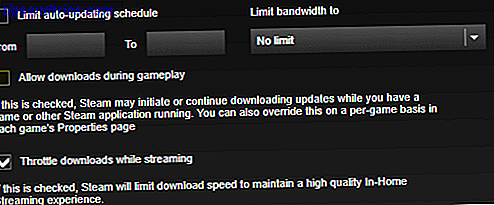
Para evitar que o Steam baixe atualizações para jogos não utilizados , clique com o botão direito em cada um dos jogos instalados na sua Biblioteca em questão e selecione Propriedades . Em Atualizações Automáticas, altere Sempre mantenha este jogo atualizado para atualizar este jogo somente quando eu iniciá-lo.
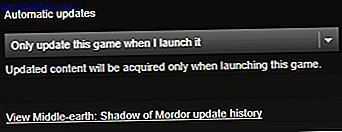
Ajustar efeitos visuais para melhor desempenho
As interfaces gráficas do usuário (GUI) podem ser um grande obstáculo 5 Hábitos simples para impedir que o computador rode devagar 5 Hábitos simples para impedir que o computador funcione com lentidão Apenas três coisas na vida são certas: morte, impostos e computadores lentos após o horário Navegar na internet. Deixe-nos mostrar-lhe hábitos para manter seu computador Windows tão rápido quanto novo. Leia mais sobre o seu poder de processamento. Por padrão, as configurações de aparência do Windows 10 estão definidas para impressionar. Os jogos em execução em seu primeiro plano podem entrar em conflito com uma GUI brilhante sendo executada em segundo plano, portanto, é melhor ajustar essas configurações para desempenho em vez de aparência.
Ajuste suas configurações de efeitos visuais em Iniciar> digite desempenho> Ajustar a aparência e o desempenho do Windows> Ajustar para obter o melhor desempenho> Aplicar> OK . Vá para a guia Avançado da mesma janela e certifique-se de que Ajustar o melhor desempenho de: também esteja definido como Programas .
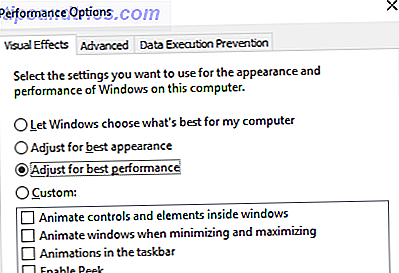
Max Out Your Power Plan
As opções de energia são muitas vezes deixadas sozinhas devido ao seu efeito supostamente insignificante. Alguns juram jogos mais rápidos sem lag quando se ajusta para um desempenho mais alto, enquanto outros não notarão qualquer diferença em mudar suas configurações de energia do PC. A única maneira de saber com certeza é testá-lo no seu PC. Altere as configurações de energia em WIN KEY + X> Painel de Controle> Sistema e Segurança> Opções de Energia> Alto Desempenho .
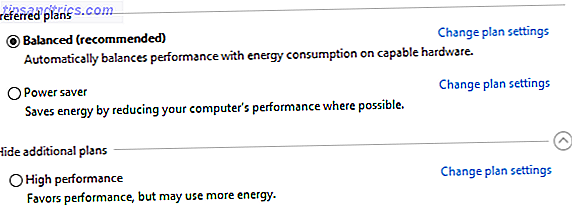 Esta opção permitirá que o seu PC tenha um melhor desempenho ao custo de maiores níveis de consumo de energia e temperatura. Por esse motivo, é melhor ativar essa opção na área de trabalho em vez de em laptops.
Esta opção permitirá que o seu PC tenha um melhor desempenho ao custo de maiores níveis de consumo de energia e temperatura. Por esse motivo, é melhor ativar essa opção na área de trabalho em vez de em laptops.
Mantenha seus drivers atualizados
Sua GPU (Graphics Processing Unit) é o núcleo da sua experiência de jogo no PC, e requer o driver mais recente. Retorne o controle sobre as atualizações de driver no Windows 10 Um driver ruim do Windows pode arruinar seu dia. No Windows 10, o Windows Update atualiza automaticamente os drivers de hardware. Se sofrer as consequências, mostre-lhe como reverter o seu motorista e bloquear o futuro ... Leia mais para mantê-lo funcionando mais rápido e melhor. Todas as placas gráficas, não importa quão antiga ou nova, se beneficiam de drivers atualizados continuamente.
Para verificar o nome e as especificações da sua GPU, clique com o botão direito do mouse em Desktop> Configurações da tela> Configurações de exibição avançadas> Propriedades da placa de vídeo .
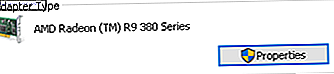
Embora você possa fazer o download das atualizações do driver através desta janela em Propriedades> Driver> Atualizar driver ... Prefiro visitar o site do fabricante para garantir que o driver esteja atualizado.
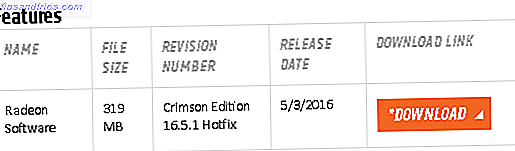
Os fabricantes geralmente oferecem jogos gratuitos e atualizações de software, o que manterá seus drivers atualizados automaticamente, como é o caso do cliente Gaming Evolved da AMD.
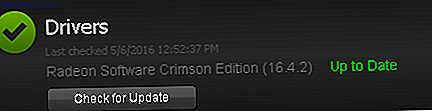
Para um desempenho ideal, é altamente recomendável que você instale o chipset e os drivers de LAN para a sua placa-mãe, já que eles são cruciais para um ótimo desempenho em jogos. O método mais fácil de verificar os drivers do chipset é abrir o prompt de comando em Iniciar> digite cmd> Prompt de Comando e cole o seguinte comando.
rodapé wmic obter produto, fabricante, versão, número serial
O nome do fabricante e do produto da sua placa-mãe aparecerá no prompt de comando.

Liste o nome do fabricante e do produto para pesquisar seus drivers on-line. Você deve encontrar o software necessário na guia Suporte do site do fabricante.

Junto com os drivers do chipset, você também encontrará seus drivers de LAN integrados para uma conexão de Internet ideal.
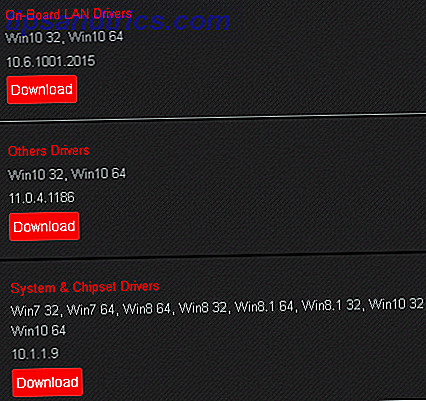
Se você preferir que todos os seus drivers sejam atualizados continuamente por meio de um único cliente de software, alguns fabricantes, como a Intel e a MSI, fornecerão um software de atualização gratuito que manterá guias de seus drivers de LAN, configuração da interface gráfica e muito mais.
Obtenha o DirectX 12
O DirectX 12, a última versão da popular ferramenta API da Microsoft, é um grande passo para o futuro dos jogos para PC.
Com suporte presente e futuro para múltiplos núcleos de CPU e GPU, melhores taxas de quadros, menor consumo de energia e efeitos gráficos aprimorados, o DirectX 12 abriga uma nova era para o jogador de PC. Para verificar se você tem a versão mais recente do DirectX, vá para Iniciar> Executar> Executar> dxdiag> Versão do DirectX .
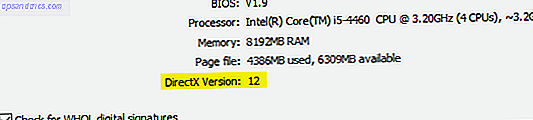
Se por algum motivo você não tiver o DirectX 12 instalado, basta executar uma atualização de software com Iniciar> atualizar tipo> Verificar atualizações> Clique em Verificar atualizações e o DirectX 12 será baixado automaticamente no seu PC. Se você instalou recentemente o Windows 10 em seu computador, talvez não tenha feito o download oficial da atualização mais recente do DirectX. Até o momento, não há nenhum pacote de atualização independente para o DirectX 12.
Para cima, para cima e para longe
O Windows 10 é uma delícia legítima para o jogador moderno. Com uma grande variedade de jogos, compatibilidade com o Xbox e software projetado especificamente para jogos, fica claro que a comunidade de jogadores tem um lugar especial no futuro do Windows 10. No entanto, nada é perfeito. Aproxime-se da perfeição dos jogos com estes ajustes do Windows 10.
Quais ajustes você usa para otimizar seu desempenho em jogos no Windows 10? Deixe-nos saber nos comentários abaixo!