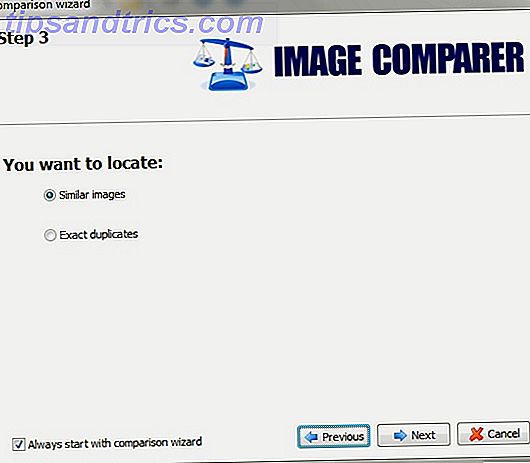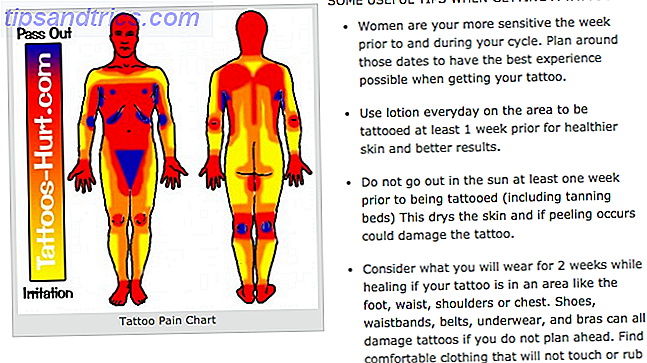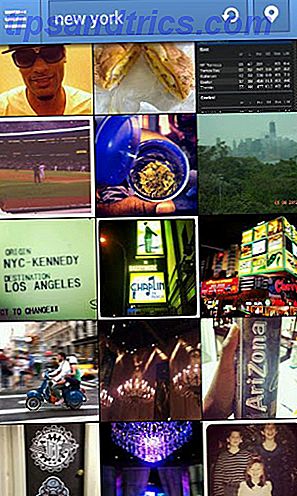Você está inicializando, preparando-se para fazer algum trabalho, editar um documento, misturar uma composição ou apenas jogar um jogo ... mas algo dá errado.
O Ubuntu não inicializa.
Infelizmente, tão confiável quanto o Linux é, às vezes, ele tem problemas, assim como o Windows 10 ou o MacOS. Na maioria dos casos, você poderá contornar isso. Vamos ver como. (Essas etapas são projetadas para usuários do Ubuntu, mas em geral podem ser aplicadas a outros sistemas operacionais Linux.)
1. Você pode acessar o GRUB Bootloader?
O GRUB é o gerenciador de inicialização que garante que o sistema operacional selecionado inicialize. Em uma máquina de inicialização dupla, ela incluirá todos os sistemas operacionais instalados, incluindo o Windows. Instalando o Windows junto com o Ubuntu pode levar ao bootloader sendo substituído, levando a problemas de inicialização do Ubuntu.
Outros problemas podem corromper o carregador de inicialização, como uma falha na atualização ou falha de energia. Não é incomum para um bug arruinar a experiência do Linux 6 razões pelas quais seu sistema operacional Linux favorito é atormentado por bugs 6 razões pelas quais seu sistema operacional Linux favorito é atormentado por erros Você encontrou um novo sistema operacional Linux para experimentá-lo e adorei. Mas então deu errado. Às vezes o Linux fica cheio de bugs depois de um mês ou dois. A questão é, por quê? Consulte Mais informação .
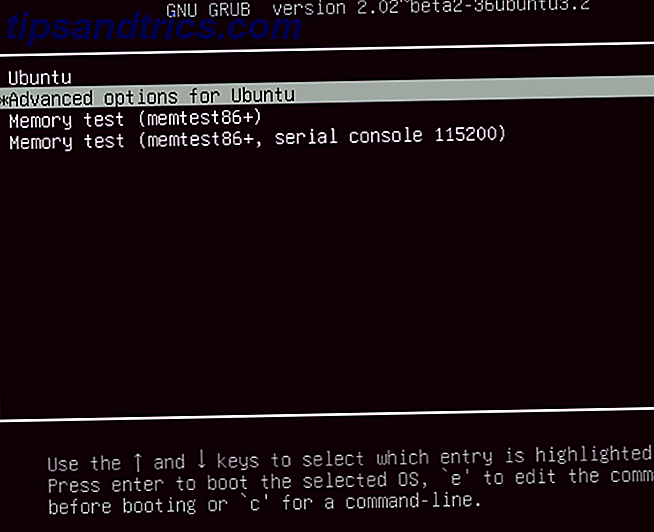
Para verificar o bootloader do GRUB, reinicie seu PC, enquanto segura SHIFT. Agora você deve ver uma lista dos sistemas operacionais instalados, um menu que pode ser navegado usando as teclas de seta. Se não, então o problema é que o bootloader do GRUB está quebrado ou sobrescrito. Reparar o bootloader é a única solução (se você estiver com o boot duplo, ainda poderá acessar o Windows).
Nota: Se você vir o GRUB Bootloader, vá para a próxima seção.
Reparar o gerenciador de inicialização GRUB
Se o GRUB não estiver carregando, você poderá repará-lo usando o disco de instalação do Ubuntu ou o pen drive USB. Reinicie o computador com o disco inserido e espere até que ele seja carregado. Pode ser necessário alterar a ordem de inicialização do seu computador no BIOS do sistema Como alterar a ordem de inicialização no seu PC (para inicializar a partir do USB) Como alterar a ordem de inicialização no seu PC (para inicializar a partir do USB) Saiba como altere a ordem de inicialização do seu computador. É importante para solucionar problemas e configurações de ajustes, e é muito mais fácil do que você pensa. Leia mais para garantir que o disco seja inicializado. Anote a ordem de inicialização antes de alterá-la!
Com o disco de instalação inicializado no ambiente Live Os 50 usos legais para CDs ao vivo Os 50 usos legais para CDs ao vivo Os CDs ao vivo são, talvez, a ferramenta mais útil no kit de ferramentas de qualquer geek. Este guia prático de CD ao vivo descreve muitos usos que os CDs ou DVDs ao vivo podem oferecer, desde a recuperação de dados até o aprimoramento da privacidade. Leia mais, confirme se você tem uma conexão de rede e abra um terminal. Entrar:
sudo apt-add-repository ppa:yannubuntu/boot-repair sudo apt-get update sudo apt-get install -y boot-repair boot-repair Isso instalará a ferramenta de reparo de inicialização e a executará após a instrução final. Aguarde a verificação do sistema e selecione a opção Reparo recomendado . Observe que há uma visualização Opções avançadas, na qual você pode selecionar um sistema operacional, disco ou partição padrão e outras configurações que possam ser úteis. Clique em Aplicar quando terminar. Agora você deve poder reiniciar seu PC e inicializar no Ubuntu, ou tê-lo como uma opção no menu GRUB bootloader.
Experimente um disco de inicialização dedicado
Uma alternativa para executar o disco de instalação, você pode tentar um disco de recuperação dedicado, como disco de reparo de inicialização, que pode ser baixado do Sourceforge. Para obter os melhores resultados (especialmente se você estiver usando o Windows 8/10), você deve gravar isso em um dispositivo USB, em vez de em CD / DVD.
Esse disco de inicialização é essencialmente o programa de reparo de inicialização detalhado acima, mas em sua própria mídia inicializável. Como tal, as instruções são as mesmas - é apenas uma solução mais rápida.
2. Recuperação do menu do bootloader do GRUB
Se você pode ver o bootloader, então você não precisa fazer nada disso. Existe uma ferramenta de recuperação embutida no Ubuntu, que você pode usar para ajudar a superar o problema.
No menu do gerenciador de inicialização, procure por Opções avançadas para o Ubuntu, selecione a entrada anexada com (modo de recuperação) e selecione-a com as teclas de seta. Toque em Enter para continuar e aguarde enquanto o Ubuntu é inicializado em uma versão reduzida. Se você já usou o modo de segurança do Windows Como inicializar no Windows 10 Modo de segurança Como inicializar no Windows 10 Modo de segurança O Modo de segurança é um recurso de solução de problemas interno que permite corrigir problemas na raiz, sem interferir nos aplicativos não essenciais. Você pode acessar o Modo de segurança de várias maneiras, mesmo que o Windows 10 não inicialize mais. Leia mais, isso é semelhante.
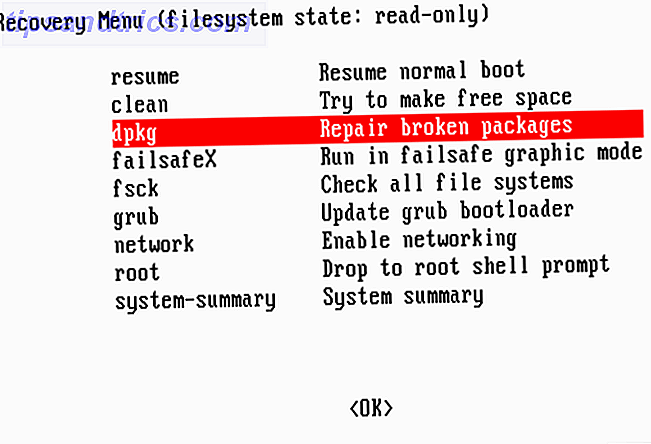
Várias opções estão disponíveis aqui para reparo. Os três que você deve tentar, em ordem, são:
- fsck - Esta é a ferramenta de verificação do sistema de arquivos, que verifica a unidade de disco rígido e repara os erros encontrados.
- clean - Use isso para liberar espaço, útil se a razão para o Ubuntu não inicializar é a falta de espaço no disco rígido.
- dpkg - Com isso, você pode reparar pacotes de software quebrados. Instalações ou atualizações de software com falha podem causar problemas ao inicializar o Ubuntu. Repará-los deve resolver isso.
Se o Ubuntu nunca inicializou anteriormente, você também deve tentar a ferramenta failsafeX. Drivers gráficos ou um problema com o servidor gráfico Xorg podem impedir o Ubuntu de inicializar corretamente. Use o failsafeX para superar isso.
Usuários avançados, enquanto isso, podem selecionar a opção de menu raiz para corrigir o problema manualmente, assumindo que eles saibam o que é.
3. Reinstale o Ubuntu
No caso de uma falha terrível que pode ser demorada para resolver, você pode preferir simplesmente reinstalar o Ubuntu. Isso pode ser feito sem substituir seus arquivos e pastas existentes.
Novamente, inicialize no ambiente Live em seu drive de CD / DVD ou USB do Ubuntu e inicie a instalação. O instalador detectará uma instância existente do Ubuntu e dará a opção de reinstalar o Ubuntu. Procure a opção com a nota “Documentos, músicas e outros arquivos pessoais serão mantidos ...” Na maioria dos casos, o software instalado também será mantido.
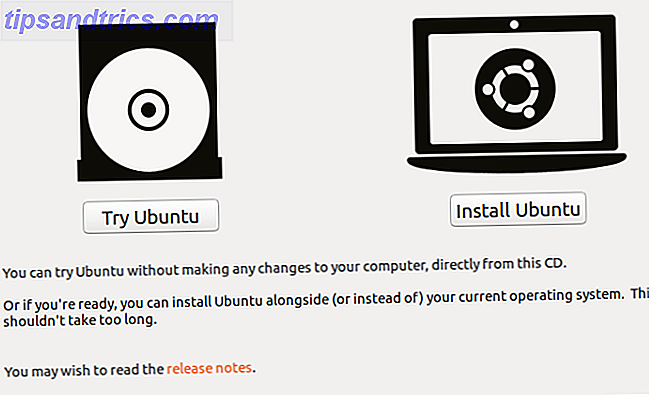
Claro, você deve ter um backup de todos os seus dados do Ubuntu, seja feito manualmente usando um utilitário de backup, ou usando uma ferramenta de clonagem de disco como o dd. Você pode preferir sincronizar dados com a nuvem por meio do Dropbox ou de uma solução de nuvem de código aberto. 10 Soluções em nuvem que você deve usar no Linux 10 Soluções em nuvem que você deve usar no Linux Algumas opções de armazenamento em nuvem tradicionais não oferecem um cliente Linux decente. Mas você não está sem sorte. Muitos serviços populares funcionam no Linux. Você pode até mesmo implementar sua própria solução de nuvem! consulte Mais informação
Quando a reinstalação estiver concluída, o Ubuntu deve estar de volta e funcionando.
Nota: A opção Apagar Ubuntu e Instalar não é recomendada, a menos que outras opções não sejam executadas.
4. Substitua seu hardware defeituoso
Outra causa do Ubuntu ser incapaz de arrancar vem na forma de hardware defeituoso. Isso geralmente é um problema para os discos rígidos e seus cabos, embora um problema com a placa-mãe e o processador, ou até mesmo com a fonte de alimentação, possa ser a fonte dos seus problemas.
Experimente o nosso guia para diagnosticar uma unidade de disco rígido Como diagnosticar e corrigir um disco rígido morto para recuperar dados Como diagnosticar e corrigir um disco rígido morto para recuperar dados Vários anos atrás, eu tive uma falha no disco rígido. Eu estava no trabalho quando meu laptop de repente começou a agir de forma particularmente estranha. Cerca de meia hora depois, o disco rígido falhou audivelmente e o laptop ... Leia Mais. Você também pode ler sobre concentrando seus esforços para diagnosticar problemas de hardware que impedem o computador de inicializar e repará-los sem quebrar o banco 6 dicas para economizar dinheiro em PC reparos 6 dicas para economizar dinheiro em reparos de PC Você não tem que pagar Para assistência técnica cara para reparar seu PC - 90% dos reparos são simples e podem ser concluídos em questão de minutos. Consulte Mais informação .
E não pense que só porque você está usando um laptop que não pode consertá-lo sozinho. Embora seja aconselhável entrar em contato com o fabricante para obter suporte quando estiver na garantia, se isso tiver expirado ou se você preferir um reparo de bricolage, consulte este guia para solucionar problemas e consertar laptops quebrados Como solucionar problemas e consertar um laptop quebrado Solucionar problemas e reparar um laptop quebrado Laptops tendem a ter uma vida útil bastante curta. Eles estão desatualizados dentro de semanas após serem liberados, eles são notoriamente difíceis de atualizar ou reparar, e por natureza eles estão sujeitos a decadência gradual ou fatal ... Leia Mais.

Uma vez que um disco rígido defeituoso é substituído, você normalmente precisará reinstalar o Ubuntu a partir do zero. (A menos que você tenha feito backup de imagem de disco completo anteriormente, caso em que isso pode ser restaurado.)
Se o Ubuntu não inicializar, não será necessariamente fácil executar as coisas novamente. Se o bootloader do GRUB não puder ser consertado, poderá levar muito tempo até que você tenha um computador utilizável novamente. Ainda outro argumento em favor de manter backups regulares, ou pelo menos sincronizar seus dados valiosos com a nuvem!
O seu Ubuntu PC não carregou? Como você reparou isso? Você reparou o bootloader ou simplesmente começou do zero? Talvez a falha levou você a abandonar o Linux e excluir o Ubuntu do seu sistema? Conte-nos nos comentários.