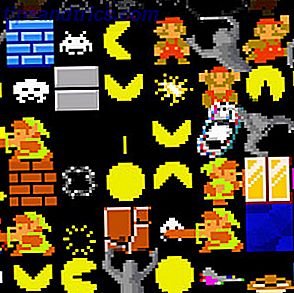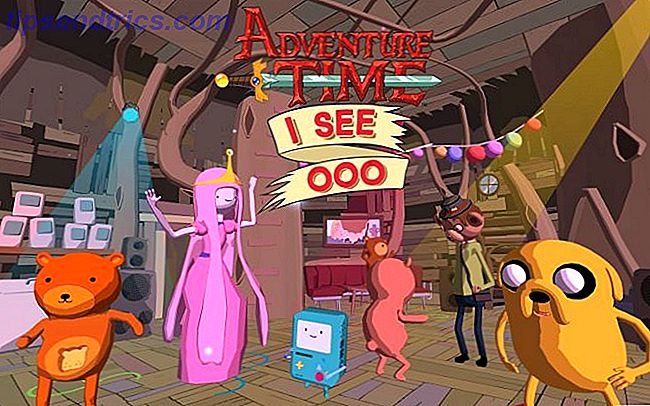Toda vez que você navega na internet, sites deixam suas faixas no seu computador, incluindo cookies O que é um cookie e o que ele tem a ver com a minha privacidade? [MakeUseOf explica] O que é um cookie e o que ele tem a ver com minha privacidade? [MakeUseOf Explains] A maioria das pessoas sabe que existem cookies espalhados por toda a Internet, prontos e dispostos a serem consumidos por quem os encontrar primeiro. Espere o que? Isso não pode estar certo. Sim, há cookies ... Leia mais, imagens armazenadas em cache, um histórico de sites e pesquisas visitados, preferências de sites e muito mais.
Esses dados revelam seus hábitos de navegação. Se a sua privacidade é cara para você, você pode querer excluí-los. Este artigo resume diferentes maneiras de limpar automaticamente todo o histórico do seu navegador, toda vez que você sai do navegador.
Google Chrome
Para lançar rapidamente o menu Limpar dados de navegação do Chrome, pressione CTRL + SHIFT + DEL . Selecione os itens que você deseja limpar e defina também um período de tempo na parte superior. Clique no botão Limpar dados de navegação para executar.
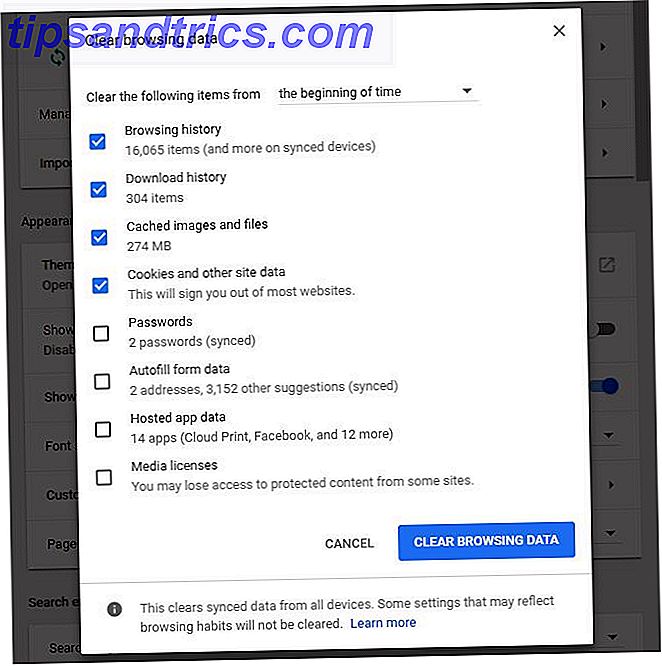
A rota mais longa para as configurações de privacidade do Chrome é clicar nos três pontos verticais no canto superior direito do navegador e selecionar Configurações no menu. Na janela Configurações, role para baixo e clique em Avançado . Em Privacidade e segurança, clique em Limpar dados de navegação . Isto irá abrir o menu mostrado acima.
Em Configurações de conteúdo, a opção encontrada logo acima Limpar dados de navegação, você pode limpar os cookies O que são supercookies e por que eles são perigosos? O que são supercookies e por que eles são perigosos? A Verizon foi multada por rastrear clientes com um cabeçalho identificador exclusivo (UIDH), também conhecido como "supercookie". Mas o que é um supercookie? E por que é pior do que um biscoito normal? Leia mais sempre que você sair do seu navegador ou você pode remover os cookies individualmente.
Clique em Cookies e mova o controle deslizante ao lado de Manter dados locais somente até você sair do navegador para a posição Ligado (azul). Para remover dados de navegação um a um, navegue na lista Todos os cookies e dados do site, na parte inferior desse menu, e pressione o ícone Lixeira para remover os respectivos dados. Você também pode limpar cookies individuais na saída. Basta digitar os respectivos sites em Limpar ao sair .
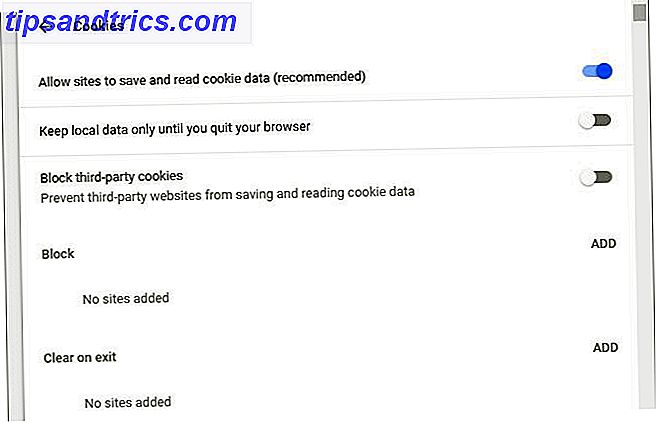
Para limpar o cache do Chrome 3 Switches ocultos que limpam o cache do Chrome instantaneamente 3 Switches ocultos que limpam o cache do Chrome instantaneamente Para obter um desempenho ideal do navegador, você deve limpar o cache regularmente. Aqui estão três opções ocultas que permitem fazer isso sem interromper seu fluxo de trabalho. Leia Mais, você pode usar os Dados de Navegação Limpos descritos acima ou pode usar vários comutadores ocultos que atualizam o cache do site que você está visualizando no momento.
Para gerenciar seu histórico de navegação no Chrome, você também pode usar uma extensão de terceiros como o Click & Clean, que consideramos uma das melhores extensões do Google Chrome Melhores extensões do Google Chrome Melhores extensões do Chrome Uma lista das melhores extensões do Google Chrome, incluindo sugestões dos nossos leitores. Consulte Mais informação .
Mozilla Firefox
Para limpar manualmente o histórico do navegador no Firefox, clique no atalho de teclado CTRL + SHIFT + DEL . Esta é uma maneira rápida de iniciar o diálogo Limpar histórico recente .
Clique na seta ao lado de Detalhes, caso eles ainda não estejam estendidos. Selecione quais dados do histórico você deseja excluir. Usando o intervalo de tempo para limpar o menu suspenso na parte superior, você pode remover seletivamente os dados recentes. Quando terminar, clique em Limpar agora .
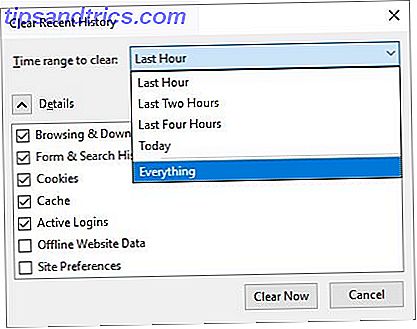
Para limpar o histórico do seu navegador toda vez que você sair do Firefox, clique no ícone do hambúrguer no canto superior direito para abrir o menu do Firefox. Selecione Opções, vá para Privacidade e, em Histórico, selecione Nunca lembrar histórico ou Usar configurações personalizadas para o histórico . Se você for com este último, você pode optar por Limpar histórico quando o Firefox fecha .
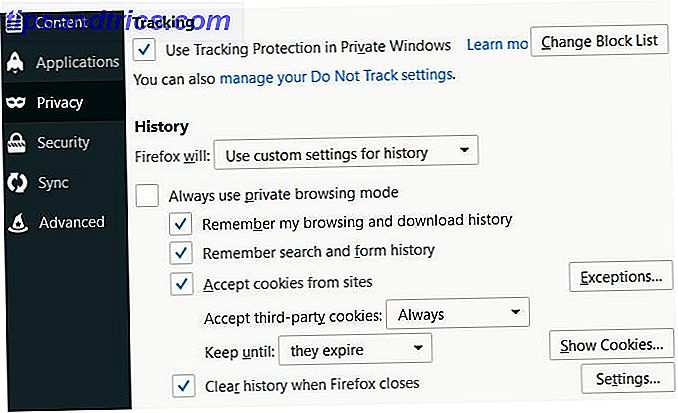
Você pode personalizar ainda mais quais dados deseja que o Firefox limpe ao fechar clicando em Configurações ao lado da respectiva opção.
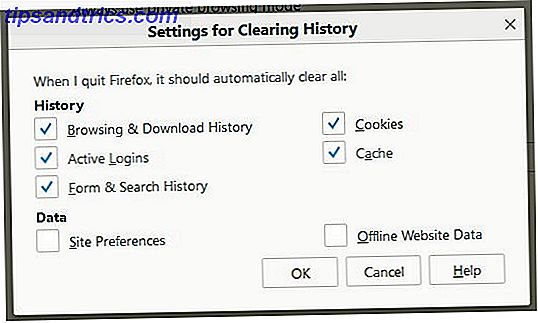
Para bloquear sites de rastreá-lo através do uso de cookies, você pode usar uma extensão de terceiros como o Privacy Badger, que selecionamos como um dos melhores add-ons do Firefox The Best Firefox Addons O Firefox Addons é famoso por sua extensões. Mas quais addons são os mais úteis? Aqui estão os que achamos melhores, o que eles fazem e onde você pode encontrá-los. Consulte Mais informação .
Microsoft borda
Para gerenciar seu histórico de navegação no Edge, pressione CTRL + SHIFT + DEL . Como você deve ter notado até agora, este é um atalho de teclado padrão que todos os navegadores tradicionais usam. No Edge, ele inicia a barra lateral Limpar dados de navegação .
O longo caminho para esta barra lateral é através do menu Configurações e mais (os três pontos verticais no canto superior direito). Selecione Configurações e, em Limpar dados de navegação, pressione o botão Escolher o que limpar .
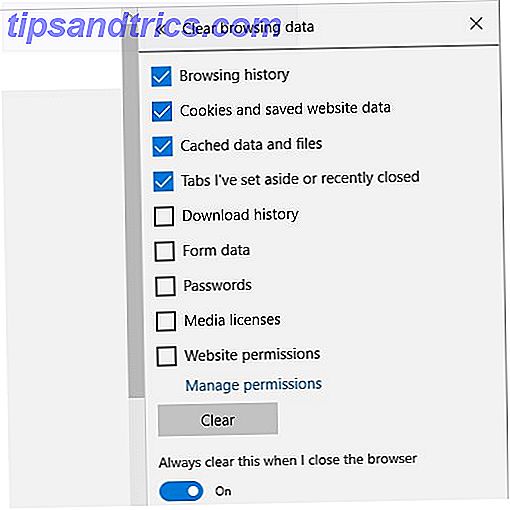
Selecione os dados que você deseja limpar e pressione Limpar para executar. Para sempre limpar isso quando eu fechar o navegador, mova o controle deslizante abaixo da respectiva opção para a posição On e ele limpará todos os dados Como limpar o histórico do navegador e redefinir completamente o Microsoft Edge Como limpar o histórico do navegador e redefinir completamente o Microsoft Edge para limpar todo o histórico de navegação e redefinir o navegador para um estado "limpo" no Microsoft Edge? Nós levamos você através disso, passo a passo. Leia Mais selecionado acima.
Se você deseja manter seus cookies e arquivos em cache e apenas deseja limpar o histórico de navegação, você também pode percorrer a guia Histórico. Pressione o ícone do Hub à direita da barra de URL e, no menu da barra lateral que é aberto, mude para Histórico clicando no ícone do relógio . Aqui você verá uma opção Limpar histórico .
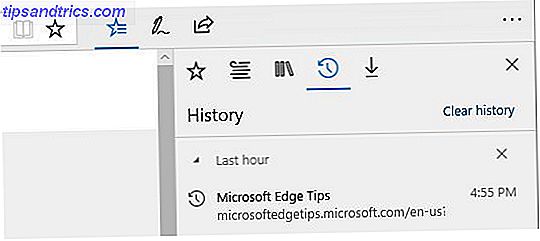
Internet Explorer 11
Como em todos os navegadores anteriores, o atalho de teclado para Excluir Histórico de Navegação no Internet Explorer (IE) é CTRL + SHIFT + DEL . Enquanto o IE não permite que você exclua apenas os dados recentes, ele oferece outra opção inovadora: preservar os dados do site Favoritos . Além disso, na verdade, fornece uma explicação clara do que cada opção significa.
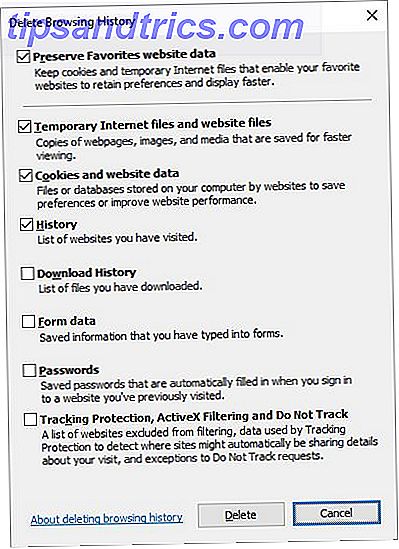
Para configurar a exclusão automática de seus dados de navegação no IE, clique no ícone de ferramentas no canto superior direito (ou pressione ALT + X ) e selecione Opções da Internet . Na guia Geral, abaixo do cabeçalho Histórico de navegação, marque a opção Excluir histórico de navegação na saída . Clique no botão Excluir… para abrir a janela mostrada acima e personalizar o que será excluído.
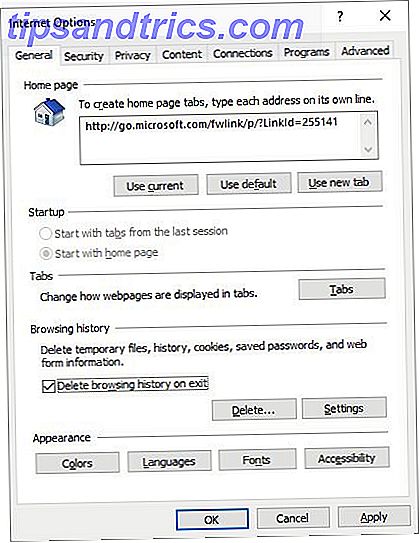
Você pode ir ainda mais longe, alternando para a guia Avançado, rolando para baixo até Segurança, e selecionando a pasta Empty Temporary Internet Files quando o navegador é fechado.
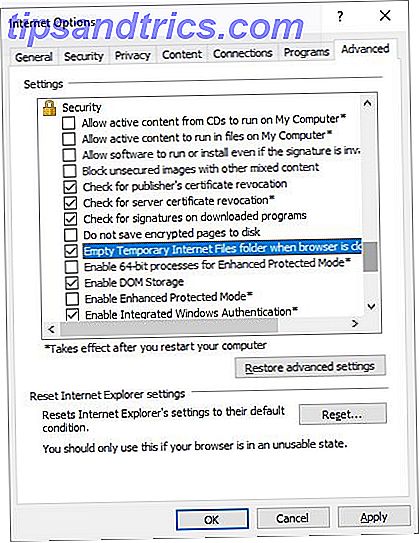
Aplicativos de terceiros para limpar o histórico do navegador
Se você usa regularmente mais de um navegador e não deseja configurar cada um deles separadamente, os aplicativos de terceiros podem ajudar você a limpar o histórico de todos os seus navegadores de uma só vez. No entanto, automatizar essas tarefas é mais fácil de fazer no navegador diretamente, e é por isso que eu prefiro configurá-lo para cada navegador individualmente.
A melhor ferramenta para gerenciar seu histórico de navegação em navegadores é o CCleaner. Você pode ajustar o CCleaner 6 CCleaner Dicas e truques para limpar eficazmente o seu computador 6 CCleaner Dicas e truques para limpar eficazmente o seu computador CCleaner é uma ferramenta obrigatória para todos os usuários do Windows, mas você está usando efetivamente? Aqui estão seis coisas impressionantes que o CCleaner pode fazer que você pode ter perdido. Leia mais para remover apenas o que você deseja. Se você está procurando uma alternativa CCleaner Como limpar o seu PC Windows 10 sem usar o CCleaner Como limpar o seu PC Windows 10 sem usar o CCleaner Procurando uma alternativa ao CCleaner para limpar o seu PC? Aqui está um aplicativo promissor que pode estar no seu beco. Leia mais, tente atomiccleaner.
Quão preocupado você está com o histórico do navegador armazenado e se incomodou em limpar esses dados no passado?
Crédito da imagem: Faithie / Depositphotos