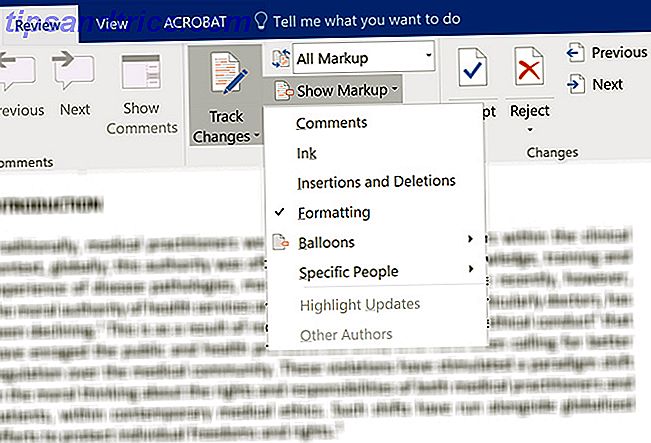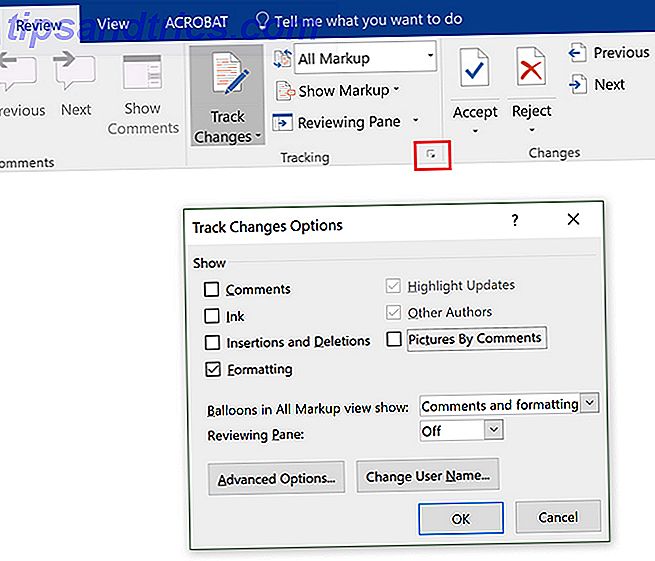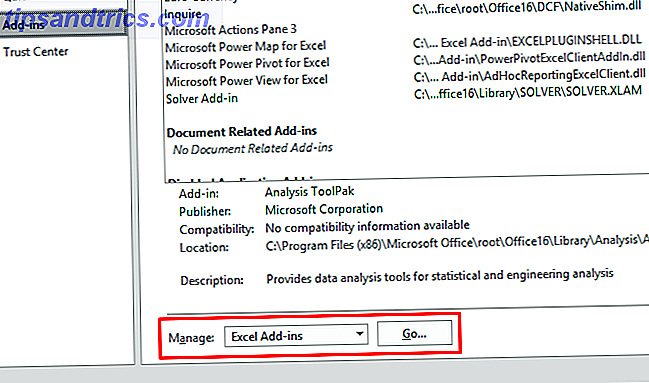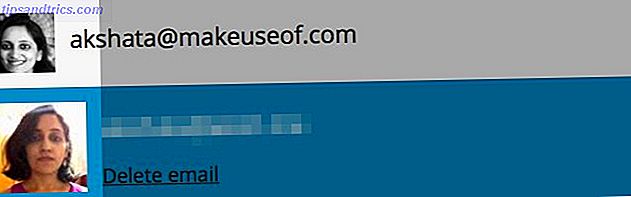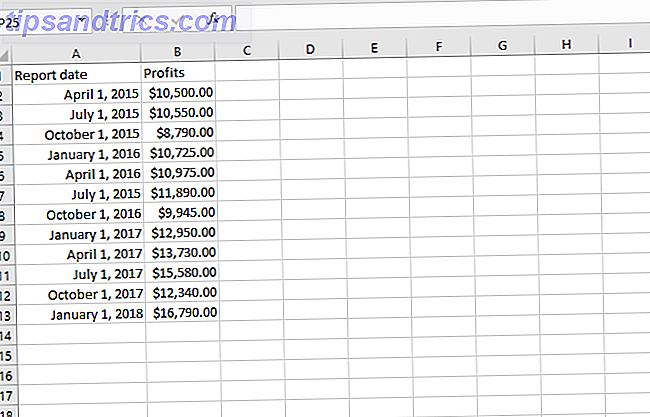O recurso de controle de alterações do Microsoft Word é uma maneira de superar o Google Docs. É uma ferramenta incrivelmente robusta que a maioria dos editores simplesmente não poderia viver sem - mas tem suas peculiaridades.
Um dos principais problemas para quando se trata de usar os recursos de marcação do Microsoft Word é quando eu recebo um documento cheio de alterações de formatação que foram rastreadas. Eles preenchem a barra lateral, podem dificultar a visualização de comentários importantes, e são difíceis de esclarecer. Às vezes, quando você aceita uma alteração de formatação, de repente você vê mais dez.

Embora você possa clicar na seta em Aceitar alterações e clicar em Aceitar todas as alterações para se livrar das alterações de formatação, isso também elimina qualquer outra alteração que você precise revisar primeiro. Para contornar isso, primeiro você deseja filtrar as alterações controladas no Microsoft Word.
Etapa 1: filtrar quais alterações rastreadas são exibidas
Primeiro você tem que filtrar quais alterações de marcação são mostradas. Há duas maneiras de você fazer isto:
- Verifique se você tem a guia Revisar aberta e clique na seta ao lado de Mostrar marcação . Um por um, desmarque cada um dos itens no menu suspenso, deixando apenas a formatação .
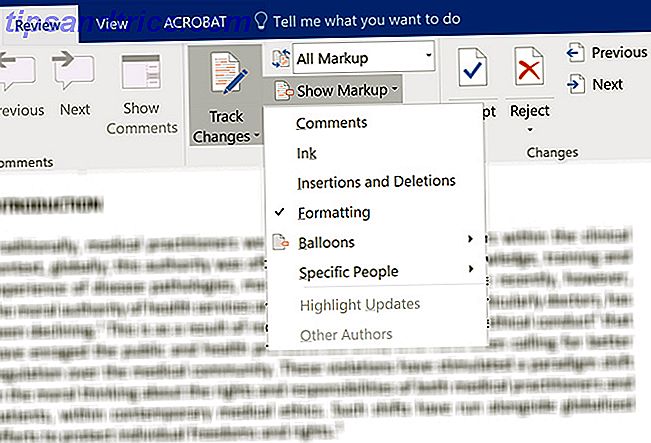
- Ou você pode clicar na seta na parte inferior do painel "Rastreamento" para abrir as opções de acompanhamento de alterações . Na caixa de diálogo exibida, desmarque todas as opções, exceto Formatação.
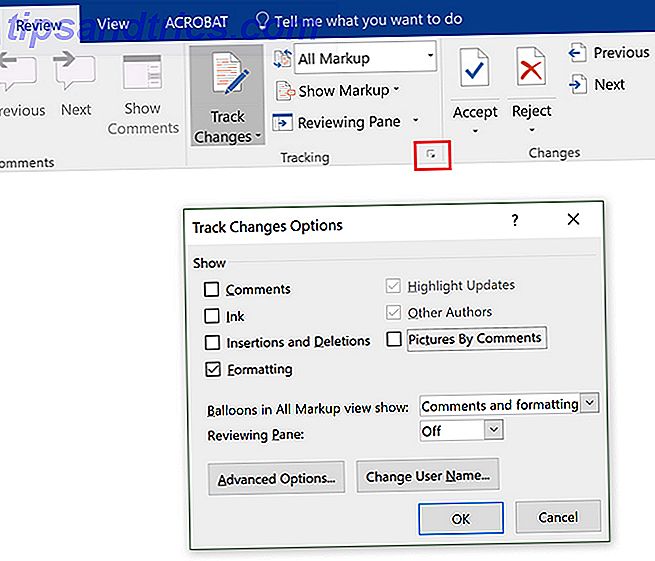
Etapa 2: aplicar somente as alterações rastreadas filtradas
Agora você deve ver apenas as alterações de formatação na barra lateral do seu documento, todos os outros elementos de alteração de trilha não devem mais estar visíveis.
Na guia Revisão, clique na seta diretamente abaixo do botão Aceitar e clique em Aceitar todas as alterações exibidas .

Agora todas as alterações de formatação devem ter sido aceitas e você não precisa se preocupar com elas. (A única exceção será qualquer formatação do seu cabeçalho e rodapé.)
Etapa 3: trazer de volta as alterações rastreadas filtradas
Para retomar a revisão do seu documento, você pode alternar a exibição no restante dos elementos Track Changes usando seu método preferido na Etapa 1.
Se você preferir as alterações de trilha do Microsoft Word, mas os recursos de colaboração do Google Doc, a Microsoft tem a colaboração em tempo real possível no Word 2016 Como Atender à Colaboração com o Recurso Histórico do Office 2016 Como Ajudar a Colaborar com o Office 2016 um documento com seus colegas? As alterações de rastreamento costumavam ser tediosas. Com o recurso Histórico do Office 2016, disponível para usuários do OneDrive for Business e do SharePoint, o gerenciamento de versões de documentos torna-se instantâneo. Consulte Mais informação .
Crédito da imagem: dennizn / Depositphotos